라우터를 사용하여 Wi-Fi 핫스팟을 만들 수 있습니다.Android의 출현으로 이제 모바일 장치를 Wi-Fi 핫스팟으로 사용하여 모바일 인터넷을 공유할 수 있습니다.Wi-Fi를 지원하는 모든 장치는 Wi-Fi 핫스팟에 연결하고 무선 인터넷에 액세스할 수 있습니다.
Windows PC를 WiFi 핫스팟으로 사용할 수 있다는 사실을 알고 계셨습니까?대답은 '예'입니다.WiFi를 지원하는 노트북이나 Wi-Fi 동글 연결이 가능한 PC만 있으면 됩니다.Windows XP에서 실행되는 PC라도 Wi-Fi 하드웨어가 설치되어 있어야 하는 경우 Wi-Fi 핫스팟 생성을 지원합니다.이러한 기능은 Windows 10에 숨겨져 있지만 명령 프롬프트를 통해 언제든지 찾을 수 있습니다.따라서 자습서를 시작하여 Windows 10 PC를 Wi-Fi 핫스팟으로 전환하고 PC 인터넷을 다른 장치와 공유하는 방법을 알아보겠습니다.
Windows 10 PC를 WiFi 핫스팟으로 전환
이 작업을 완료하기 위해 Windows 명령에 능숙할 필요는 없습니다.아래의 간단한 단계를 따르세요.
- 프레스
 +X 단축키를 누르고 클릭Windows 빠른 액세스 메뉴的명령 프롬프트(관리자)관리자 액세스 권한으로 명령 프롬프트를 시작하는 옵션입니다.
+X 단축키를 누르고 클릭Windows 빠른 액세스 메뉴的명령 프롬프트(관리자)관리자 액세스 권한으로 명령 프롬프트를 시작하는 옵션입니다.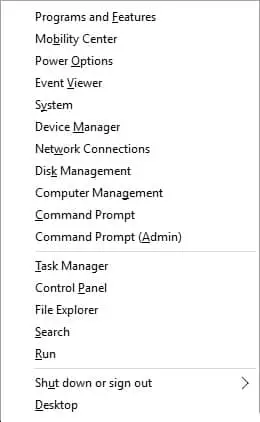
- 관리자 액세스 권한을 부여하라는 알림이 화면에 나타납니다."를 클릭하십시오.예"관리자 액세스 권한을 부여하는 버튼입니다.
- 명령 프롬프트에 다음 코드를 입력하고 Enter 키를 누릅니다.
netsh wlan 설정 호스트 네트워크 모드=ssid=핫스팟 이름 키=비밀번호 허용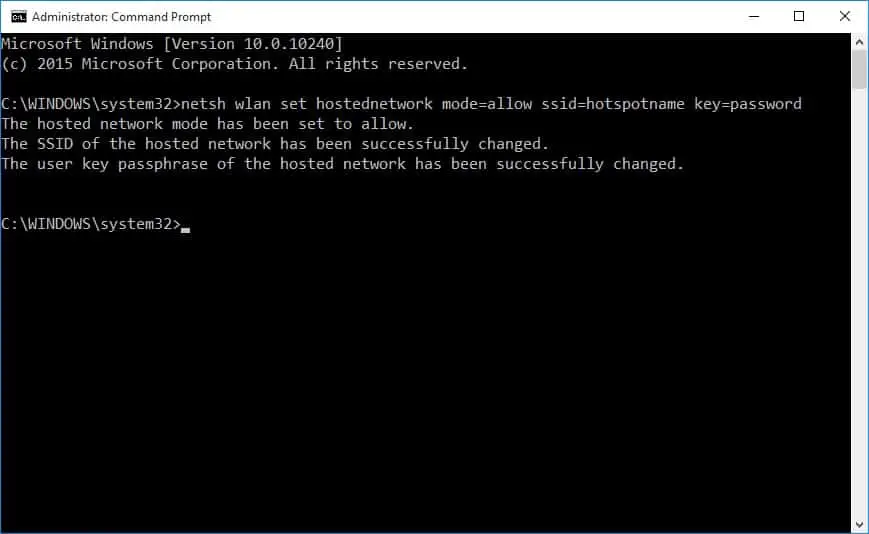
- 이제 다음 명령을 입력하고 Enter 키를 누릅니다.
netsh를 무선 랜 시작 hostednetwork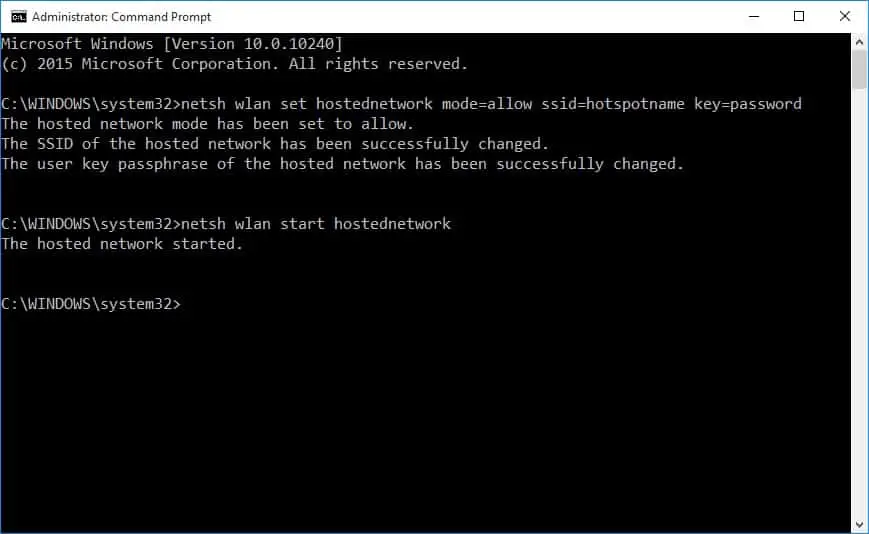
- 제어판을 열고 클릭네트워크와 인터넷 >네트워크 및 공유 센터 ›어댑터 설정을 변경합니다. 네트워크 연결 창에 네트워크 연결 목록이 표시됩니다.
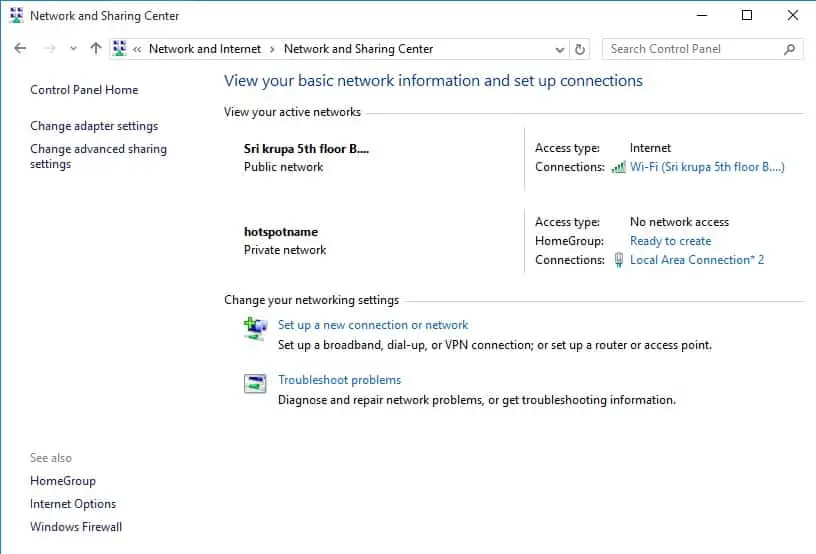
- 새로 생성된 연결을 찾을 수 있습니다.연결을 마우스 오른쪽 버튼으로 클릭하고 선택하십시오.등록.
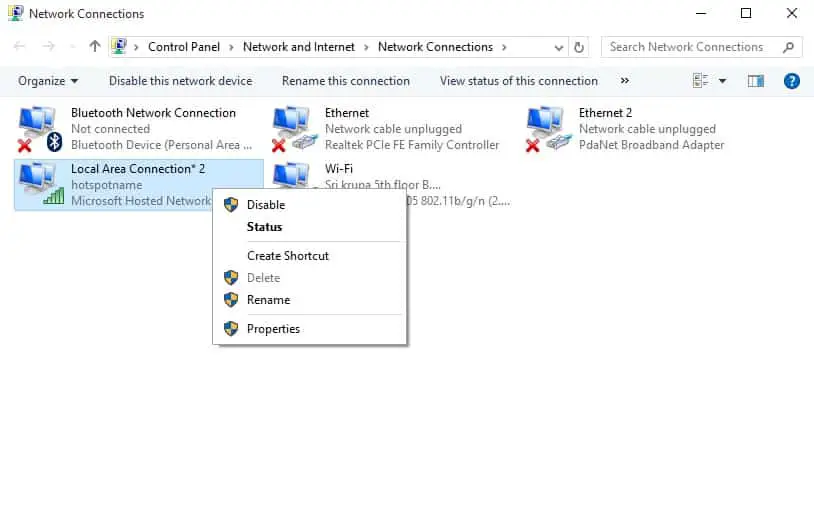
- 클릭공유탭하고 선택다른 네트워크 사용자가 컴퓨터의 인터넷 연결을 통해 연결할 수 있도록 허용 체크박스.
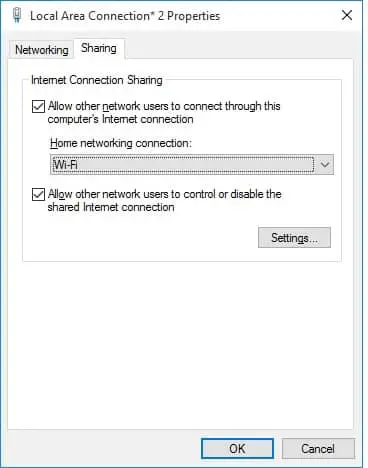
- "를 클릭하십시오.결정"설정을 저장하는 버튼입니다.이제 Wi-Fi 지원 장치를 검색하고 이 핫스팟 연결에 연결하여 Windows 10 PC와 공유되는 인터넷에 액세스할 수 있습니다.
- Wi-Fi 핫스팟을 중지하려면 명령 프롬프트에서 다음 명령을 입력하고 Enter 키를 누릅니다.
netsh wlan stop hostednetwork
그게 다야당신은 무엇을 기다리고 있습니까?PC에서 이 숨겨진 기능에 대한 조사를 시작하십시오.
아래 의견 섹션의 의견을 통해 질문과 제안 사항을 알려주십시오.

![Windows 10에서 Cox 이메일 설정 [Windows Mail 응용 프로그램 사용] Windows 10에서 Cox 이메일 설정 [Windows Mail 응용 프로그램 사용]](https://infoacetech.net/wp-content/uploads/2021/06/5796-photo-1570063578733-6a33b69d1439-150x150.jpg)
![Windows Media Player 문제 수정 [Windows 8 / 8.1 가이드] Windows Media Player 문제 수정 [Windows 8 / 8.1 가이드]](https://infoacetech.net/wp-content/uploads/2021/10/7576-search-troubleshooting-on-Windows-8-150x150.jpg)
![Windows 업데이트 오류 0x800703ee 수정 [Windows 11/10] Windows 업데이트 오류 0x800703ee 수정 [Windows 11/10]](https://infoacetech.net/wp-content/uploads/2021/10/7724-0x800703ee-e1635420429607-150x150.png)




![Windows에서 명령 프롬프트 시작 [7 방법] Windows에서 명령 프롬프트 시작 [7 방법]](https://infoacetech.net/wp-content/uploads/2021/09/%E5%95%9F%E5%8B%95%E5%91%BD%E4%BB%A4%E6%8F%90%E7%A4%BA%E7%AC%A6-150x150.png)



