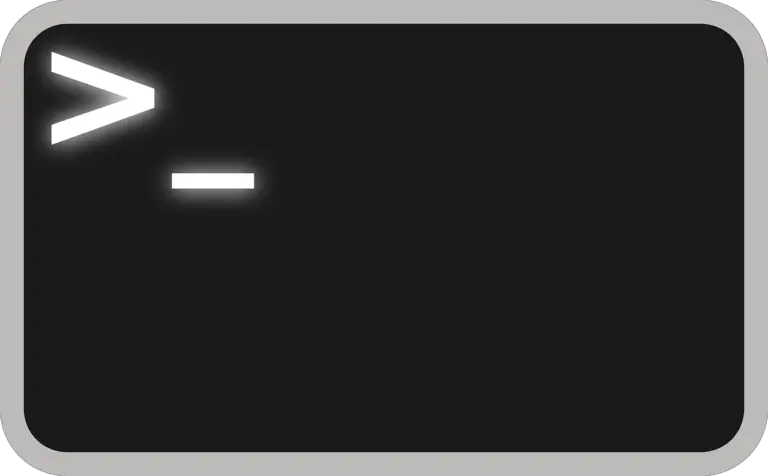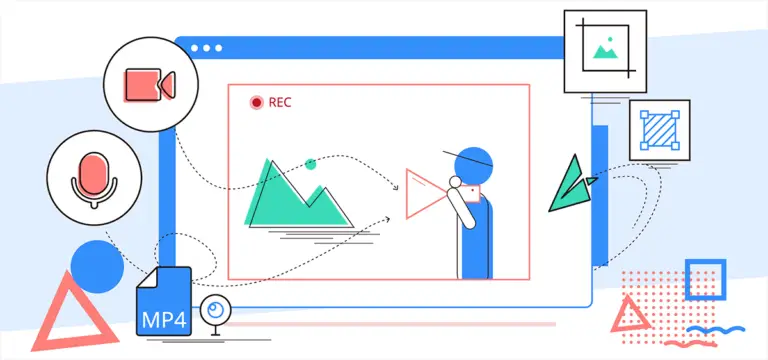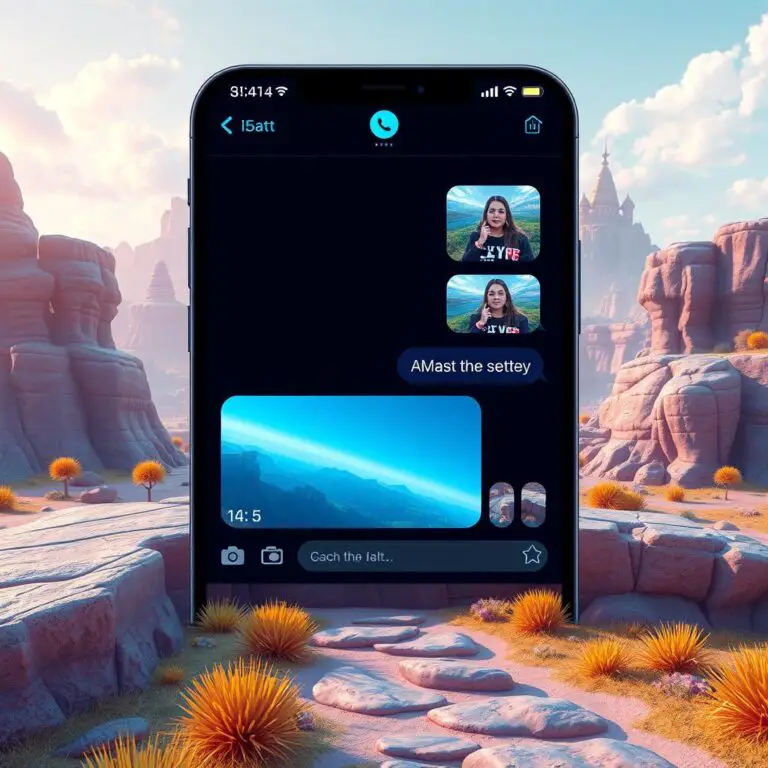Microsoft Word에서 텍스트 커서의 크기와 색상을 변경하려면 어떻게 합니까?
Windows 운영 체제는 포인터라고도 하는 마우스 커서를 사용합니다.터치패드나 마우스의 움직임을 추적하는 작은 화살표입니다.그러나 이 마우스 커서는 Microsoft Word와 같은 대부분의 텍스트 처리 응용 프로그램에서 볼 수 있는 것과 다릅니다.
이 기사에서는 Microsoft Word에서 텍스트 커서의 크기와 색상을 변경하는 방법을 설명합니다.
Word에서 사용되는 다른 커서
Word 문서로 작업할 때 다음 유형의 커서를 찾을 수 있습니다.
- 화살표 커서 – 이것은 시스템의 마우스 커서이며 마우스 포인터를 설정한 것과 정확히 같습니다.이전 기사에서 설명한 대로 이 마우스 커서의 색상과 크기를 변경하는 방법을 찾을 수 있습니다.
- 텍스트 선택 - 이것은 또한 마우스 커서이지만 텍스트 입력 영역 위로 포인터를 이동할 때만 나타납니다.이것을 "텍스트 선택" 커서라고 하며 마우스 포인터 설정을 통해 이 아이콘을 변경할 수 있습니다.
- 텍스트 커서 - 텍스트 영역에서 깜박이고 입력을 시작할 때 앞으로 이동하는 가는 선입니다.이 텍스트 커서는 클릭하지 않고 문서의 다른 위치로 마우스를 이동하더라도 동일한 위치에 유지됩니다.
- 뒤로 화살표 - 이 화살표는 포인터를 문서의 왼쪽 여백 영역으로 이동할 때 나타납니다.역방향 화살표로 클릭하면 행이 선택되며 드래그하여 여러 행을 선택할 수 있습니다.이 커서는 그대로 유지되며 마우스 커서나 텍스트 커서로 변경되지 않습니다.
Word에서 텍스트 커서 변경
Word에서 텍스트 커서의 색상, 크기 및 두께를 변경할 수 있습니다.먼저 "Win + I"을 눌러 Windows 설정 앱을 엽니다."접근성" 옵션으로 이동하여 "텍스트 커서" 옵션을 클릭합니다.여기에서 텍스트 커서를 미리 보고 편의에 따라 사용자 지정할 수 있습니다.
텍스트 커서 표시기 활성화
첫 번째 옵션은 기본적으로 비활성화되어 있는 "텍스트 커서 표시기"를 활성화하는 것입니다.깜박이는 커서 아이콘의 상단과 하단에 나타나는 표시기입니다.

표시기를 활성화하면 아래 이미지와 같이 텍스트 커서가 표시됩니다.

슬라이더를 원하는 위치로 드래그하여 표시기의 크기를 변경할 수 있습니다.마지막으로 권장 색상에서 표시기를 선택하여 표시기의 색상을 변경하거나 + 아이콘을 클릭하고 원하는 사용자 정의 색상을 선택할 수 있습니다.
텍스트 커서 크기 변경
설정 페이지에서 약간 아래로 스크롤하여 "텍스트 커서 가중치" 섹션을 찾습니다.슬라이더를 원하는 위치로 끌어 커서의 두께를 늘립니다.문서를 보지 않고도 즉석 미리보기를 볼 수도 있습니다.

Word에서 텍스트 선택 커서 변경
앞서 언급했듯이 마우스 포인터 속성 대화 상자에서 텍스트 선택 커서의 아이콘을 변경할 수 있습니다.Windows 설정 앱의 개인 설정 > 테마 > 마우스 커서 섹션에서 마우스 포인터 설정을 열 수 있습니다.그러나 색상과 크기를 변경하려면 Windows 설정 앱에서 접근성 > 마우스 포인터 및 터치로 이동합니다.
마우스 포인터 스타일을 흰색, 검정색, 반전 또는 사용자 정의 색상으로 변경할 수 있습니다.또한 슬라이더를 이동하여 텍스트 선택 포인터의 크기를 늘릴 수 있습니다.터치스크린을 사용하는 경우 터치 표시기를 더 크게 표시할 수 있습니다.

Word 문서에서는 이렇게 보입니다.

주의 사항
텍스트 커서 설정은 텍스트 커서를 시각적으로 쉽게 배치하는 데 도움이 되지만 텍스트 영역이 있는 모든 응용 프로그램에 나타납니다.Windows 검색을 사용하여 파일 이름을 검색하고 입력하는 경우에도 표시기가 표시됩니다.따라서 커서를 볼 수 있는 시력 문제가 없는 한 쉽게 화를 낼 수 있습니다.이것이 Microsoft가 Windows에서 기본적으로 이 옵션을 비활성화한 이유입니다.

마찬가지로 텍스트 선택 커서 설정은 기본 마우스 커서 화살표 아이콘에 영향을 줍니다.따라서 텍스트 커서와 텍스트 선택 커서의 공칭 크기를 사용하여 적절하게 보이고 다른 응용 프로그램 사용에 방해가 되지 않도록 해야 합니다.