이 피드백을 수집하여 성공률을 계산하고 사용자가 직면한 다양한 유형의 문제를 이해하는 데 사용합니다.또한 이 피드백은 새로운 기능을 가져오는 데 도움이 됩니다.그러나 종종 피드백을 요청하는 것은 너무 성가신 일입니다.바탕 화면에 자주 나타나는 피드백 알림을 보면 짜증이 날 수 있습니다.
따라서 Windows 10에서 사용자가 더 편안하게 느낄 수 있도록 피드백을 요청하지 않도록 도와드리겠습니다.
Windows 10에서 피드백을 요청하지 않도록 방지
매우 간단해 보입니다.피드백 알림이 표시되지 않도록 하는 데 몇 분 밖에 걸리지 않습니다.
- 클릭 또는 탭"시작" 단추.그런 다음 검색 상자에 "설정"을 입력하고 "설정"애플리케이션.
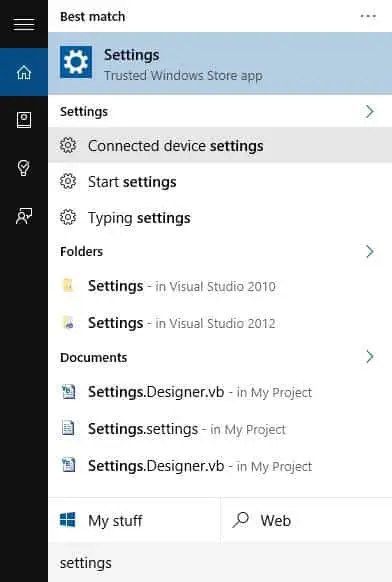
- 이제 클릭"설정에서" 앱은둔"상.
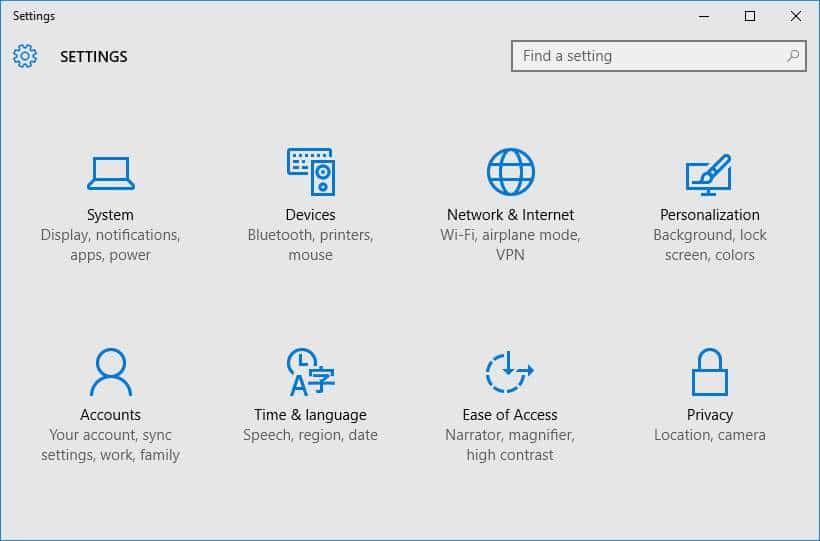
- 까지 아래로 스크롤사이드바에서일어나"피드백 및 진단"。선택하다"피드백 및 진단"를 클릭한 다음 "설정" 창의 오른쪽 창에 있는 "피드백 빈도"에서 드롭다운 메뉴를 클릭합니다.
- 드롭다운 메뉴에서選擇절대피드백을 다시 요청하지 않는 옵션입니다.
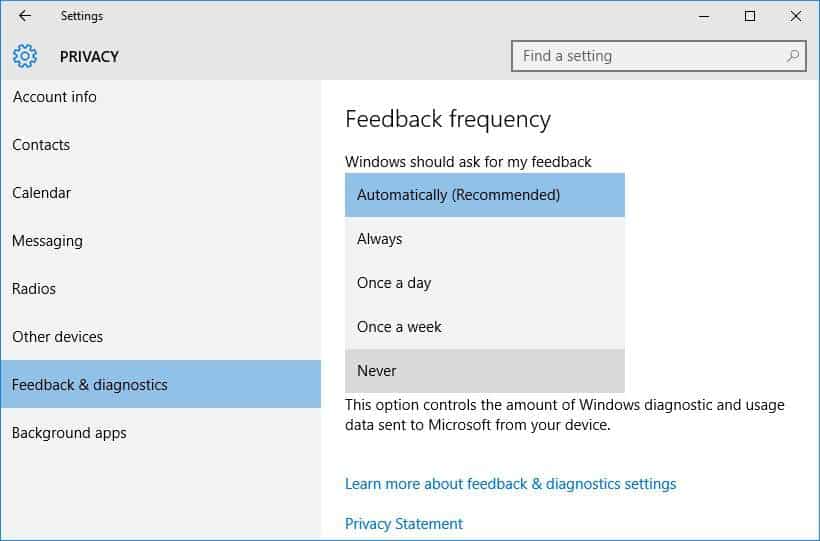
Windows 피드백 알림 비활성화
- 클릭 또는 탭"시작" 단추.그런 다음 검색 상자에 "설정"을 입력하고 "설정"애플리케이션.
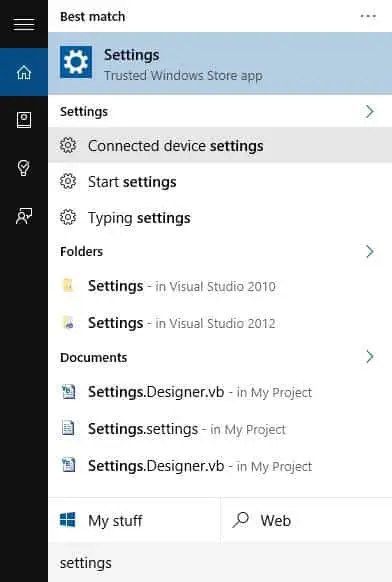
- 이제 클릭"설정에서" 앱체계"상.
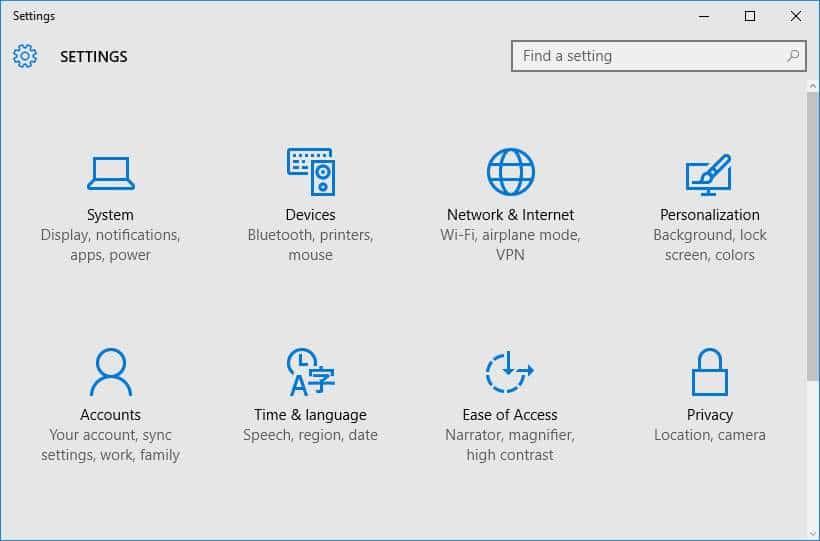
- 왼쪽 사이드바에서선택하다"알림 및 작업"를 클릭한 다음 Windows 피드백 켜기/끄기 토글 버튼을 찾을 때까지 아래로 스크롤합니다.
- 그런 다음 버튼을 다음으로 전환합니다.닫기Windows 피드백 알림을 비활성화합니다.
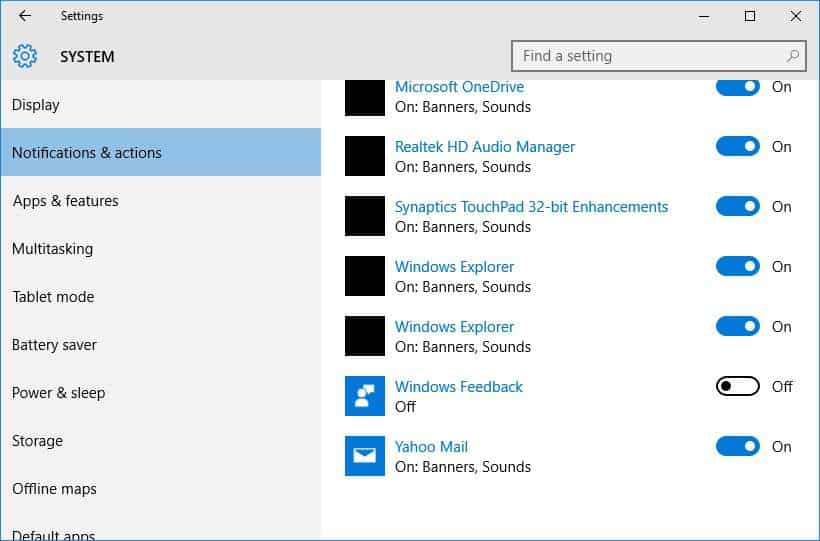
그게 다야이제 언제든지 Windows 피드백을 자발적으로 제공할 수 있습니다.
아래 의견 섹션에서 질문과 중요한 제안을 알려주십시오.

![Hotmail에서 이메일을 차단하는 방법 [3가지] Hotmail에서 이메일을 차단하는 방법 [3가지]](https://infoacetech.net/wp-content/uploads/2021/06/5683-photo-1619786233987-5e901ed1d27a-150x150.jpg)
![Windows 10에서 Cox 이메일 설정 [Windows Mail 응용 프로그램 사용] Windows 10에서 Cox 이메일 설정 [Windows Mail 응용 프로그램 사용]](https://infoacetech.net/wp-content/uploads/2021/06/5796-photo-1570063578733-6a33b69d1439-150x150.jpg)
![Windows Media Player 문제 수정 [Windows 8 / 8.1 가이드] Windows Media Player 문제 수정 [Windows 8 / 8.1 가이드]](https://infoacetech.net/wp-content/uploads/2021/10/7576-search-troubleshooting-on-Windows-8-150x150.jpg)
![Windows 업데이트 오류 0x800703ee 수정 [Windows 11/10] Windows 업데이트 오류 0x800703ee 수정 [Windows 11/10]](https://infoacetech.net/wp-content/uploads/2021/10/7724-0x800703ee-e1635420429607-150x150.png)








