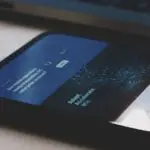PC를 다시 시작할 때마다 Windows에 로그인하기 위해 스와이프해야 하는 잠금 화면이 표시됩니다.Windows 10은 Windows 8의 일부 단점을 복구했지만 여전히 일부 남아 있습니다.잠금 화면의 모양을 조정할 수 있는 빠르고 쉬운 설정이 없기 때문에 Windows 10에서 잠금 화면을 다양한 방법으로 비활성화하는 방법을 살펴보겠습니다.
그룹 정책 편집기 또는 레지스트리 편집기의 두 가지 방법 중 하나로 Windows 10에서 잠금 화면을 비활성화할 수 있습니다.하나하나 명확하게 살펴보고 간단하게 만들어 봅시다.
1. 그룹 정책 편집기 사용
그룹 정책 편집기 방법은 Windows 10에서 잠금 화면을 비활성화하는 가장 쉽고 쉬운 방법 중 하나이지만 일부 Windows 버전에서는 작동하거나 작동하지 않을 수 있습니다.
- 단축키 "를 누르면 윈도우 + R "또는 "시작" 메뉴에서 "실행" 프로그램을 검색하고,PC에서시작"운영"대화 상자.
- 실행 대화 상자를 시작한 후텍스트 상자에서유형 " gpedit.msc를 "를 클릭한 다음 "결정"단추.운이 좋으면 화면에 "그룹 정책 편집기" 팝업 창이 나타나며 오류가 발생하면 두 번째 방법을 계속 사용하십시오.
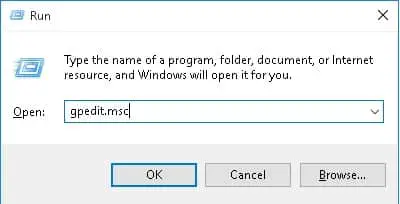
- "그룹 정책 편집기" 창에서 창을 확장합니다.왼쪽 창에서"컴퓨터 구성"나무.
- 在컴퓨터 구성트리 아래에서 확장관리 템플릿 ›제어판그리고 선택성격하위 폴더를 변경합니다.
- 창의 오른쪽 창에서 설정 아래에 많은 옵션을 찾을 수 있습니다.더블 클릭 "잠금 화면을 표시하지 않음"옵션.
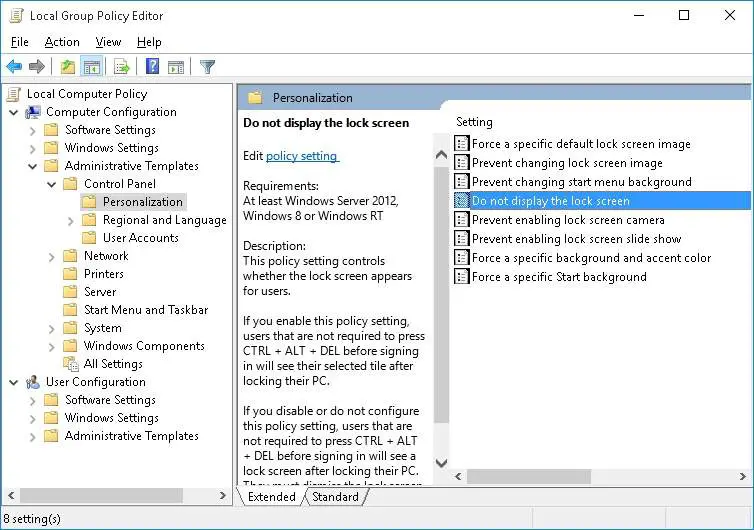
- 화면에 잠금 화면 창이 나타나지 않습니다.왼쪽에서 선택할 수있게하다옵션 및 클릭확정단추.
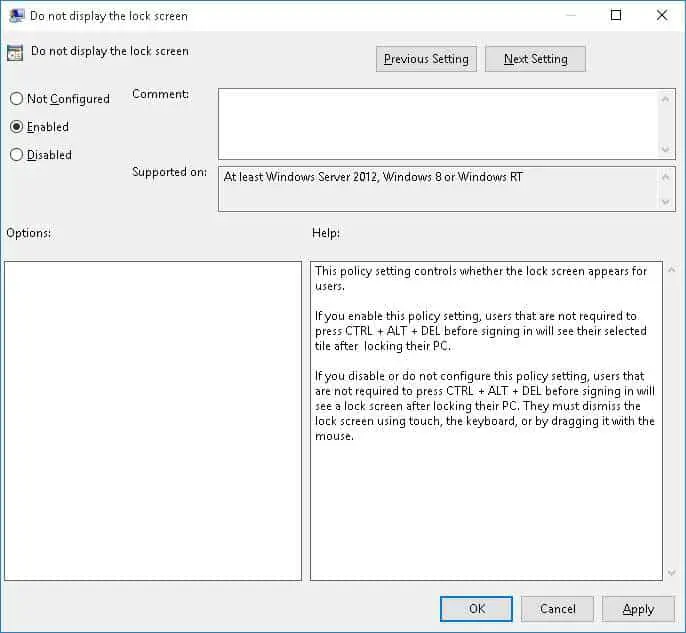
그게 다야이제 PC를 다시 시작하면 시작 후 잠금 화면이 나타나지 않습니다.
2. 레지스트리 편집기 사용
이 방법을 사용하여 모든 Windows 버전에서 잠금 화면을 비활성화할 수 있습니다.
- 단축키 "를 누르면 윈도우 + R "또는 "시작" 메뉴에서 "실행" 프로그램을 검색하고,PC에서시작"운영"대화 상자.
- "실행" 대화 상자를 시작한 후,텍스트 상자에서유형 " regedit를 "를 클릭한 다음 "결정"단추.이 방법을 시작하기 전에 관리자 권한이 있는지 확인하십시오. 그렇지 않으면 레지스트리 값을 변경할 수 있습니다.
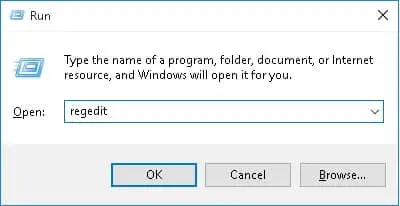
- 레지스트리 편집기 창에서 H KEY_LOCAL_MACHINESOFTWAREP정책MicrosoftWindows.
- Windows 폴더를 마우스 오른쪽 버튼으로 클릭하고옵션에서選擇새로운 ›키.No는 이 새로 생성된 키의 이름을 다음으로 변경했습니다.개인화.
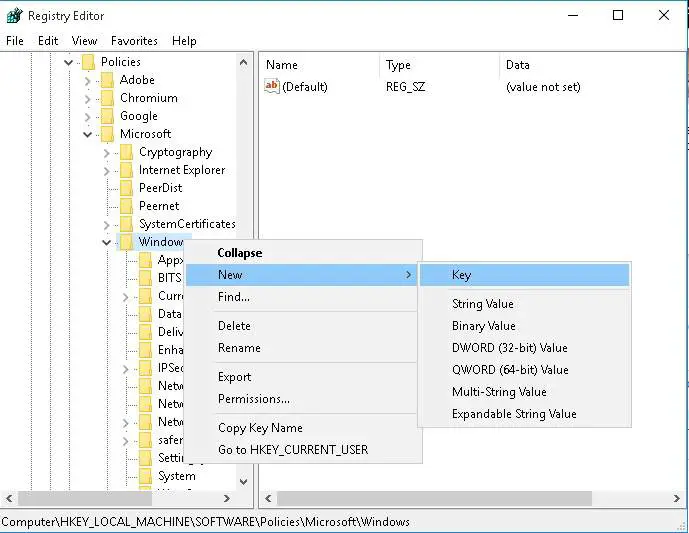
- 새로 생성된 개인화 키를 선택하고 창의 오른쪽 창에서 빈 영역을 마우스 오른쪽 버튼으로 클릭합니다.選擇새 ›DWORD(32비트) 값.
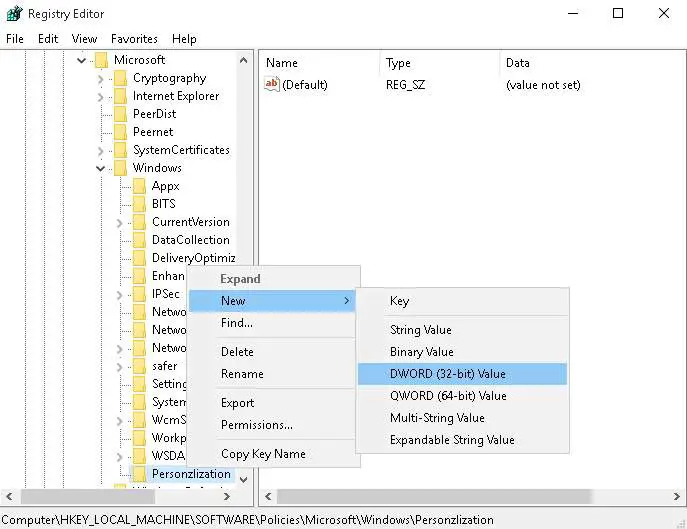
- 이제 새로 생성된DWORD이름 바꾸기을위한" 잠금화면 없음 "。NoLockScreen을 두 번 클릭하고과소 가치 데이터입력 값은1.
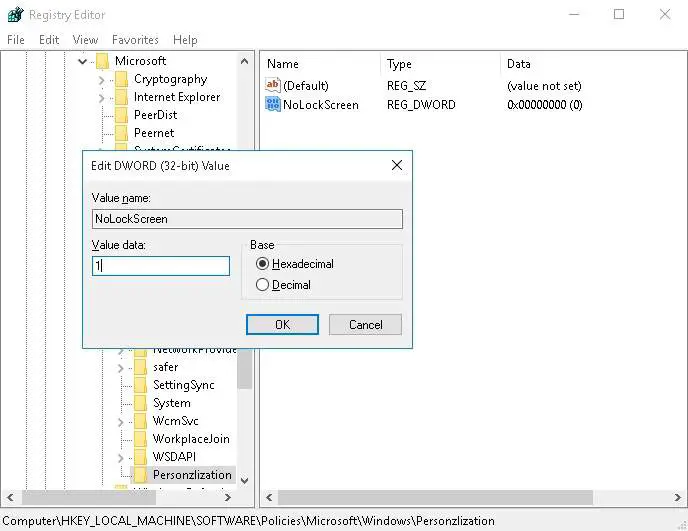
- 이제 "확인" 버튼을 클릭하고 PC를 다시 시작하십시오.실행 후에는 잠금 화면을 찾을 수 없습니다.
그게 다야그렇다면 잠금 화면을 비활성화하는 방법은 무엇입니까?


![Windows 10에서 Cox 이메일 설정 [Windows Mail 응용 프로그램 사용] Windows 10에서 Cox 이메일 설정 [Windows Mail 응용 프로그램 사용]](https://infoacetech.net/wp-content/uploads/2021/06/5796-photo-1570063578733-6a33b69d1439-150x150.jpg)
![Windows 업데이트 오류 0x800703ee 수정 [Windows 11/10] Windows 업데이트 오류 0x800703ee 수정 [Windows 11/10]](https://infoacetech.net/wp-content/uploads/2021/10/7724-0x800703ee-e1635420429607-150x150.png)
![Windows Media Player 문제 수정 [Windows 8 / 8.1 가이드] Windows Media Player 문제 수정 [Windows 8 / 8.1 가이드]](https://infoacetech.net/wp-content/uploads/2021/10/7576-search-troubleshooting-on-Windows-8-150x150.jpg)