대부분의 Windows 10 사용자는 시스템 이미지의 백업을 만드는 방법을 모를 수 있습니다.이 자습서에서 시스템 이미지 백업을 만들고 복원하는 방법을 알아보겠습니다.시작하기 전에 하드 드라이브에 충분한 공간이 있는지 또는 충분한 공간이 있는 외장 드라이브가 있는지 확인하십시오.
시스템 이미지 백업을 만드는 방법
Windows 10에서 시스템 이미지 백업을 생성하려면 아래 단계를 따르십시오.
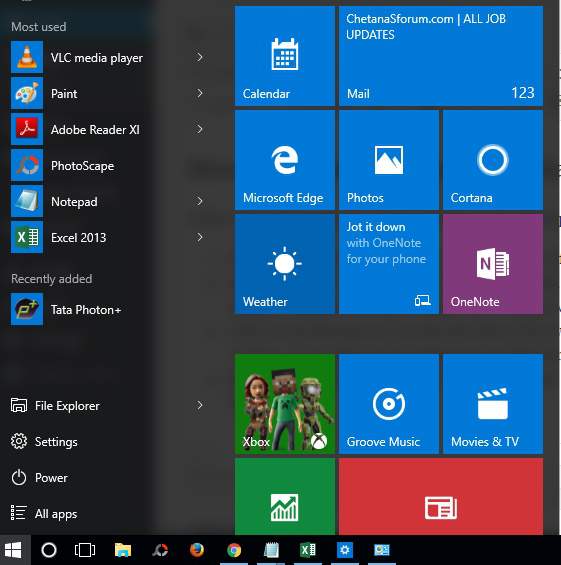
- 화면 왼쪽 하단에 있는 Windows 시작 버튼을 클릭합니다.그런 다음 목록에서 설정을 선택합니다.
- 설정창은 다양한 타일로 화면에 나타납니다.업데이트 및 보안 옵션을 클릭합니다.그러면 설정 창에서 업데이트 및 보안 창이 열립니다.
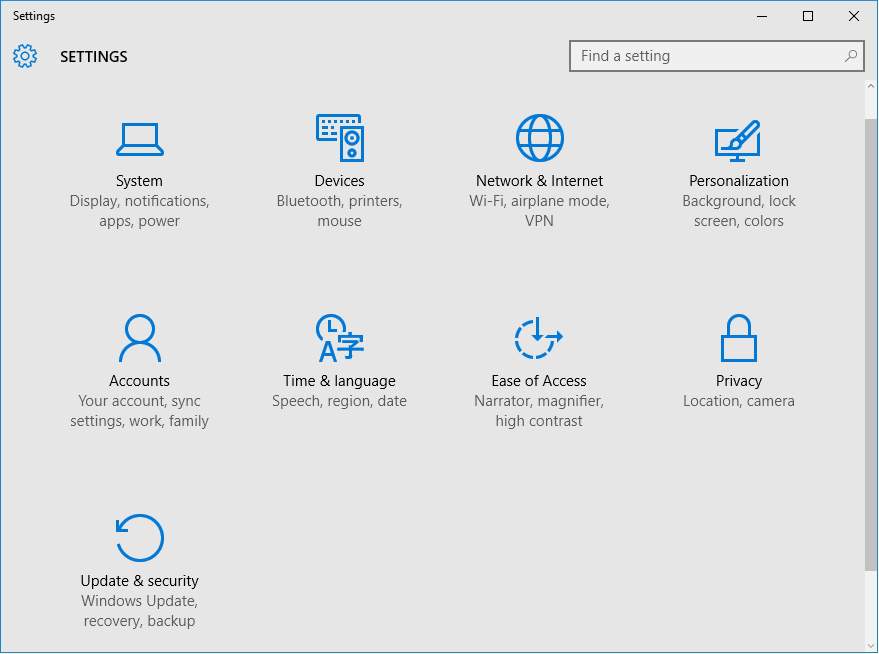
- 창 왼쪽에 있는 백업 탭을 클릭합니다.창의 오른쪽에 나타나는 옵션을 볼 수 있습니다.이제 백업 및 복원으로 이동(Windows 7)을 클릭합니다.
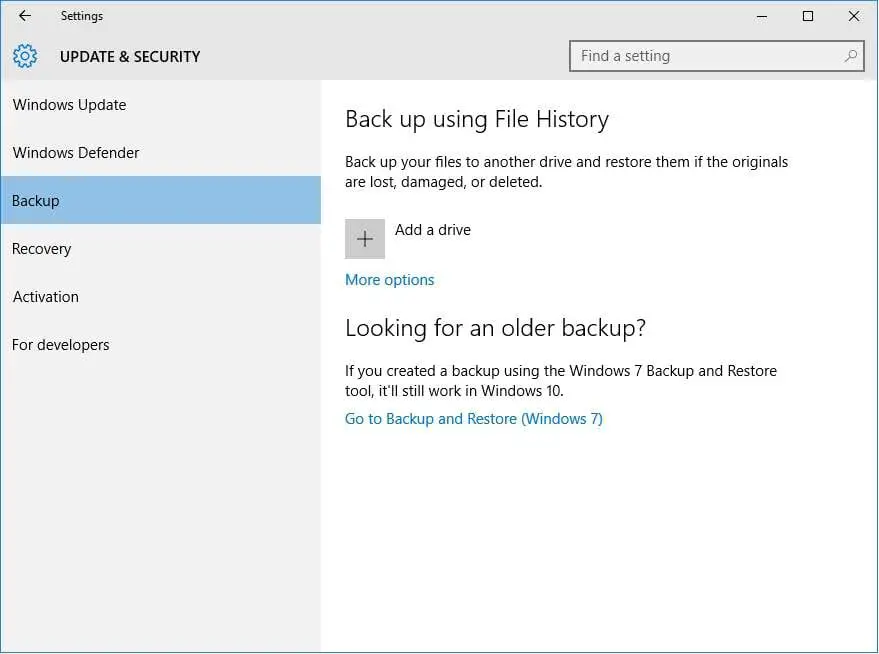
- 백업 및 복원 창이 화면에 나타납니다.창 왼쪽에서 시스템 이미지 만들기 옵션을 클릭합니다.
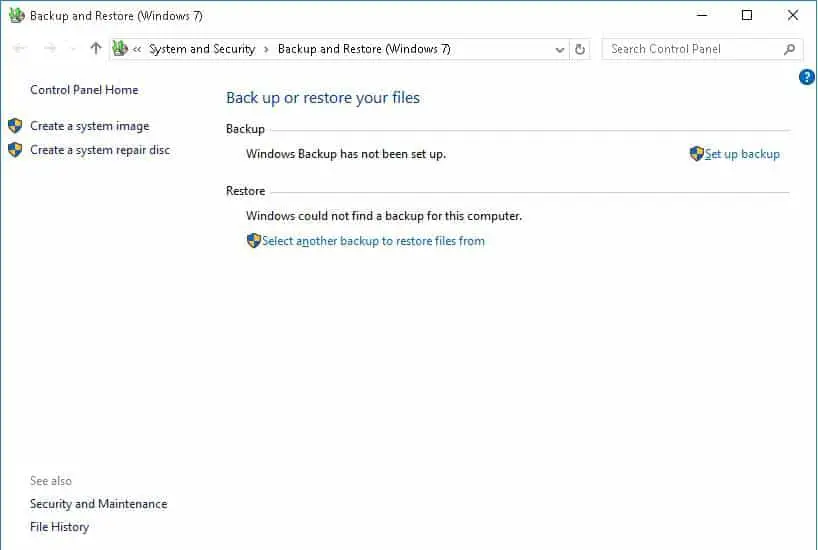
- 시스템 이미지 생성 창에서 하드 디스크에서를 선택한 다음 백업 이미지를 저장할 드라이브를 선택합니다.다음 버튼을 클릭합니다.
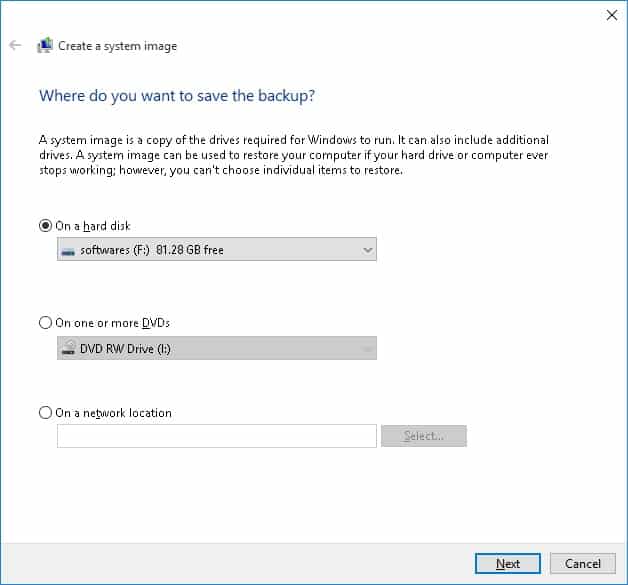
- 이제 시스템 백업에 포함할 다른 드라이브를 선택하십시오.
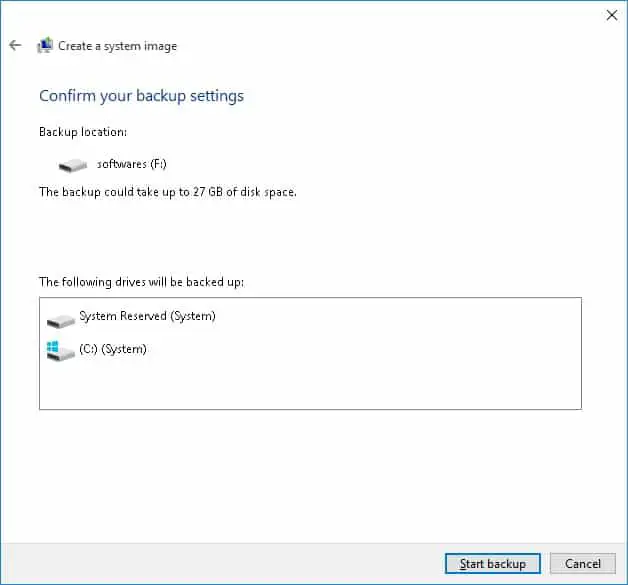
- 백업 설정을 확인한 후 "백업 시작" 버튼을 클릭하여 백업 프로세스를 시작합니다.
- 백업 프로세스는 몇 분이 걸리므로 잠시 휴식을 취하십시오.백업 이미지가 생성되면 화면에 성공 메시지가 표시됩니다.
시스템 이미지 백업을 복원하는 방법
시스템 백업 이미지가 있으면 다음 단계를 수행하여 복원할 수 있습니다.
- 시스템 백업 이미지가 포함된 드라이브를 PC에 연결한 후 Windows 설치 미디어를 사용하여 컴퓨터를 다시 시작하세요.
- Windows 설정에서 다음 버튼을 클릭한 후 화면 왼쪽 하단에 있는 컴퓨터 복구 옵션을 클릭합니다.
- 문제 해결을 클릭한 다음 고급 옵션을 클릭하고 시스템 이미지 복구 옵션을 선택합니다.
- 이제 복원할 백업 이미지를 선택하고 다음 버튼을 클릭합니다.
그게 다야시스템 백업 이미지의 백업 및 복원을 성공적으로 완료했습니다.

![Windows 10에서 Cox 이메일 설정 [Windows Mail 응용 프로그램 사용] Windows 10에서 Cox 이메일 설정 [Windows Mail 응용 프로그램 사용]](https://infoacetech.net/wp-content/uploads/2021/06/5796-photo-1570063578733-6a33b69d1439-150x150.jpg)
![Windows Media Player 문제 수정 [Windows 8 / 8.1 가이드] Windows Media Player 문제 수정 [Windows 8 / 8.1 가이드]](https://infoacetech.net/wp-content/uploads/2021/10/7576-search-troubleshooting-on-Windows-8-150x150.jpg)
![Windows 업데이트 오류 0x800703ee 수정 [Windows 11/10] Windows 업데이트 오류 0x800703ee 수정 [Windows 11/10]](https://infoacetech.net/wp-content/uploads/2021/10/7724-0x800703ee-e1635420429607-150x150.png)








