시작하기 전에 현재 DNS 설정을 기록해 두는 것이 가장 좋습니다. 새 설정에 관심이 없는 경우 이를 복원하는 데 사용할 수 있기 때문입니다.그럼 Windows에서 DNS 서버를 변경하는 방법에 대한 가이드를 시작하겠습니다.
Windows에서 DNS 서버를 변경하는 것은 매우 간단하고 시간이 거의 걸리지 않습니다.아래에 설명된 단계별 절차를 따르십시오.
- PC에서열려있는제어판."시작" 메뉴에서 검색하면 PC에서 제어판을 쉽게 열 수 있습니다.
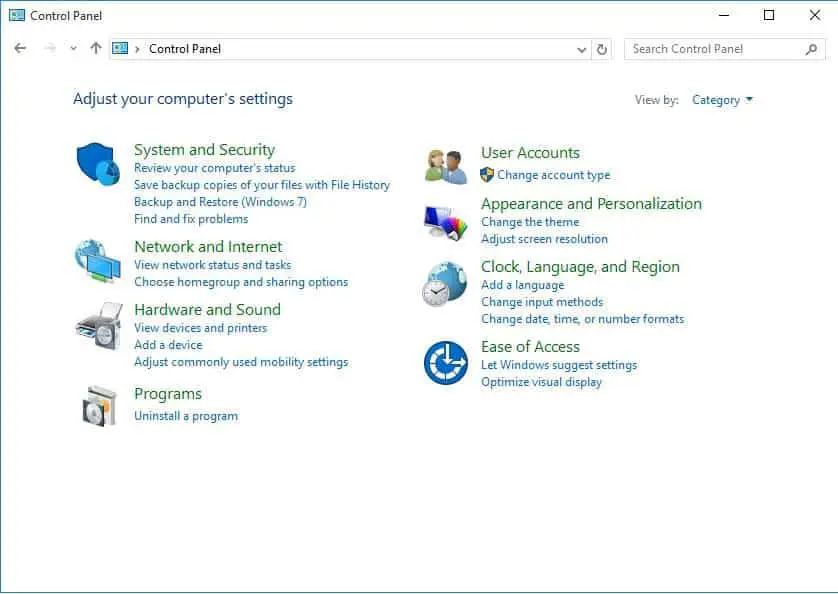
- 지금 클릭네트워크와 인터넷범주.아이콘을 보고 있는 경우네트워크 및 공유 센터 아이콘을 누르고 3단계를 건너뜁니다.
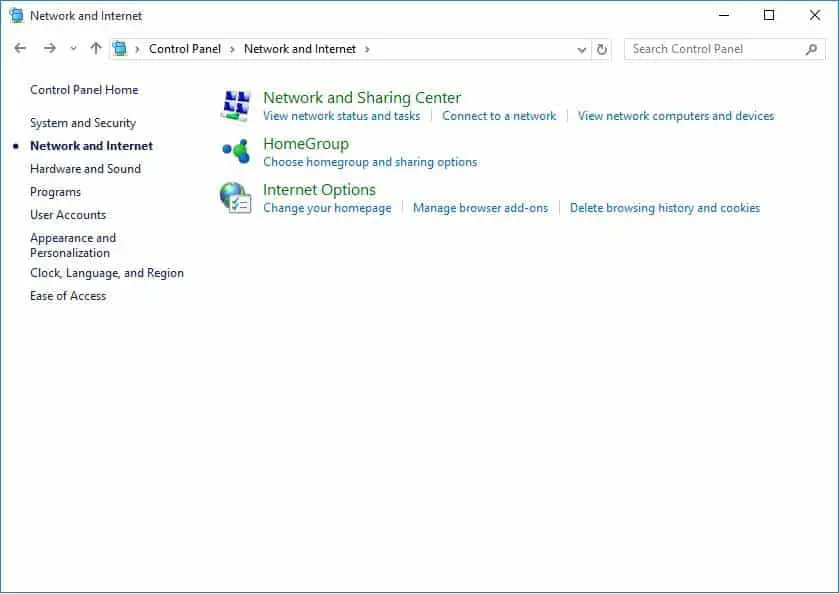
- 네트워크 및 인터넷 창이 화면에 나타납니다.클릭 네트워크 및 공유 센터 옵션.
- 클릭네트워킹 및 공유 후,네트워크 및 공유 창이 화면에 즉시 나타납니다..지금 클릭어댑터 설정 변경링크.
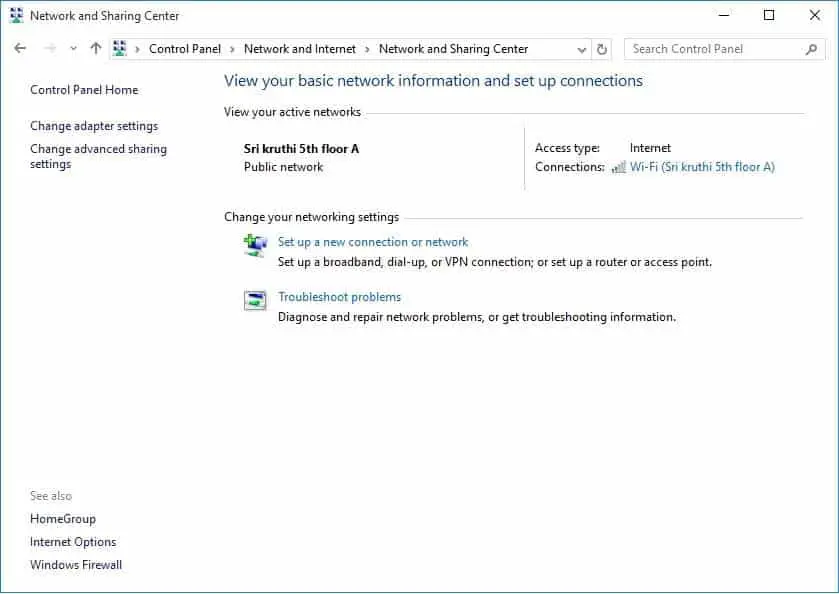
- 네트워크 연결 창에 나타나는 연결 목록을 볼 수 있습니다.변경할 네트워크 연결을 마우스 오른쪽 버튼으로 클릭합니다.選擇속성옵션.그러면 Wi-Fi 속성 창이 나타납니다.
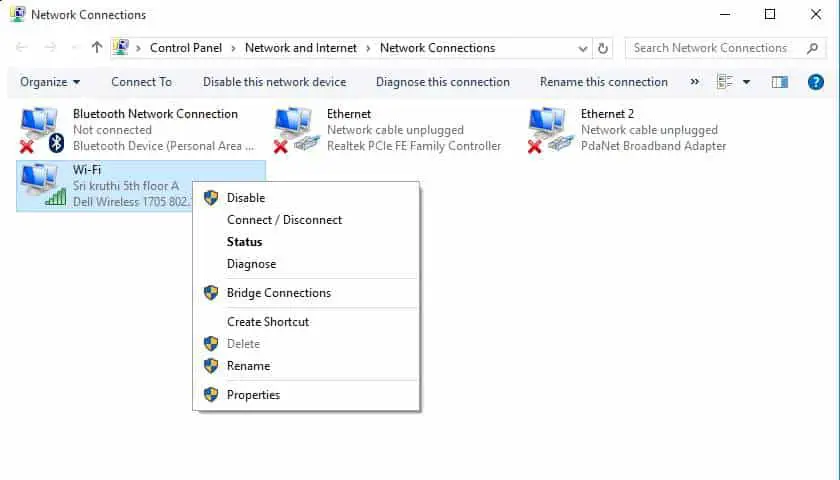
- 목록에서 클릭인터넷 프로토콜 버전 4(TCP/IPv4) 안건.그러면 "속성" 버튼이 활성화됩니다.
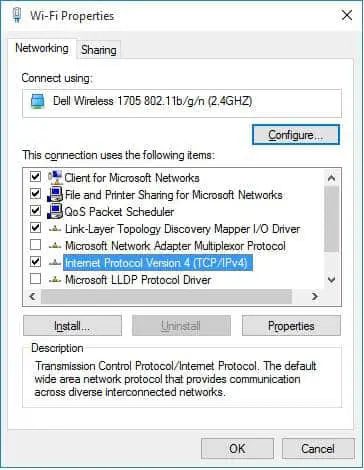
- 이제 "속성"버튼을 누르고 "다음 DNS 서버 주소를 사용하십시오" 단일 버튼.
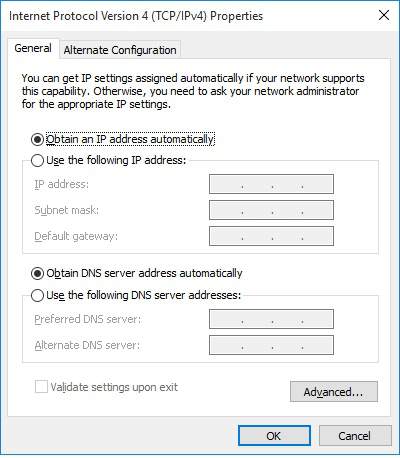
- 해당 지역에서시작하다선호하는 DNS 서버 和 대체 DNS 서버.두 개 이상의 DNS 서버 주소를 입력하려면 "고급의"단추그리고 클릭" DNS"탭하위"에 추가"단추DNS 서버 주소를 입력합니다.다음은 가장 일반적으로 사용되는 DNS 서버 주소입니다.
공급자 기본 DNS 서버 보조 DNS 서버 谷 歌 8.8.8.8 8.8.4.4 DNS 열기 208.67.222.222 208.67.220.220 - 이제 " 결정""속성" 창을 저장하고 닫는 버튼입니다.
이제 페이지가 이전보다 빠르게 로드되는 것을 볼 수 있습니다.이것은 매우 간단합니다.이거 떡볶이 아니야?



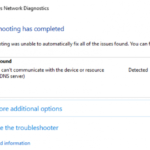
![Windows 10에서 Cox 이메일 설정 [Windows Mail 응용 프로그램 사용] Windows 10에서 Cox 이메일 설정 [Windows Mail 응용 프로그램 사용]](https://infoacetech.net/wp-content/uploads/2021/06/5796-photo-1570063578733-6a33b69d1439-150x150.jpg)
![Windows Media Player 문제 수정 [Windows 8 / 8.1 가이드] Windows Media Player 문제 수정 [Windows 8 / 8.1 가이드]](https://infoacetech.net/wp-content/uploads/2021/10/7576-search-troubleshooting-on-Windows-8-150x150.jpg)
![Windows 업데이트 오류 0x800703ee 수정 [Windows 11/10] Windows 업데이트 오류 0x800703ee 수정 [Windows 11/10]](https://infoacetech.net/wp-content/uploads/2021/10/7724-0x800703ee-e1635420429607-150x150.png)






