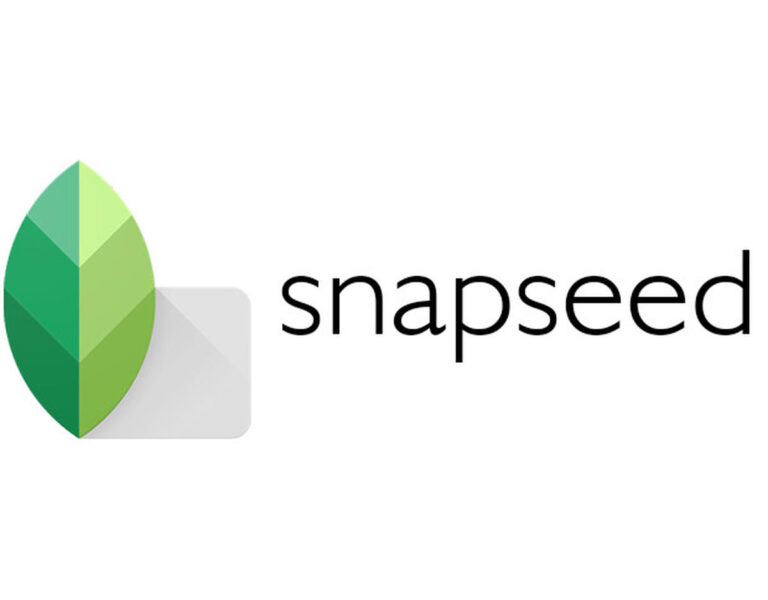Windows10での0xC0000022エラーを修正[5つの方法]
パソコンの画面で「0xC0000022」の異常エラーが発生し始め、パソコンが一時的にハングアップして応答しなくなった場合。心配しないでください。このエラーに直面しているのはあなただけではありません。
多くのWindowsユーザーがこの問題について不満を言っています。この記事は、このエラーを修正するのに非常に役立ちます。
エラー0xC0000022とは何ですか?
エラー0xC0000022は、アクセス権に関連する問題があることを示しています。このエラーは、ソフトウェア保護サービスが一時停止または破損している場合に発生します。[全般]タブから、ソフトウェア保護サービスの起動タイプを初期化または停止できます。さらに、システムでシステムファイルチェッカースキャンを実行します。Visual Basicで記述されたアプリケーションの場合、 0xc0000022エラー通常は必須を意味しますDLL(ダイナミックリンクライブラリ)文件権限の問題があります。
-ほとんどの場合、この問題は、管理者権限でプログラムを実行することで防ぐことができます。アプリケーションのショートカットを右クリックして、を押します"管理者として実行"、これは簡単に達成できます。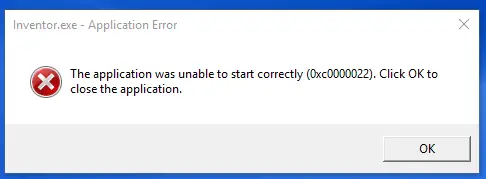
方法 引き起こすこのエラー?
このエラーは、次のXNUMXつ以上の理由で発生することがわかっています。
理由1:アクセス許可が正しく設定されていません
このエラーの最も一般的な理由は、Windowsアプリケーションが実行する必要のある他のファイルにアクセスできないことです。
理由2:システムファイルが破損しているか破損している
もうXNUMXつの一般的な理由は、ディスク書き込みエラーが原因でWindowsシステムファイルが破損していることです。破損したWindowsシステムファイルは0xc0000022エラーを引き起こす可能性があります。破損した無効なシステムファイルエントリは、コンピュータシステムの正常性に対する実際の脅威であることが判明する可能性があります。
システムファイルエラーを引き起こす可能性のある多くのアクティビティが存在する可能性があります。部分的なインストール、不完全なアンインストール、不適切なアプリケーションまたはハードウェアのインストール。コンピュータがウイルスまたはアドウェア/スパイウェア攻撃から回復したばかりの場合、またはコンピュータシステムの不適切なシャットダウンが原因で回復した場合は、この問題が発生している可能性があります。上記のすべてのアクティビティにより、Windowsシステムファイルのエントリが無効または破損する可能性があります。この無効なシステムファイルにより、アプリケーションを正しく実行するために必要なデータとファイルが欠落し、誤ってリンクされます。このエラーは、マルウェアの感染やWindowsシステムファイルの調整によっても発生する可能性があります。
0xc0000022エラーを簡単に修正する方法は?
このエラーを修正するのに役立つ方法は次のとおりです。-
方法1:高度なコンピューターユーザーソリューション(手動更新)
1.コンピューターを起動し、管理者としてログインします。
2. [スタート]ボタンをクリックし、すべてのプログラム、アクセサリ、システムツールを選択して、[システムの復元]を押します。
3.新しいウィンドウで、[コンピューターを以前の時間に復元する]オプションを選択し、[次へ]を押します。
4. [このリストで、復元ポイントをクリックする]インデックスから最新のシステムの復元ポイントを選択し、[次へ]をクリックします。
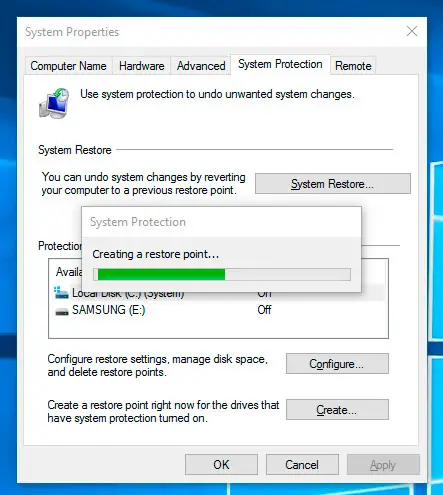
5.確認ウィンドウで[次へ]をクリックします。
6.復元が完了したら、システムを再起動します。
方法 2:Microsoft Visual C ++再頒布可能パッケージ2013をインストール/修復します
Microsoft V0xC0000022isual C ++再配布可能packa0xC0000022geが使用できないか破損していると、Windows10で0xc0000022エラーが発生する可能性があります。したがって、まだインストールされていない場合は、インストールする必要があります。すでにコンピュータにインストールしている場合は、以下の注意事項に従って修正してください。
- コントロールパネルに移動し、プログラムと機能を開きます。
2.次に、指定されたインデックスでMicrosoft Visual C ++ 2013再配布可能パッケージを見つけます。 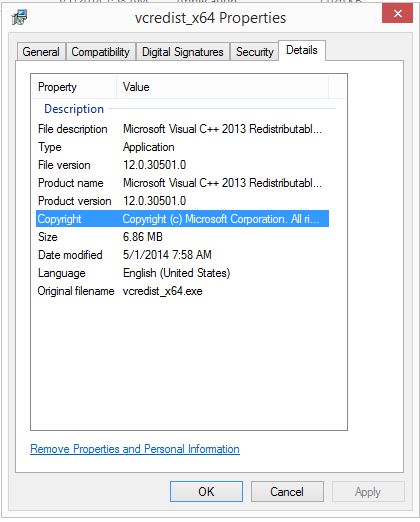
3.それを右クリックして、「変更」ボタンを押します。ここで、修復オプションを見つけます。それを押して、インストールを修復します。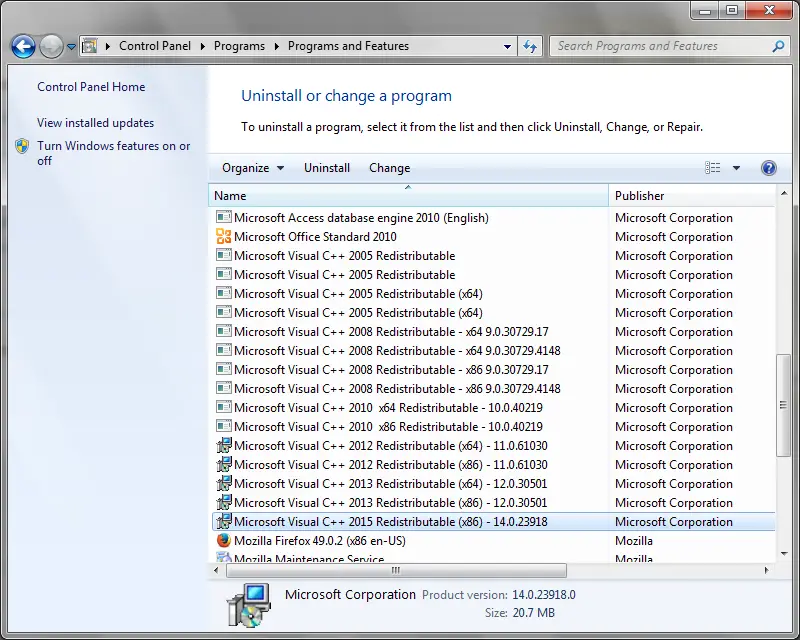
完了するのに数秒しかかかりません。終了したら、システムを再起動する必要があります。
方法3:ファイルのアクセス許可を変更する
場合によっては、ファイルのアクセス許可が間違っていると、この問題が発生する可能性があります。したがって、ファイルを完全に制御する必要があります。これを行うには、アプリケーションを開くために使用されるアイコンを右クリックし、[プロパティ]を選択します。「セキュリティ」タブに移動し、「編集」ボタンをクリックします。次のポップアップウィンドウで、現在のユーザーアカウントを選択し、[フルコントロール]オプションがオンになっていることを確認します。これを実行して、変更を保存します。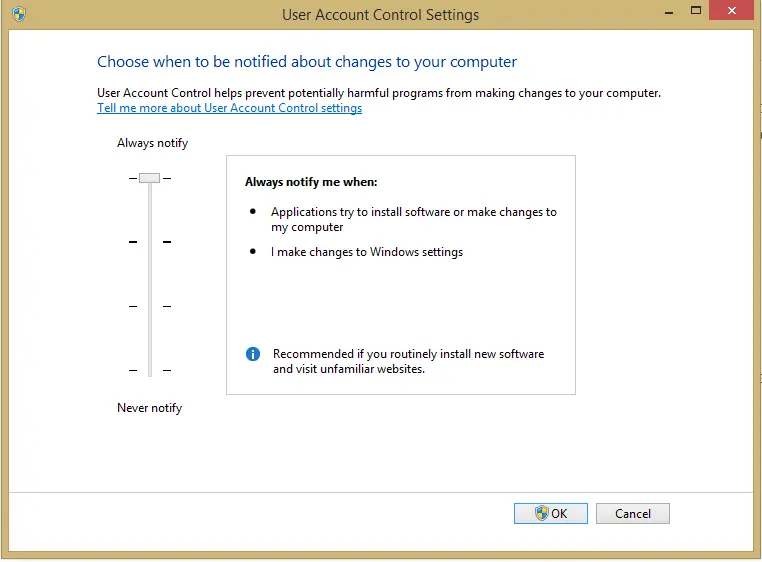
方法 4:破損したファイルをスキャンする
SFCユーティリティを使用すると、0xc0000022エラーをトリガーする可能性のある無効なファイルがないかハードディスクをスキャンできます。
このツールを実行するには、以下の手順に従ってください。
1. [開始]をクリックします。
2.cmd検索ボックスに入力します。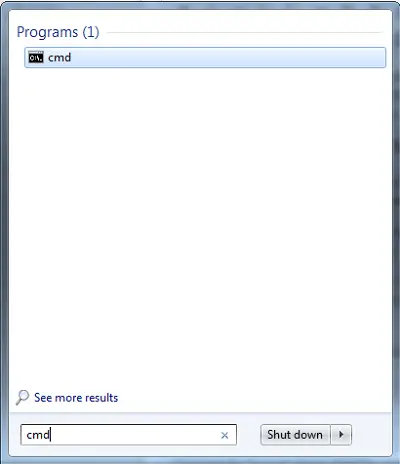
3. [コマンドプロンプト]の結果を右クリックして、[管理者として実行]を選択します。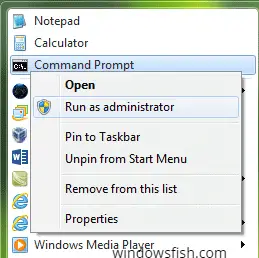
4.書き込み:SFC / scannow
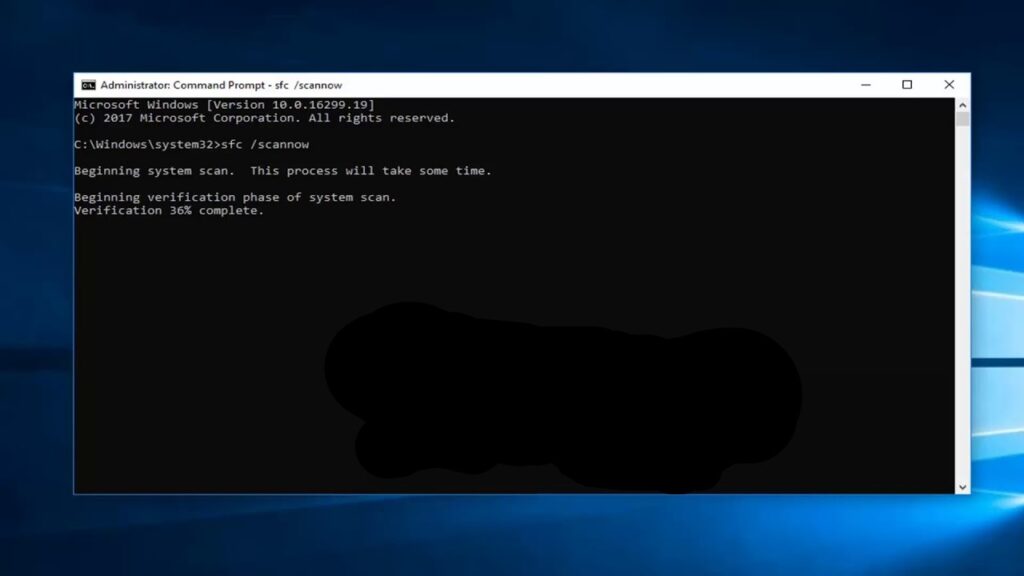
5.を押します 入力します。
Windowsを起動できない場合は、セーフモードから直接またはEasy RecoveryEssentialsを介してSFCを実行できます。
システムをセーフモードで起動するには、次の手順に従います。
- システムから不要なアプリケーションをすべて削除し、コンピューターを再起動します
- Windowsロゴが画面に表示される前に、F8をクリックします。
- 矢印ボタンを使用して「セーフモード」を選択し、 入力します。
方法5:その他の解決策
上記の手順のいずれでも問題が解決しない場合は、以下の手順に従ってください。
- プロセスモニターを使用して、エラーメッセージの再生中にキャプチャします。
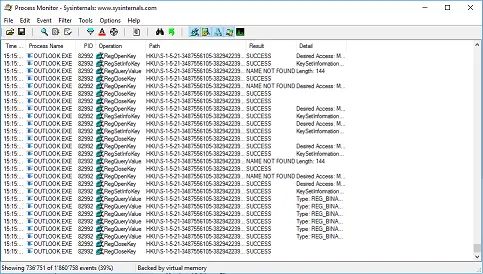
- プロセスモニターのログインデックスで「ACCESSDENIED」を検索して、エラーの原因となったファイルを確認します。
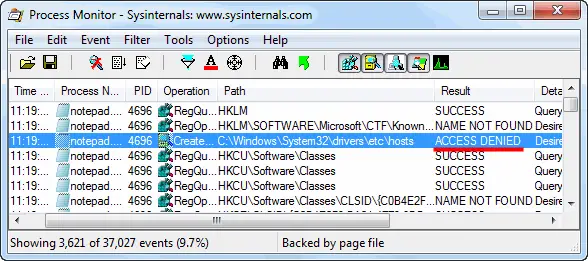
- Windowsエクスプローラーでファイルに移動します。
- ファイルを右クリックして、[プロパティ]を選択します。
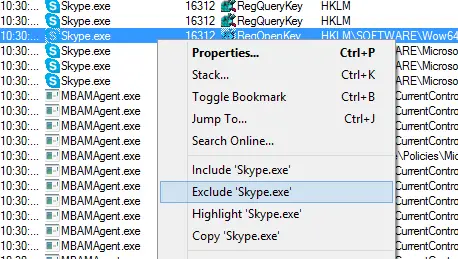
- [セキュリティ]タブを押します。
- 「このオブジェクトのプロパティを表示するには、読み取り権限が必要です」というメッセージが画面に表示される場合があります。 このメッセージが表示されない場合でも、「詳細」ボタンをクリックしてください。
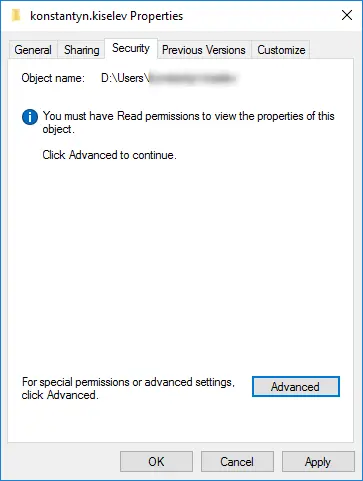
- [追加]を押して、エラーが発生しやすいユーザーアカウントのユーザー名を入力します。(管理者や所有者など、エラーが発生しやすいアカウントが属するグループの名前を入力することもできます。)
- [フルコントロール]の横のボックスに移動し、[OK]をクリックします。
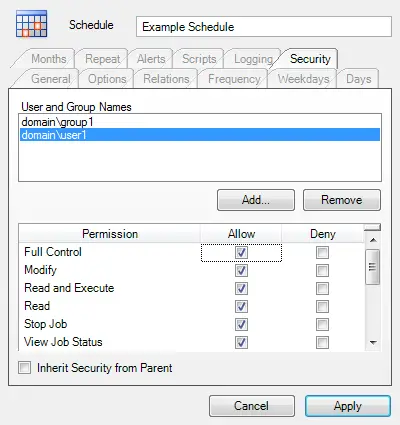
- エラーが表示されたアプリケーションを実行してみてください。
- アクセス許可の問題には複数のファイルが関係している可能性があるため、同じエラーメッセージが表示される場合は、問題が解決するまで手順1〜9を繰り返す必要があります。
結論
これらはすべて、この特定のエラーに対処するための可能な方法です。これらのメソッドの実装で問題が発生した場合は、コメントでお知らせください。
まだこのエラーが発生しているユーザーのXNUMX人である場合は、Microsoftフォーラムの公式Webサイトにアクセスしてください。このエラーの解決にご協力いただければ幸いです。

![Windows 0で0000022xC10エラーを修正する[5つの方法]](https://infoacetech.net/wp-content/uploads/2020/12/605-maxresdefault-1-2-e1607985534214.jpg)
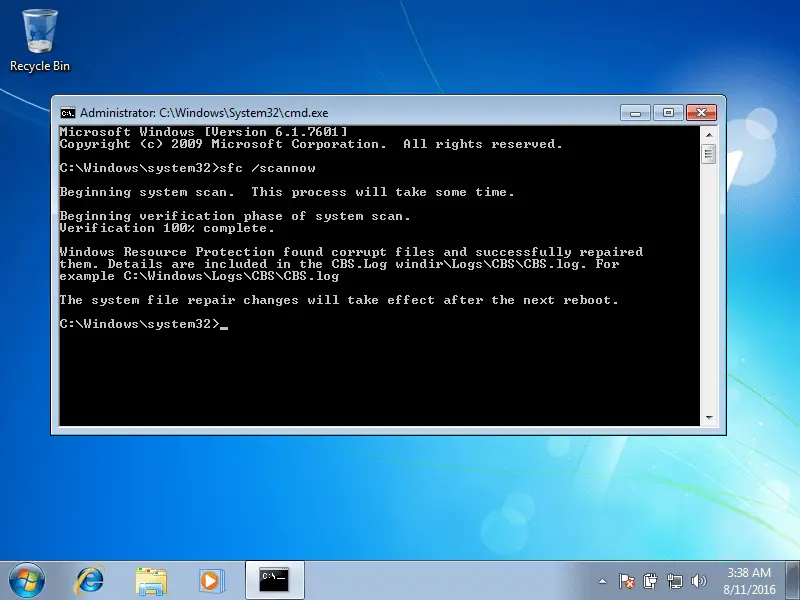
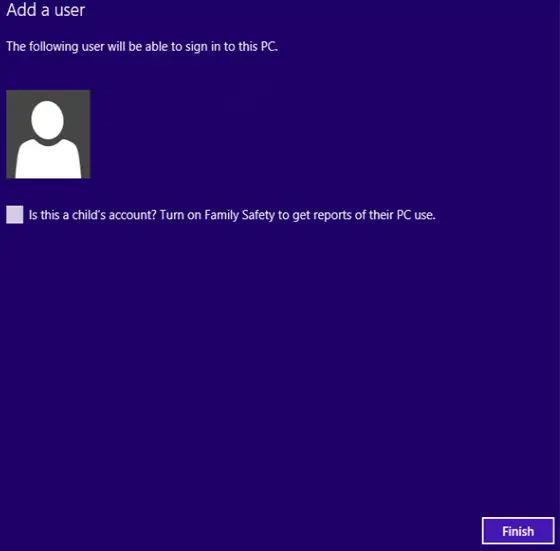
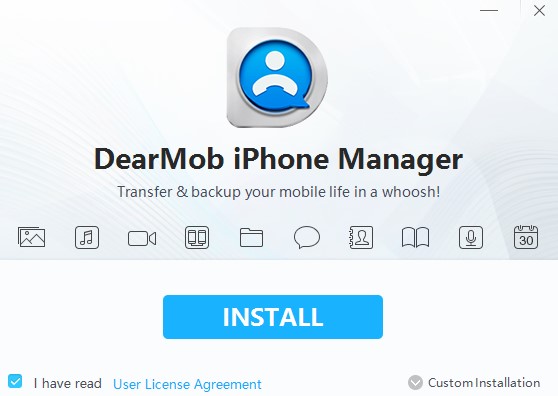
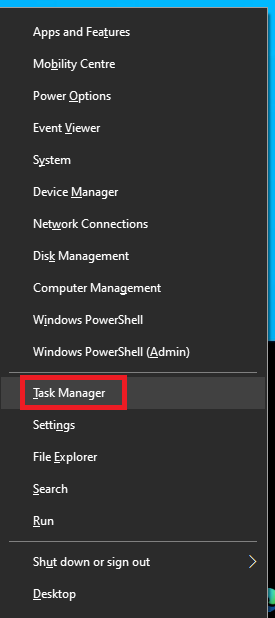
![再起動して適切な起動デバイスを選択する [クイックフィックス]](https://infoacetech.net/wp-content/uploads/2020/12/446-cmdprompt.png)