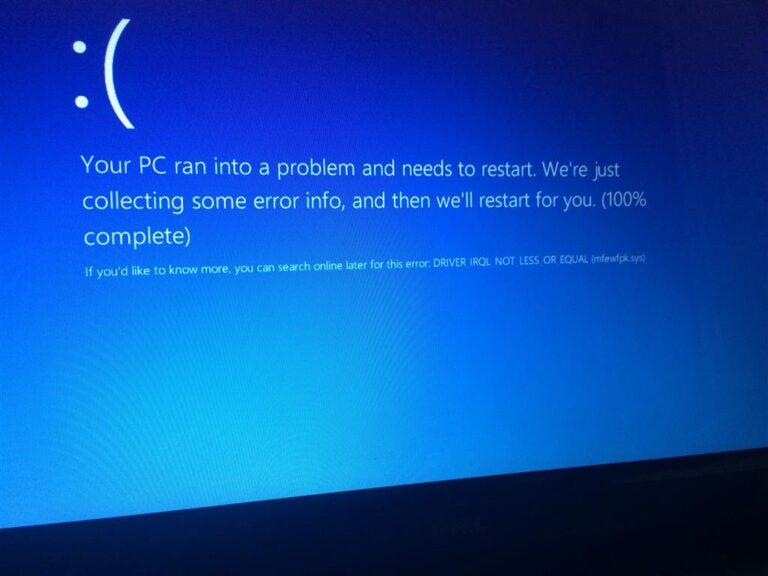Explorer.exeシステムコールの失敗エラーを修復する[4つの方法]
Explorer.exeとも呼ばれるWindowsエクスプローラーは、Windowsオペレーティングシステム(Windows OS)のコア部分です。これはC:\ Windowsディレクトリにあり、グラフィカルユーザーインターフェイスを使用してフォルダーとファイルの相互接続を処理します。
正常に実行できない場合、WindowOSは「システムコールに失敗しました」という通知をポップアップ表示します。
この記事はすべて、システムコールの失敗エラーに関するものです。これを見つけてくださいexplorer.exeエラー背後にある理由とWindows10、8、7でシステムコールの失敗エラーを修正する4つの方法。
システムコール失敗エラーの理由
一言で言えば、多くの理由があります。ただし、explorer.exeを検出する理由は、常にポップアップの理由を説明します。explorer.exeを正しく実行できないと、PCプログラムが応答しなくなり、保存されているすべてのファイルが消えて、しばらくすると再び表示される場合があります。
ほとんどの場合、この問題はexplorer.exeを長時間使用することによって発生します。多くの場合、PCをスリープモードにするか、数日間休止状態にし、システムが長期間シャットダウンされていない場合、explorer.exeが過熱し、損傷を引き起こす可能性があります。この場合、PCを再起動すると問題が解決するはずです。しかし、これは問題がより深刻である可能性があるという事実を否定するものではありません。
Windows 10 April 2018Updateをインストールした直後にWindows10 April XNUMX Updateがポップアップする場合、専門家はWindowsXNUMXのパッチ更新プログラムをインストールすることをお勧めします。これで問題が解決しない場合は、古いバージョンのWindowsを再インストールする必要がある場合があります。
但是、Windows 10のインストールは、Explorer.exeの失敗の原因であるとは限りません。-場合によっては、これは一部のサードパーティソフトウェアまたはウイルスとシステムファイルの障害が原因である可能性があります。
また、修正:Windows10アップデートが機能しないエラーを修正する方法
システムコール失敗エラーを修正する方法
「システムコールに失敗しました」Windows10エラーには多くの理由があることを知っているので、いくつかの解決策について以下で説明します。続きを読む
方法1:Explorer.exeプロセスを再起動します
PCの電源を数週間オンにすると、特にシャットダウンせずにスリープまたは休止状態にするだけの場合、explorer.exeプロセスが「過熱」し、以前のように正常に実行されない場合があります。クイックリスタートで修正する必要があります。
この方法が失敗した場合は、以下の手順に従ってexplorer.exeプロセスを再起動してください。
- Ctrl + Alt + Delを押して、タスクマネージャーを開きます
- [詳細]タブを開き、Explorer.exeを見つけます
- それを右クリックして、タスクの終了を選択します
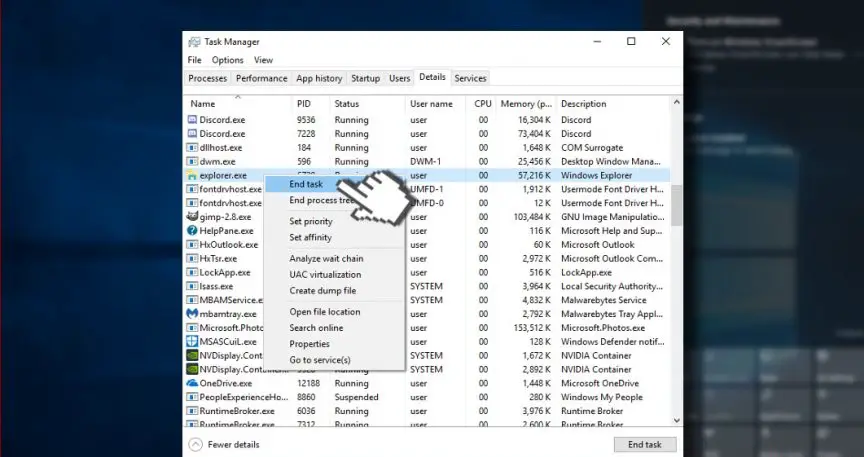
- 同意する場合は、「警告:プロセスを終了すると望ましくない結果が生じる可能性があります」というメッセージで[はい]をクリックします。
- explorer.exeと入力するだけです。
方法2:システムファイルチェッカーを実行する
- Windowsキーを右クリックし、「コマンドプロンプト(管理者)」を選択します。
- または、検索を開いてコマンドプロンプトを入力することもできます。
- オプションを右クリックして、[管理者として実行]を選択します。
- 次に、sfc / scannowコマンドをコピーして貼り付けます。
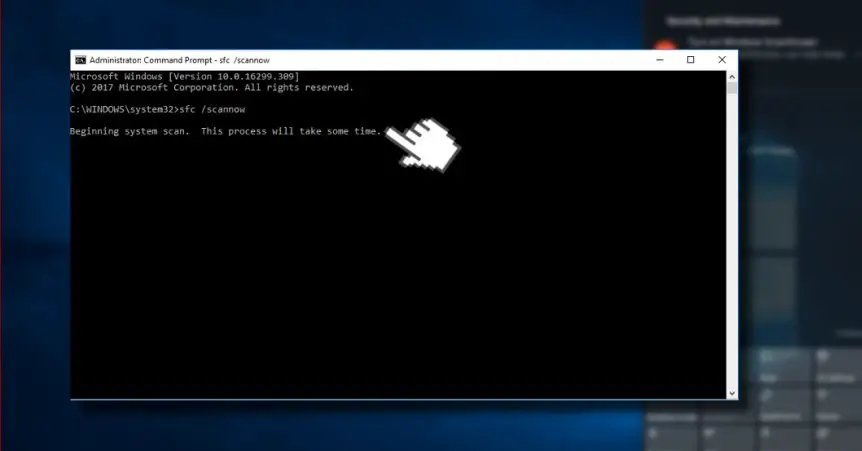
- Enterキーを押して実行します。
スキャンには時間がかかる場合がありますので、しばらくお待ちください。これにより、ストレスの少ないすべてのエラーが自動的に修正されます。スキャン後にコマンドプロンプトを閉じ、システムファイルチェッカーが「システムコールに失敗しました」エラーの修正に役立つかどうかを確認します。
方法3:Windows10アプリを再登録する
リソースマネージャーのシステムコール失敗エラーを解決する別の方法は、Windows 10Appsに再登録することです。
これを行う方法は次のとおりです。
- Windowsキーをクリックして、PowerShellと入力します。
- PowerShellオプションを右クリックし、[管理者として実行]をクリックします。
- 次のコマンドをPowerShellウィンドウに貼り付けます。
reg delete "HKCU \ Software \ Microsoft \ Windows NT \ CurrentVersion \ TileDataModel \ Migration \ TileStore" / va / f
get-appxpackage -packageType bundle |%{add-appxpackage -register -disabledevelopmentmode($ _。installlocation + "\ appxmetadata \ appxbundlemanifest.xml")}
$ bundlefamilies =(get-appxpackage -packagetype bundle).packagefamilyname
get-appxpackage -packagetype メイン |?{-Non($ bundlefamilies-contains $_。packagefamilyname)} |%{add-appxpackage -register -disabledevelopmentmode($ _。installlocation + "\ appxmanifest.xml")}}
- PowerShellを閉じて、不足しているアプリケーションが[スタート]メニューに正常に固定されているかどうかを確認します。
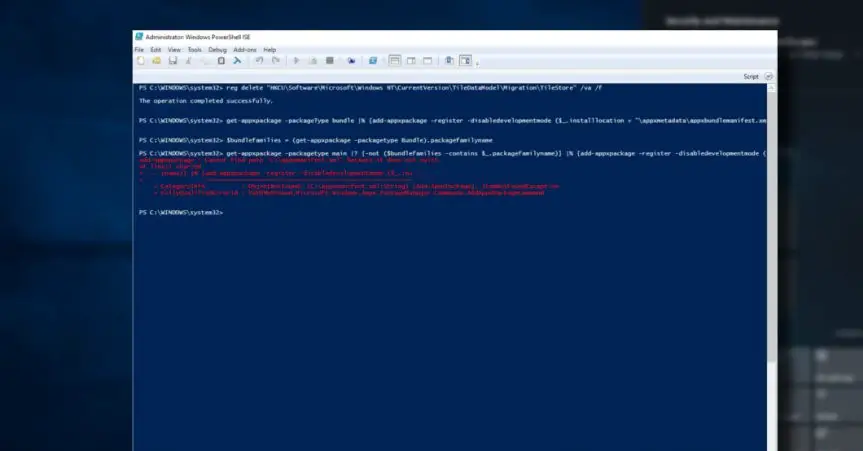
方法4:クリーンブートを試す
Explorer.exeシステムコール失敗のエラーを修正する必要があります!
- クリック Windowsキー + R、次に入力します msconfig.
- クリック システム構成、 次に開きます 服務 タブ。
- マーク すべてのMicrosoftサービスを非表示にする ボックスを選択して選択します すべて無効にします。
- 開ける 起動 タブをクリックしてクリックします タスクマネージャを開きます。
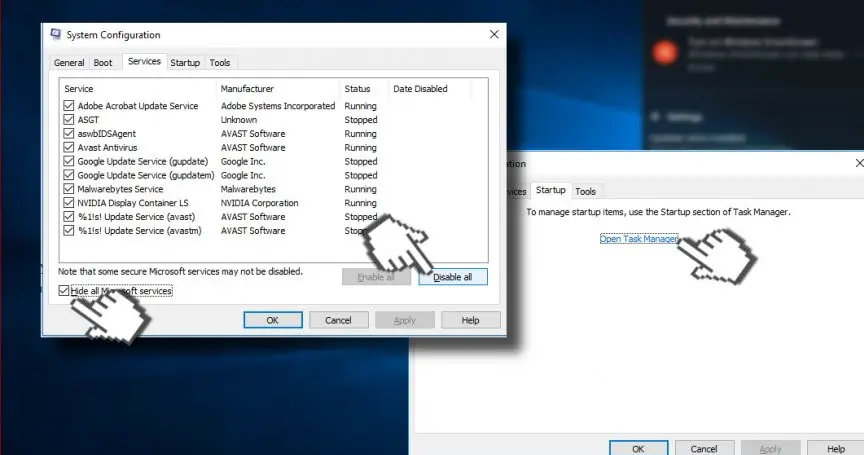
- それぞれをクリックしてください スタートアップアイテム、 次に、をクリックします 無効にする
- 閉じる タスクマネージャー、それから「システム構成」ウィンドウで上 「OK」をクリックします
- デバイスを再起動して、しばらく待ちます。
問題が解決した場合は、オンラインのコンピューター修復ソフトウェアであるKapeTechnologiesのReimageスキャンシステムを使用することを強くお勧めします。ソフトウェアが提供するサービスは、オペレーティングシステムをスキャンして、マルウェア、トロイの木馬、互換性のないプログラム、脅威、ウイルス、その他の感染ファイル、破損したシステムファイル、およびexplorer.exeがコンポーネントをクラッシュさせる可能性のあるその他のものをチェックします。
最後の言葉
私たちのチームは、最善の解決策でエラーやPCの問題を解決するための支援を提供し、ユーザーをガイドするために最善を尽くしています。この記事で前述した手動の修復方法を扱いたくない場合は、自動化されたソフトウェアを使用してそのような問題を解決してください。

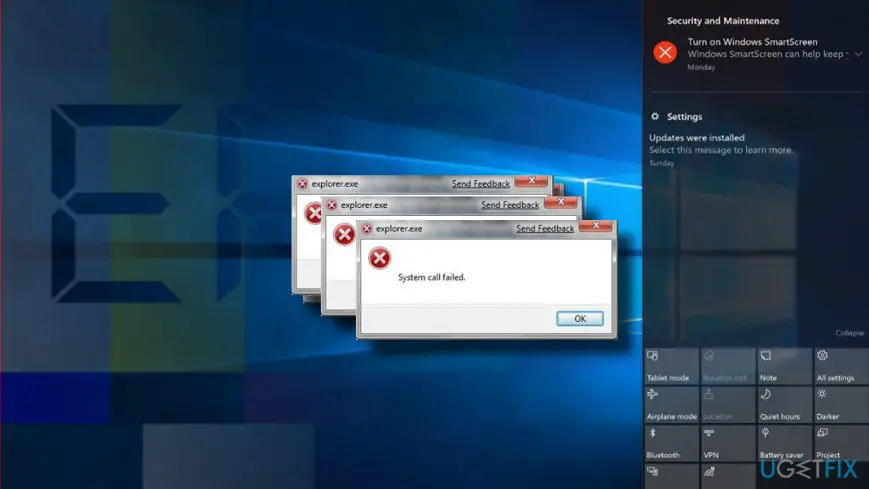
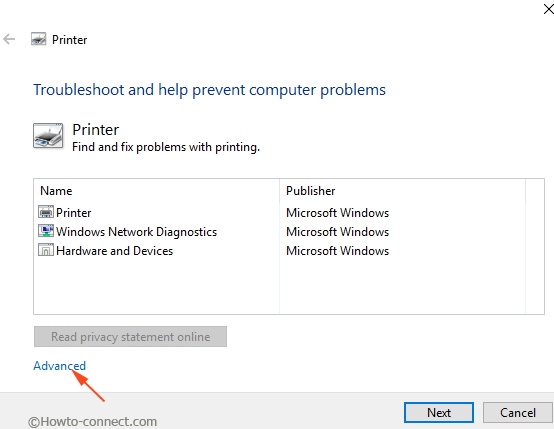
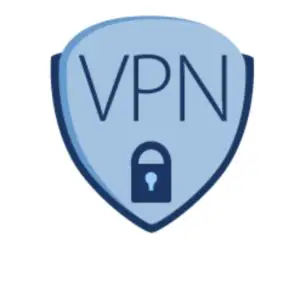
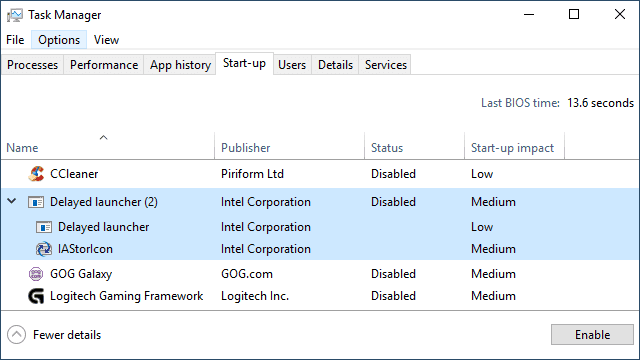
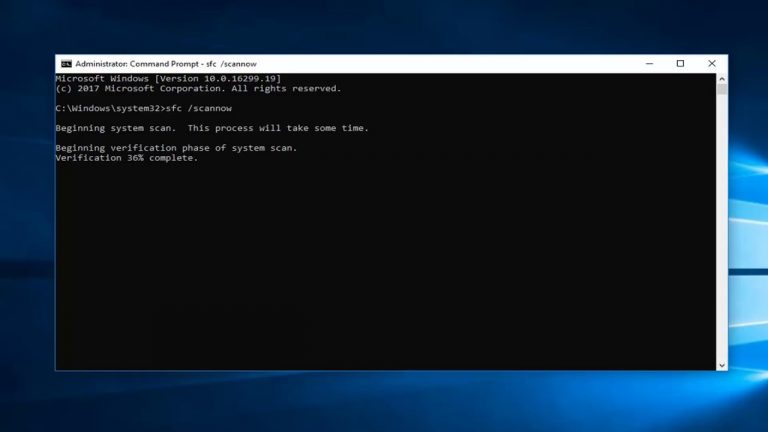
![Windows ストアを再インストールする方法 [簡単に取り戻す]](https://infoacetech.net/wp-content/uploads/2020/12/325-How-To-Reinstall-Windows-Store-768x402.jpg)