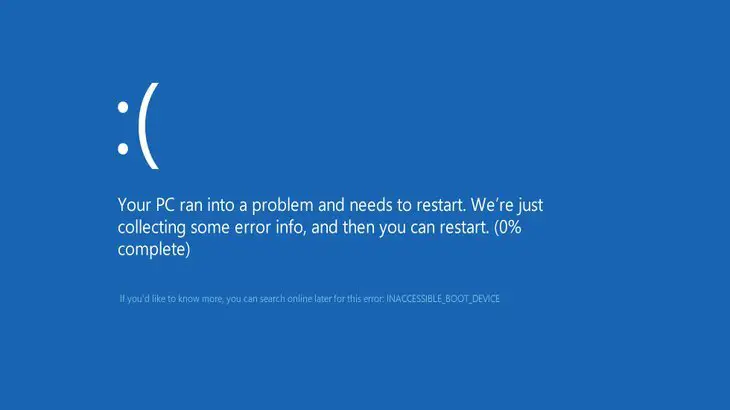一部の機能を除いて、Windowsユーザーにとって、Windows10へのアップグレードは本当に素晴らしいです。それらのいくつかは、INACCESSIBLE_BOOT_DEVICEエラーなどの特定の問題に遭遇しました。この記事では、お見せします修正方法を紹介しますウインドウズ10"開始できません起動デバイス」間違い。
INACCESSIBLE_BOOT_DEVICEとは何ですか?
INACCESSIBLE_BOOT_DEVICEエラー、別名エラー0x0000007b、最も一般的です死のエラーのブルースクリーンのXNUMXつ。このエラーは、Windowsオペレーティングシステムが起動プロセス中にシステムパーティションへのアクセスを失ったことを示します。死亡エラーのブルースクリーンは、ソフトウェアの欠陥または一部のハードウェア障害が原因である可能性があります。すべてのBSoDエラーは、Windows 10をクラッシュさせ、コンピューターを再起動します。これは通常の方法であり、損傷を防ぐための安全対策として機能します。
Windowsがシステムまたはブートパーティションからデータを読み取れない場合、このエラーはWindowsの起動中に発生する可能性があります。ほとんどの場合、Windows 10にアップグレードするとき、またはWindowsシステムファイルに関連するソフトウェアやドライバーをアップグレードするときに表示されます。
このエラーが発生すると、画面が青色に変わり、次のメッセージが表示されます。
"INACCESSIBLE_BOOT_DEVICEの問題を解決しました
コンピュータに問題があり、再起動する必要があります。ユーザー情報を収集するだけで、再起動できます。(0%完了)」
この問題を解決するためには、まずその背後にある理由を理解する必要があります。このようにして、専門家のようなエラーを解決できます。
間違った理由
●マルウェアまたはウイルス。
●ハードディスクまたはRAMが破損または破損している。
●ハードウェアの競合は、いくつかの変更が原因で発生します。
●ドライバが破損しているか、古くなっているか、設定が間違っています。
●Windowsレジストリファイルが破損しています。
●システムファイルが破損または破損している。
●BIOSに問題があります。
●システムのデータケーブル接続が緩んでいるか、故障しています。
●オペレーティングシステムのアップグレードの中断またはエラー。
起動できない起動デバイスエラーを修正する方法
他にも理由がありますが、これが最も一般的な理由です。相対的に言えば、ユーザーが異なれば理由も異なるかもしれませんが、それが何であれ、私はあなたに解決策を提供します。理由を気にする必要はありません。上記の手順に従ってメソッドを適用してください。
1.ウイルスとマルウェアをクリーンアップします
ウイルス、スパイウェア、またはマルウェアが原因である場合、これは実行不可能なブートデバイスエラーを排除する最も簡単な方法です。以下の手順に従ってください。
ステップ1:インストールされていない場合アンチウイルスプログラム、彼らのコンピュータにそれをインストールしてください。たとえば、任意のプログラムをインストールできますアバスト、マカフィー、360トータルセキュリティなど。
ステップ2:コンピューターにウイルス対策ソフトウェアを既にインストールしている場合は、ステップ1をスキップしてください。ウイルス対策プログラムを開き、実行します「包括的スキャン」。
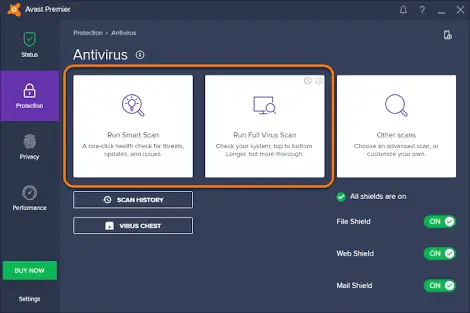
ステップ3:ソフトウェアがすべての問題を検出するまで辛抱強く待ちます。その後、それらをすべて修復します。
手順4:コンピューターを再起動します。
それだけです。ウイルスやマルウェアが迷惑な場合は、それをうまく取り除くことができます。以前と同じようにPCを通常どおり使用できます。問題が解決しない場合は、下にスクロールして次の方法に進みます。
2.デバイスドライバーを更新します
システムにインストールされている古い、破損した、または正しく構成されていないドライバは、このエラーを引き起こす可能性があります。この場合、デバイスドライバーを更新すると役立ちます。以下の手順に従ってください。
ステップ1:まず、右クリックします"ぼくのコンピュータ"そしてクリック"管理"、次に"デバイスマネージャ"。これにより、[デバイスマネージャー]画面が表示され、すべてのデバイスのリストが表示されます。
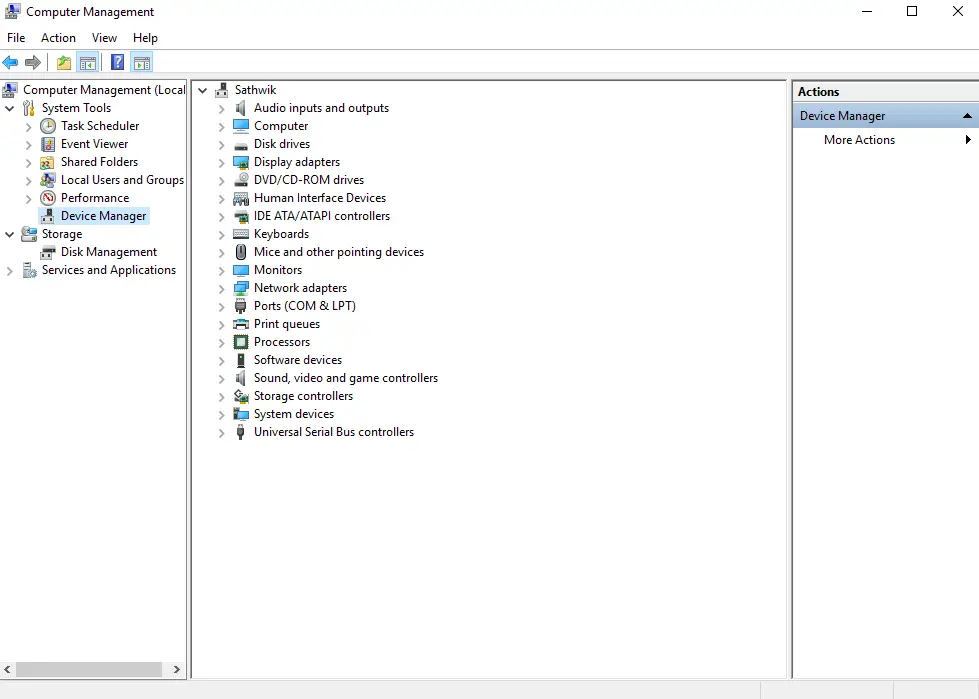
ステップ2:リストを観察して見つけます小さな黄色の三角形でマークされたデバイス。これらがトラブルの理由です。それらを右クリックしてクリックします「ドライバソフトウェアの更新」続行するオプション更新。
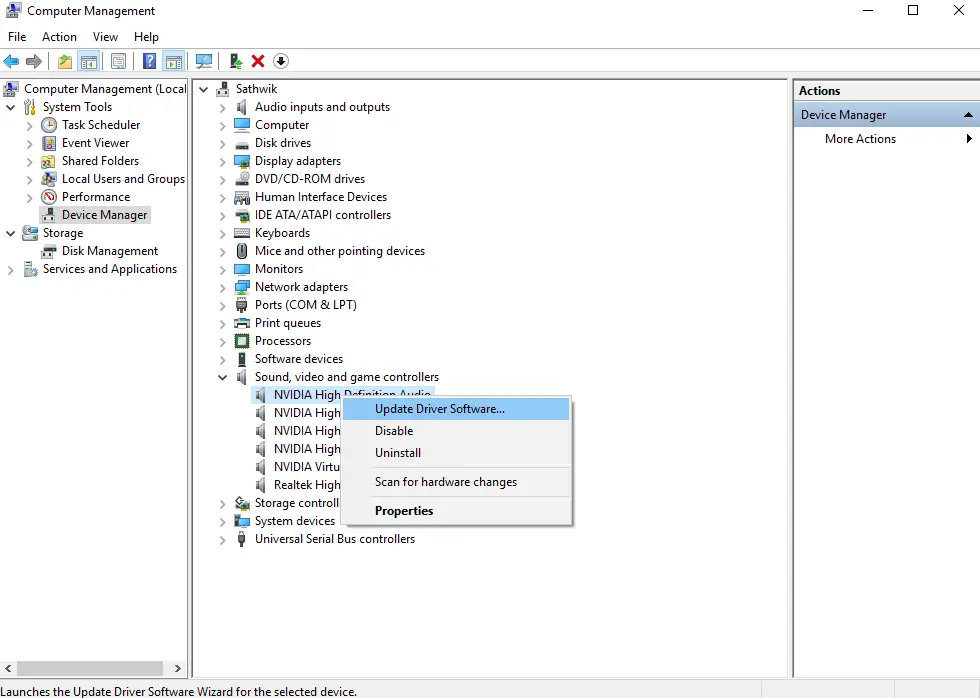
ステップ3:インターネット接続が良好であることを確認します。すべてのドライバーが更新されるのを待ちます。
どちらか
使用できますDriverEasyサードパーティソフトウェアがすべてのドライバを自動的に更新するのを待ちます。
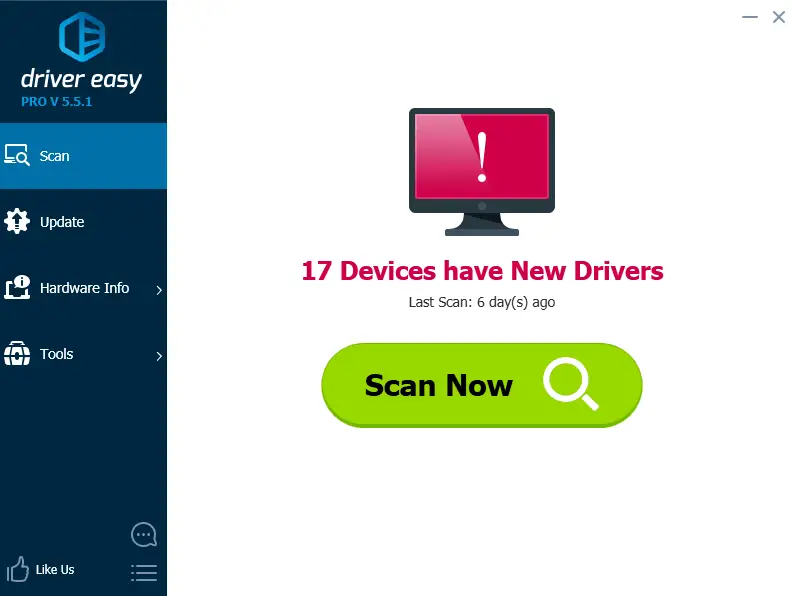
それでおしまい。これでドライバが正常に修復され、このエラーが解決されました。どういうわけかエラーが続く場合は、下にスクロールします。
3.Windowsをセーフモードで起動します
これは最も簡単な方法ですが、あなたにとって最も効果的かもしれません。次の手順を試してください。
ステップ1:まず、セーフモードスタートウィンドウ 。
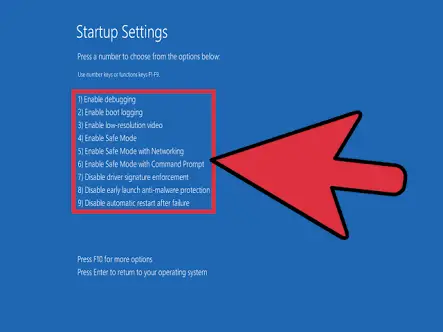
ステップ2:次に、通常モードの場合再起動。
終了した これで問題が解決した可能性があります。そうでない場合は、下にスクロールしてください。
4.ハードドライブ、外付けデバイス、ケーブルを確認します
これは、INACCESSIBLE_BOOT_DEVICEエラーをクリアするための最も一般的な方法です。賢く試してみてください、それはあなたにとって魅力のように働くかもしれません。
手順1:外付けハードドライブまたはシステムに接続されているその他のデバイスを取り外します。さらに、LANブートをオフにします。その後、新しくインストールしたソフトウェアとハードウェアを削除します。
手順2:ハードドライブに損傷がないか破損していないかを確認します。あなたはハードドライブを右クリックしてクリックすることができます「属性」これをする。次に、をクリックします"道具"そして最後にクリック「試験」。
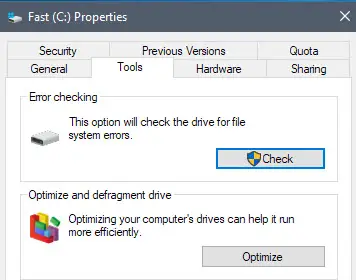
または
あなたは押すことができますWindows + Xキー開けるWin + Xメニュー。選挙コマンドプロンプト(管理者)。コマンドプロンプトが開いたら、次のように入力します。chkdsk /r C:そしてを押しますキーを入力してください。
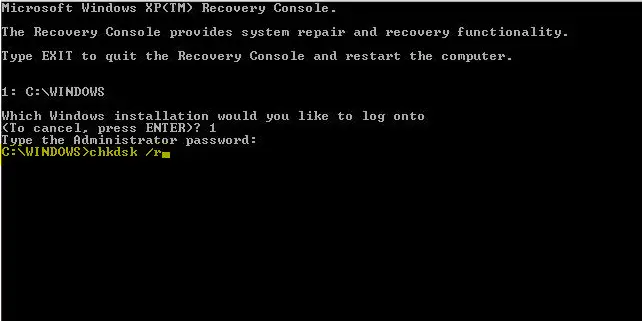
次に、PCを再起動し、スキャン時間をスケジュールするように求められます。入力するだけですYそしてを押します入力します。
ステップ3:解読するブートパーティション(暗号化されている場合)。Windowsをアップグレードした後、再度暗号化できます。
手順4:システムに接続されているすべてのケーブルを注意深く確認します。プラグを引き出し、XNUMXつずつ挿入します。同時にその上の汚れをきれいにします。
ステップ5:このステップはオプションです。あなたが正しいならBIOS理解が少ない場合はやらないでください。もしBIOSが破損している場合必要更新BIOS。適切に行わないと、システムに恒久的な損傷を与える可能性があることに注意してください。したがって、コンピュータオタクでない限り、コンピュータオタクには近づかないことをお勧めします。
5.高度なメンテナンス
これまでのところ、これは最も高度で複雑な方法です。これは、本当に注意を払う準備ができている場合にのみ試行する必要があります。これらは非常に注意深く従う必要があるステップです:
ステップ1:USBブータブルメディアを使用してコンピューターを起動し、["次の一歩"。
ステップ2:次に、[コンピュータを修理してください」リンク。
ステップ3:次に「高度なスタートアップ」画面で、をクリックします"トラブルシューティング"ボタン。
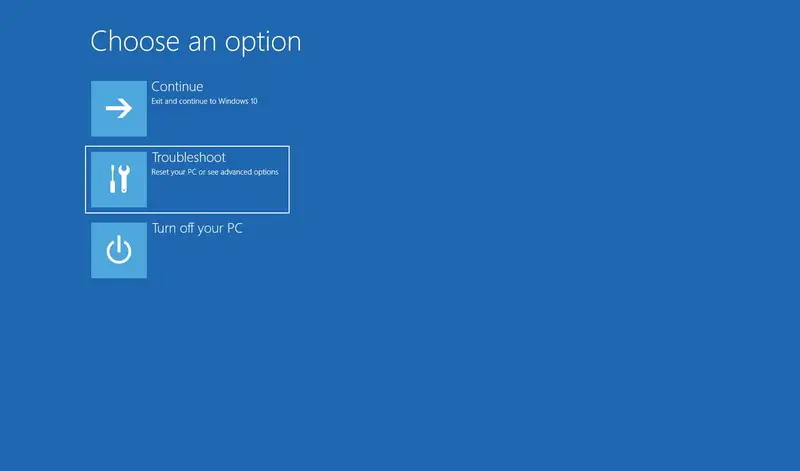
ステップ4:次に、"コマンド・プロンプト"ボタン。
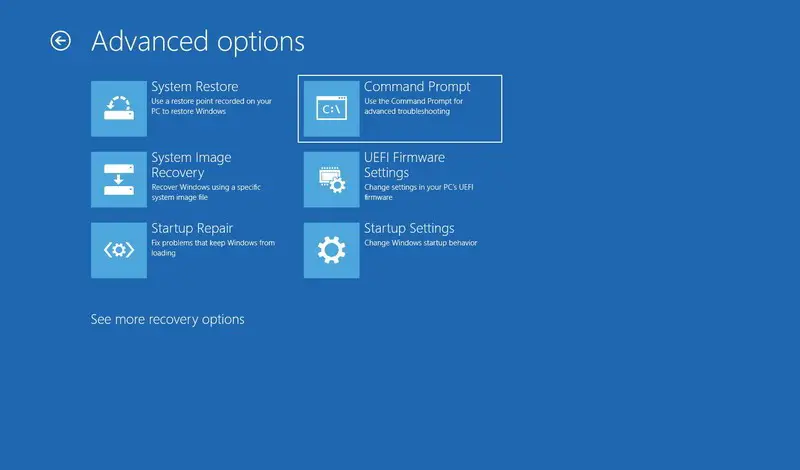
ステップ5:削除する以下のコマンドを入力しますSessionsPendingレジストリキー、および各行でEnterキーを押します。
まず第一に、 reg load HKLMtemp c:windowssystem32configsoftware
二、reg delete "HKLMtempMicrosoftWindowsCurrentVersionComponentに基づくServicingSessionsPending" / v排他的
第三、 HKLMtempをアンインストールします
手順6:次のコマンドを入力して、インストールされているパッケージのリストを取得し、を押します。入力:
dism/image:C:/get-packages
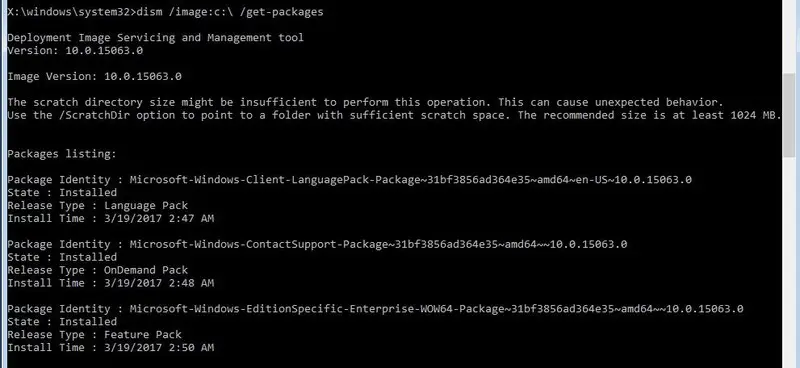
でインストールされたパッケージ的リスト、ラベルを探す「インストール保留中」ソフトウェアパッケージ、これらは問題を引き起こす可能性がありますソフトウェアパッケージ。
手順7:次のコマンドを入力して、間違った更新を移動するための一時フォルダーを作成し、を押します。入力します:
MKDIR C:一時パッケージ
手順8:このコマンドを入力して更新の作成の問題を解消し、を押します入力します:
dism / image:c:/パッケージの削除/ packagename:パッケージ識別名/ sparkdir:c:temppackages
上記のコマンドで、「PACKAGE-IDENTITY-NAME」交換でマークされているように「インストール保留中」パッケージ識別子名。保留中の更新がある場合は、この手順を繰り返してください。
出力が下の画像のようになっている場合は、問題のある更新が正常に削除されており、コンピューターを通常どおりに再起動できます。

結論
これらは、Windows 10、8、および7でINACCESSIBLE_BOOT_DEVICEエラーを修正するための5つの最良の方法です。これらの方法を賢く試した場合、現在コンピュータを使用しているときにこのエラーにイライラすることはありません。私があなたが問題を解決するのを手伝うことができることを願っています。このトピックに関する質問については、以下のコメントセクションにコメントしてください。みなさん、良い一日を!