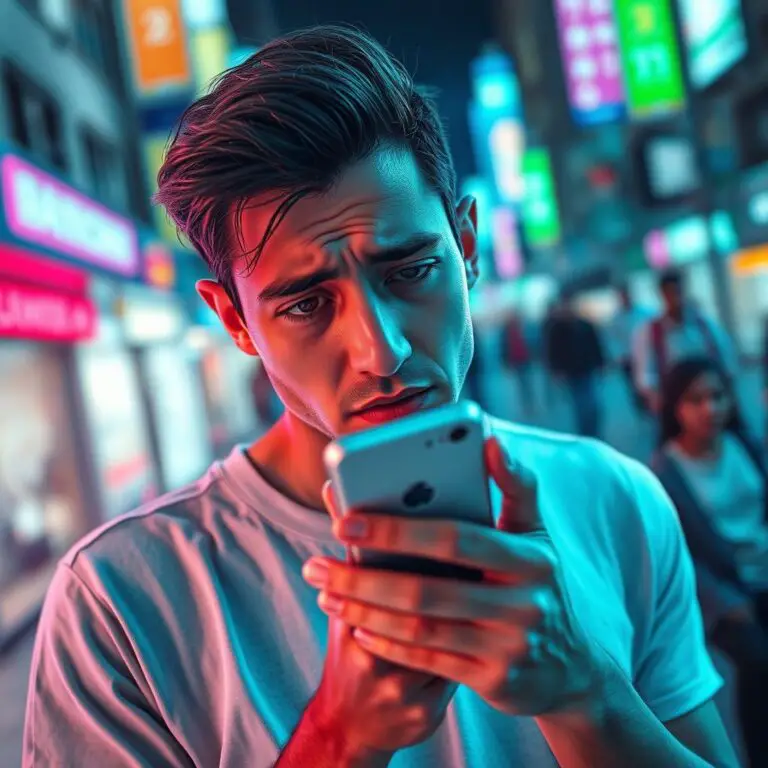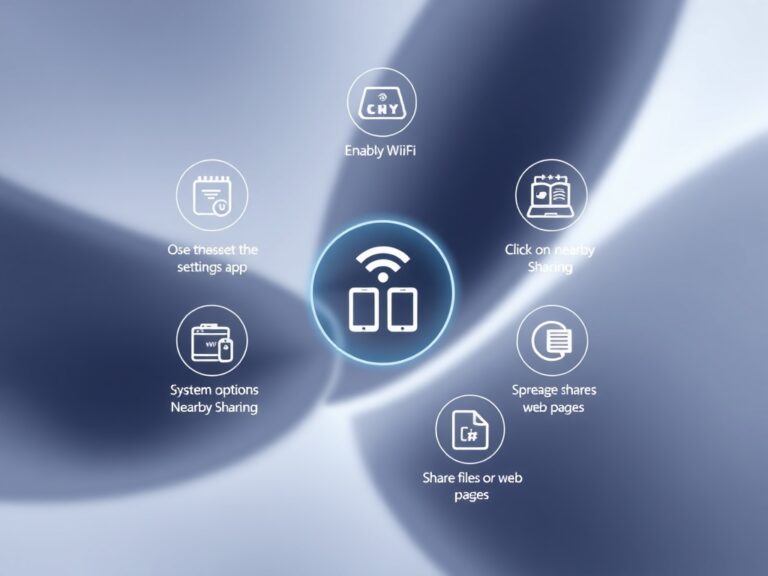Microsoft Wordでテキストカーソルのサイズと色を変更するにはどうすればよいですか?
Windowsオペレーティングシステムは、ポインタとも呼ばれるマウスカーソルを使用します。これは、タッチパッドまたはマウスの動きを追跡する小さな矢印です。ただし、このマウスカーソルは、MicrosoftWordなどのほとんどのテキスト処理アプリケーションで表示されるものとは異なります。
この記事では、MicrosoftWordでテキストカーソルのサイズと色を変更する方法について説明します。
Wordで使用されるさまざまなカーソル
Word文書を操作する場合、次の種類のカーソルを見つけることができます。
- 矢印カーソル–これはシステムのマウスカーソルであり、マウスポインタを設定したときとまったく同じように見えます。以前の記事で説明したように、このマウスカーソルの色とサイズを変更する方法を見つけることができます。
- テキストの選択-これもマウスカーソルですが、ポインタをテキスト入力領域に移動した場合にのみ表示されます。これは「テキスト選択」カーソルと呼ばれ、マウスポインタの設定でこのアイコンを変更できます。
- テキストカーソル-これは、テキスト領域で点滅し、入力を開始すると前方に移動する細い線です。クリックせずにドキュメント内の別の場所にマウスを移動しても、このテキストカーソルは同じ場所にとどまることに注意してください。
- 後方矢印–この矢印は、ポインタをドキュメントの左マージン領域に移動すると表示されます。逆矢印でクリックすると行が選択され、ドラッグして複数の行を選択できます。このカーソルは同じままで、マウスカーソルまたはテキストカーソルによって変化しません。
Wordのテキストカーソルを変更します
Wordのテキストカーソルの色、サイズ、太さを変更できます。まず、「Win + I」を押して、Windows設定アプリを開きます。[ユーザー補助]オプションに移動し、[テキストカーソル]オプションをクリックします。ここでは、テキストカーソルをプレビューして、都合に合わせてカスタマイズできます。
テキストカーソルインジケータを有効にする
最初のオプションは、デフォルトで無効になっている「テキストカーソルインジケータ」を有効にすることです。点滅しているカーソルアイコンの上下に表示されるインジケーターです。

インジケーターを有効にすると、下の画像に示すようにテキストカーソルがマークされます。

スライダーを目的の位置にドラッグするだけで、インジケーターのサイズを変更できます。最後に、推奨色からインジケーターを選択してインジケーターの色を変更するか、[+]アイコンをクリックして任意のカスタム色を選択できます。
テキストカーソルサイズを変更する
設定ページを少し下にスクロールして、[テキストカーソルの太さ]セクションを見つけます。スライダーを目的の位置にドラッグして、カーソルの太さを増やします。ドキュメントを表示せずにインスタントプレビューを表示することもできます。

Wordのテキスト選択カーソルを変更します
前述のように、テキスト選択カーソルのアイコンは、マウスポインタのプロパティダイアログから変更できます。マウスポインタの設定は、Windows設定アプリの[個人設定]> [テーマ]> [マウスカーソル]セクションから開くことができます。ただし、色とサイズを変更するには、Windows設定アプリの[ユーザー補助]> [マウスポインタとタッチ]に移動します。
マウスポインタのスタイルを白、黒、反転、またはカスタムカラーに変更できます。さらに、スライダーを動かして、テキスト選択ポインターのサイズを大きくすることができます。タッチスクリーンを使用している場合は、タッチインジケーターを大きく表示できます。

Word文書では次のようになります。

注意事項
テキストカーソルの設定は、テキストカーソルを視覚的に簡単に配置するのに役立ちますが、テキスト領域があるすべてのアプリケーションに表示されます。Windows Searchを使用してファイル名を検索および入力する場合でも、インジケーターが表示されます。したがって、カーソルを見るのに視力に問題がない限り、簡単に怒ることがあります。そのため、MicrosoftはWindowsでこのオプションをデフォルトで無効にしました。

同様に、テキスト選択カーソル設定は、デフォルトのマウスカーソル矢印アイコンに影響します。したがって、テキストカーソルとテキスト選択カーソルの公称サイズを使用して、適切に表示され、他のアプリケーションの使用を妨げないようにする必要があります。