חלונות 10ממשק הכניסה והיציאה יפה מאוד.בנוסף למראה מגניב, Windows 10 פשוט וקל לשימוש.
אין ספק,חלונות 10的搜索פונקציה אוCortanaהוא המועדף על המשתמשים הגדולים ביותר.
זה חכם וקל לשימוש.עם זאת, לפעמים החיפוש של Windows 10 אינו פועל כראוי.המצב נעשה קשה מאוד בתקופה זו.לכן, עליך לדעת כיצד להתמודד עם המצב הזה.במאמר זה אלמדכיצד לתקן את חיפוש Windows 10 לא עובדבְּעָיָה.
אם נתקלתם בבעיה זו, הגעתם למקום הנכון.אני אעבור5 דרכי עבודהלעזור לך לפתור את הבעיה.בואו נתחיל.
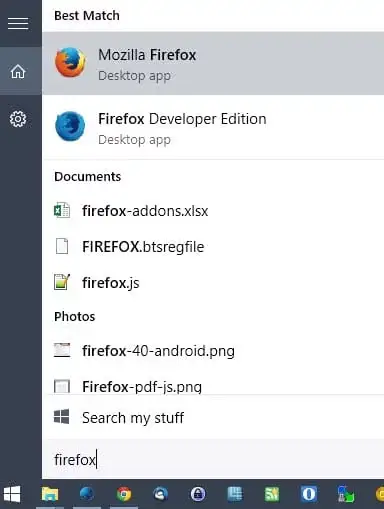
כיצד לתקן את הבעיה של החיפוש של Windows 10 לא עובד
כשאתה סומך על קורטנה כמוני,החיפוש של Windows 10 לא עובדזה יכול להיות מאוד כואב.מכיוון שלא תוכל למצוא שום דבר באמצעות האפשרות "חיפוש", בעיה זו עלולה לתסכל אותך.5 הפתרונות האלה יעזרו לך לפתור את הבעיה של חיפוש Windows 10 לא עובד כמו שצריך בצורה חלקה מאוד.
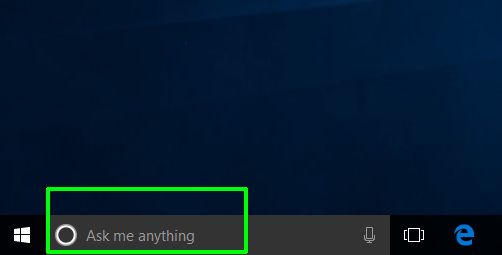
הערה:לפני שתמשיך לנסות את 5 הפתרונות, אני מציע לךאתחולמחשב.הפעלה מחדש פשוטה יכולה בדרך כלל לפתור בעיות רבות, ולעתים קרובות בעיות חמורות יותר.מי ידע שזה עשוי גם לנצח את המשחק בשבילך כאן.
1. הפעל את חומת האש של Windows והשבת תוכניות אנטי-וירוס של צד שלישי
כאשר אתה נתקל בבעיה של חיפוש Windows 10 לא עובד, הדבר הבא שאתה צריך לנסות לאחר הפעלה מחדש של המחשב שלך הואהשבת את האנטי וירוס של צד שלישיתכנית.זכור, אני לא כאן כדי לומר לך שאתה צריך להשבית ולהסיר לחלוטין את כל תוכנות האנטי-וירוס של צד שלישי מהמערכת שלך.על פי מחקר מומחים, תוכנות מסוימות מונעות את הפעלת Windows Search במהירות.avastהוא נאשם פופולרי.אז אם כן, נסה להסיר את ההתקנה.לחלופין, פשוט השבת כל תוכנת אנטי-וירוס של צד שלישי שהתקנת באופן זמני.למי שמודאג לגבי שלומו,Defender Windowsעדיין תומכת בך.
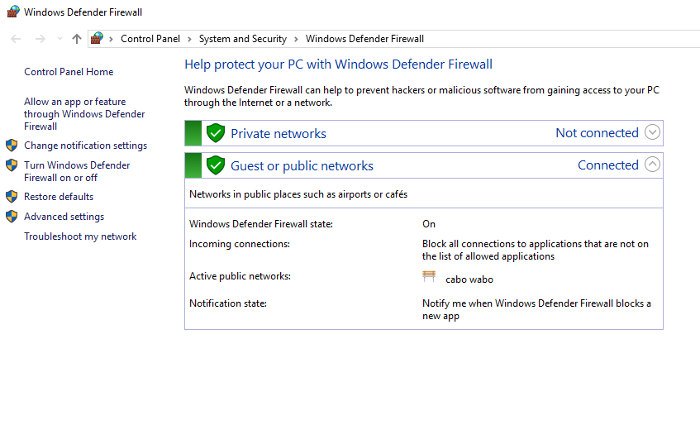
הדבר הבא לעשות הואהפעל את חומת האש של Windows.שלב זה גם עזר לחלק מהמשתמשים להיפטר מהבעיה.נראה שחיפוש ואינדקס רגישים מאוד להגדרות האבטחה שלך, כך שפתרון בעיות אלו על ידי הפעלה והשבתה של תכונות עשוי לפתור את הבעיה.
2. השתמש בפותר הבעיות של Windows
אתה יכול אפילו להשתמש בפתרון זה לפני הפעלה מחדש של המחשב כדי לפתור את הבעיה של חיפוש Windows 10 לא עובד.זו אולי לא הדרך היעילה ביותר לפתור שגיאות, אבל היא פשוטה ולעתים קרובות עובדת.אז פשוט נסה את זה.לפי הסדר הבא:
步驟1:לחץ על "הַתחָלָה", גלול מטה את תיקיית מערכת Windows ועבור אל "לוח בקרה".
步驟2:כעת שנה את התצוגה ל"סמל גדול",לאחר מכן לחץ"פתרון תקלות".לאחר מכן, לחץ על "מערכת ואבטחה",לאחר מכןלחץ על "חפש ואינדקס".
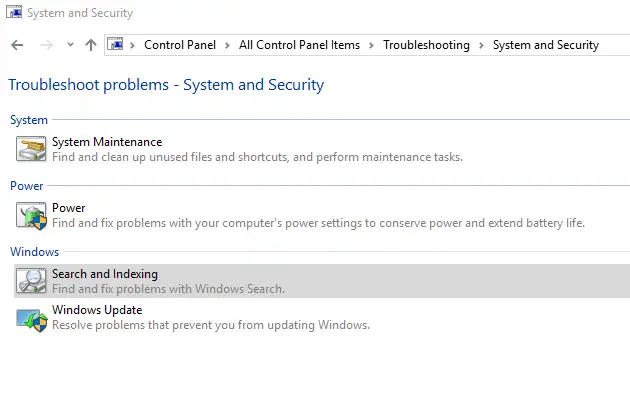 步驟3:בפותר הבעיות של Windowsלחץ על "השלב הבא"ותבחרסנכרן עם השאלה שלך的框, כלומר."הקובץ לא מופיע בתוצאות החיפוש." בנוסף, גם אם החיפוש שלכם ב-Windows פועל, אך המהירות איטית מאוד, תוכלו גם לסמן את התיבה השלישית.
步驟3:בפותר הבעיות של Windowsלחץ על "השלב הבא"ותבחרסנכרן עם השאלה שלך的框, כלומר."הקובץ לא מופיע בתוצאות החיפוש." בנוסף, גם אם החיפוש שלכם ב-Windows פועל, אך המהירות איטית מאוד, תוכלו גם לסמן את התיבה השלישית.
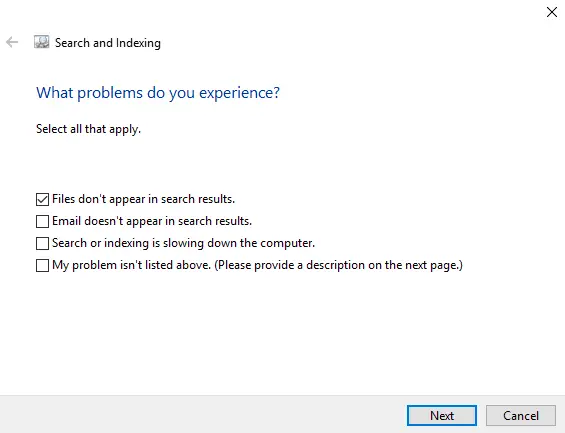
步驟4:לבסוף, לחץ על "השלב הבא"הפעל סריקה והיא תזהה אוטומטית ותנסה לתקן את כל הבעיות הקיימות.כעת בדוק אם הבעיה נעלמת.
3. הפעל מחדש את שירות החיפוש של Windows
שירות החיפוש של Windowsזהו שירות מערכת שיפעל אוטומטית עם הפעלת המערכת.אתה יכול ללחוץמקשי Win + Rגִישָׁה"לָרוּץ"תיבת דיאלוג,בּוֹסוּגservices.msc,לאחר מכןלחץ אנטרכדי לבדוק אם השירות פועל.לאחר מכן, גלול למטה כדי למצוא אותו.אם "פועל" מוצג בעמודה "סטטוס", זה אומר שהכל תקין.אם לא, עליך להפעיל אותו מחדש באופן ידני.לפי הסדר הבא:
步驟1:מקש ימניחיפוש Windows, ואז לחץתכונות.
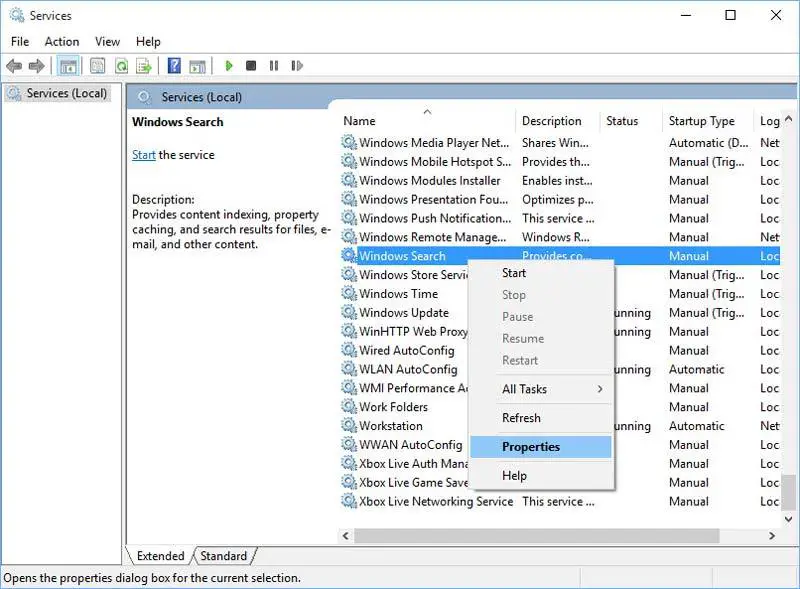
步驟2:בחלון מאפיינים, לחץ עלהַתחָלָה"לחצן להפעלת השירות.כמו כן, זכור לבדוק אם "סוג ההפעלה" מוגדר ל"אוֹטוֹמָטִי"אוֹ"אוטומטי (התחלה מושהית)". 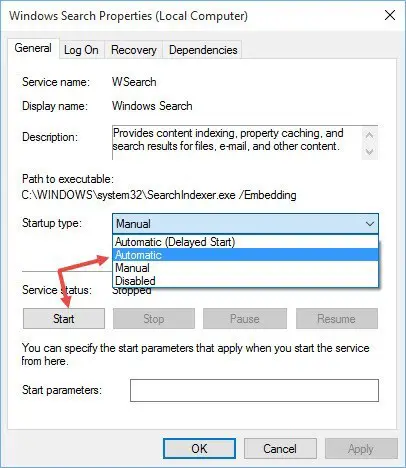 זאת על מנת להבטיח שהשירות יופעל אוטומטית בכל פעם שהמערכת מופעלת.לאחר הפעלת השירות והגדרת סוג האתחול ל"אוטומטי", לחץ על "בטוח"שמור שינויים.
זאת על מנת להבטיח שהשירות יופעל אוטומטית בכל פעם שהמערכת מופעלת.לאחר הפעלת השירות והגדרת סוג האתחול ל"אוטומטי", לחץ על "בטוח"שמור שינויים.
步驟3:לאחר הפעלת השירות שוב, זה ייראה כךלכן.
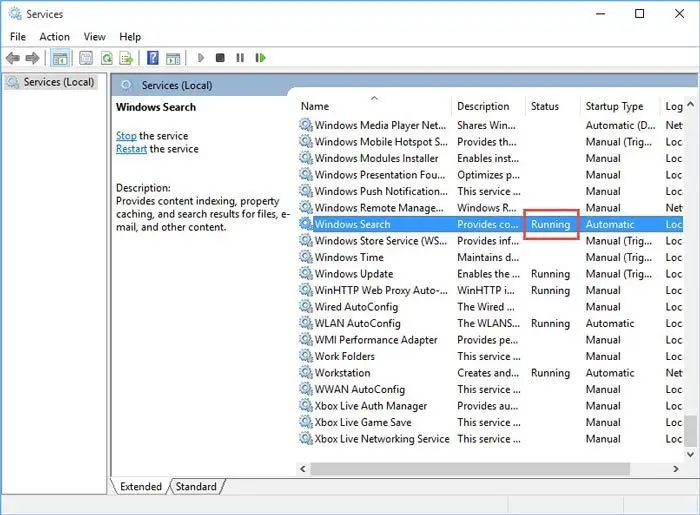
כעת בדוק אם הבעיה של חיפוש Windows 10 לא עובד נעלמה.
4. הפעל מחדש את תהליך סייר Windows
סייר Windowsזהו תהליך של Windows, האחראי על ניהול הקבצים במחשב ועל הפעולה הרגילה של תפריט "התחל".הפעלה מחדש של תהליך זה היא דרך טובה לפתור את החיפוש של Windows 10 שאינו פועל כהלכה.לפי הסדר הבא:
שלב 1: ביחד按Ctrl + Shift + Escלִפְתוֹחַ"מנהל משימות".
步驟2:點擊בפינה השמאלית התחתונהפרטים נוספיםאפשרויות.כעת גלול מטה אל סייר Windows, לחץ לחיצה ימנית עליו ובחראתחול.
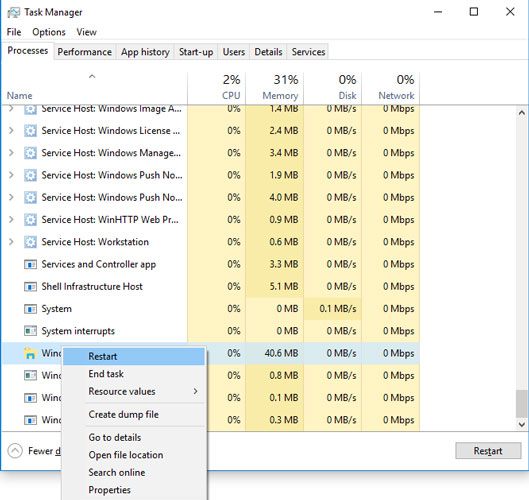
步驟3: ç ‰ å¾…כמה דקות, ולאחר מכן בדוק אם ניתן לפתור את הבעיה במחשב.
5. הפעל מחדש את Cortana או רשם מחדש את Cortana
אתה יכול להפעיל מחדש או לרשום מחדש את Cortana כדי לפתור את הבעיה של חיפוש Windows 10 שאינו פועל כהלכה.אם הפעלה מחדש של Cortana לא חלה על המצב שלך, עליך להירשם מחדש כדי לפתור את הבעיה ביעילות.
רוצההפעל מחדש את Cortana, אנא לחץ לחיצה ימניתמועצת המשימה, לאחר מכן לחץמנהל משימות.במנהל המשימות,ב "תהליך"לשונית下מסתברCortanaתהליך, ולאחר מכן לחץ על "סיום המשימה"לַחְצָן.פעולה זו תפעיל מחדש את תהליך Cortana ויפתור את הבעיה של חיפוש Windows 10 שאינו פועל כהלכה.
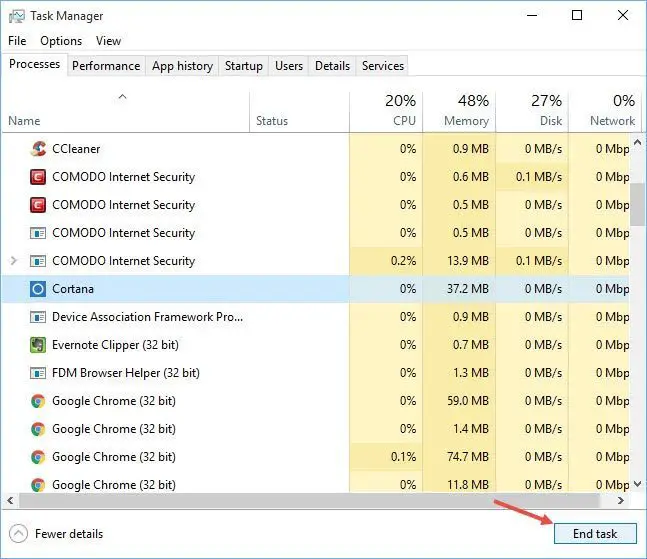
אבל אם לא, בצע את השלבים הבאיםרשום מחדש את קורטנה:
步驟1:לִפְתוֹחַסייר קבצים,לאחר מכן עבור לספרייה הבאה:C: WindowsSystem32WindowsPowerShellv1.0.
步驟2:כעת לחץ לחיצה ימניתחלונותובחר"הפעל כמנהל".
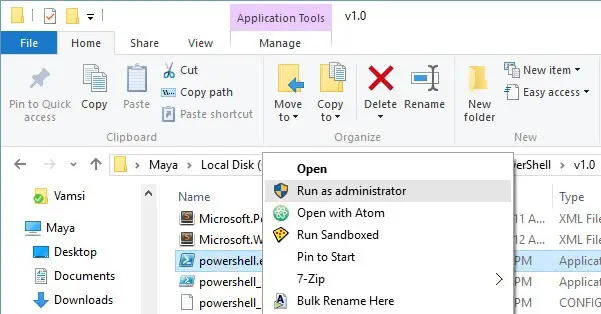
שלב 3: העתקהקוד הבא,לְהַדבִּיקובחלון PowerShellליישם.
Get-AppXPackage -AllUsers | לפני {add-AppxPackage-DisableDevelopmentMode-register "$($_.InstallLocation)AppXManifest.xml"}

步驟4:לאחר ביצוע הפקודה,לכבותPowerShell, אם כןאתחולמערכת.
גָמוּר בדוק אם הבעיה האיומה של החיפוש של Windows 10 לא עובד נעלמה מהמחשב.
מסקנה
החיפוש של Windows 10 לא עובד זו בעיה מעצבנת מאוד, במיוחד עבור מעריצי Cortana.בכל מקרה, ההבנה כיצד לתקן את זה היא קריטית.אלו חמשת הפתרונות המובילים לבעיה.
אתה יכול לבקר את הפקידשרשור של מיקרוסופטבוא ובקש עזרה נוספת בנושא זה.אם יש לך שאלות, שאלות או הצעות, אל תהסס לבקר בקטע "הערות".מקווה שאוכל לעזור לך.


![כיצד לראות את גרסת Windows [פשוט מאוד]](https://infoacetech.net/wp-content/uploads/2023/06/Windows%E7%89%88%E6%9C%AC%E6%80%8E%E9%BA%BC%E7%9C%8B-180x100.jpg)


