Dopo aver effettuato l'accesso a Windows 10, se incontri una finestra nell'angolo in alto a destra, dice " Impostazioni personalizzate (nessuna risposta) ") e bloccato su uno schermo nero, leggi attentamente questa guida per aiutarti a risolverlo.Finirai per rimanere bloccato su questa schermata nera perché Windows Explorer non può avviarsi normalmente, quindi la velocità di caricamento è molto lenta alla fine del desktop o addirittura non può caricare affatto. 0
Questo problema si verifica più spesso a causa di problemi di aggiornamento.Se hai ragioneWindows Update Angolo in alto a sinistra dopoInsieme a "Personalizzazione (nessuna risposta)"框 Benvenuto sullo schermo nero, Per favore non abbiate paura.Molti utenti si lamentano dello stesso.
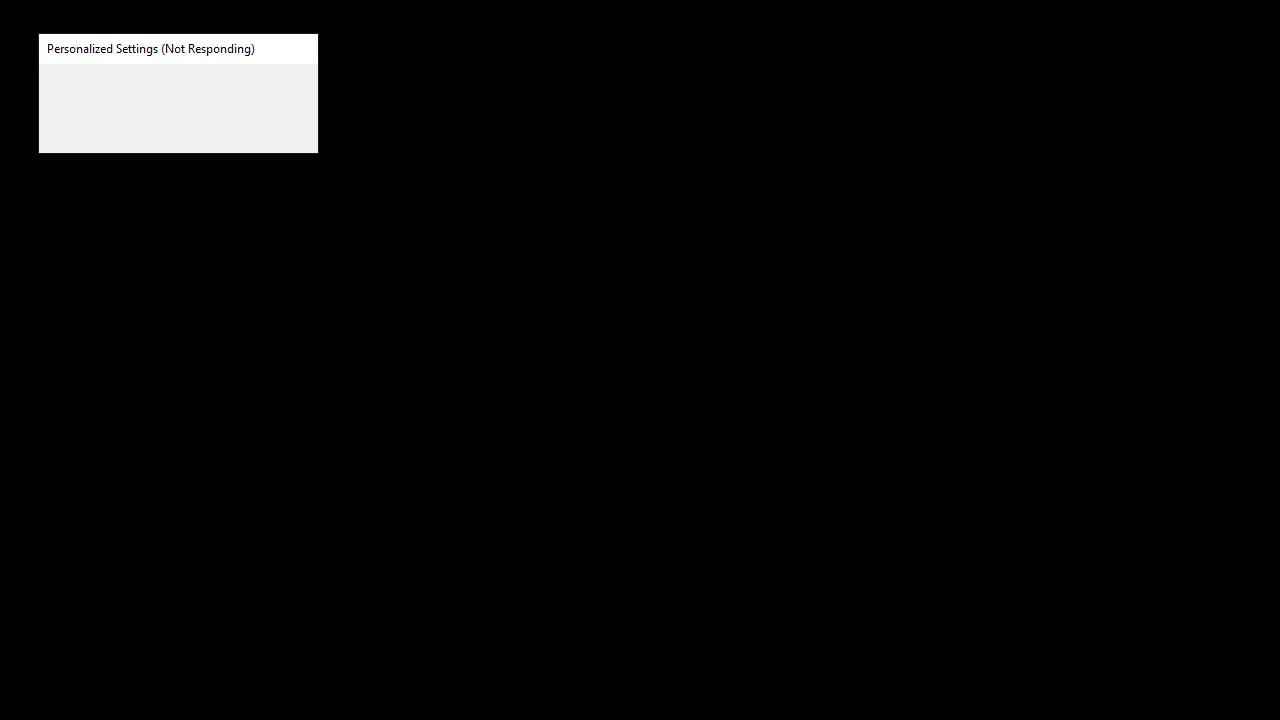
Task Manager fa parte di Windows, che viene preinstallato con tutte le versioni di Windows.In precedenza era noto come Task Manager di Windows.Come suggerisce il nome, Task Manager è uno strumento che fornisce una panoramica di tutte le attività e i processi in esecuzione sul sistema.Task Manager fornisce anche una panoramica delle attività in background, inclusi i servizi in background di Windows e i servizi applicativi di terze parti.Fornisce informazioni dettagliate su processi e applicazioni.
Queste informazioni includono l'utilizzo della CPU e della RAM, l'utilizzo della rete, l'utilizzo del disco (lettura/scrittura), il numero di istanze di processo e così via.È inoltre possibile utilizzare Task Manager per avviare e arrestare servizi o applicazioni.Nel caso in cui un servizio o un'applicazione smetta di rispondere, la funzione di arresto del servizio è molto utile.È possibile utilizzare il task manager per interrompere forzatamente il servizio.Questo problema si verifica dopo Windows Update.L'installazione di Windows Update attiverà un riavvio.
Il riavvio è molto importante per l'installazione completa di Windows Update.Dopo aver riavviato il sistema dopo l'aggiornamento di Windows, Windows ti chiederà di inserire le tue credenziali di accesso, quindi vedrai una schermata bianca o nera con un messaggio di impostazione personalizzata (non risponde) in alto.
Perché le tue impostazioni personalizzate non rispondono?
Ci sono diverse cose che possono causare questo problema.La prima e più comune cosa che causa questo problema è che il tuo file explorer non si avvia.Questo è ovviamente causato da Windows Update.
Questo è il motivo per cui è successo subito dopo Windows Update.La seconda cosa che può causare questo problema è il driver della periferica.L'ultimo aggiornamento di Windows (a causa di un errore) non può avviare il driver del dispositivo, il che causa questo problema.Pertanto, scollegare il dispositivo prima di riavviare o avviare forzatamente Esplora file può in genere risolvere questo problema.
Come correggere l'errore di personalizzazione che non risponde?
Di seguito sono riportati alcuni metodi efficaci che possono aiutarti a risolvere questo errore.
1.Apri Esplora file/Esplora risorse di Windows
Questo problema potrebbe essere correlato all'impossibilità di avviare normalmente Esplora file.Pertanto, una delle soluzioni per eliminare questo problema è semplicemente avviare File Explorer.Un modo per aprire Esplora file è aprire Task Manager ed eseguire nuove attività da lì.Dovresti essere in grado di farlo anche nella schermata "Personalizzazione (non risponde)".Segui semplicemente i passaggi indicati di seguito per aprire Esplora file tramite Task Manager
- Tieni premuto allo stesso tempo CTRL, SPOSTAMENTO和 Esc chiave(CTRL + MAIUSC + ESC) Per aprire il task manager
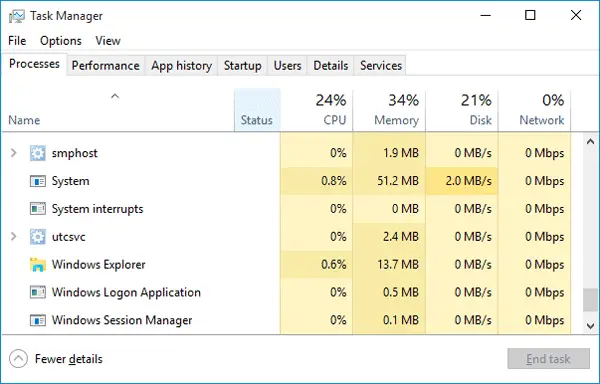
- Clicca su 文件
- 選擇 Esegui una nuova attività
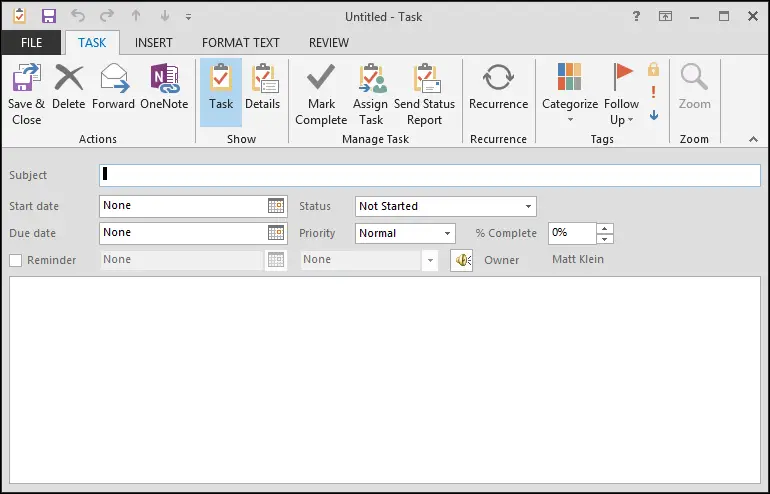
- Tipo Responsabile delle risorse , quindi premere entrare
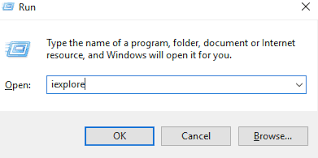
Questo dovrebbe consentirti di accedere al desktop.Una volta entrato nel desktop, attendi qualche minuto, quindi riavvia, dovresti essere in grado di accedere al desktop senza problemi.
Nota:Se ciò non risolve il problema o non è possibile avviare Esplora file, aprire nuovamente Task Manager.Nella scheda Processo, fare clic con il pulsante destro del mouse su Esplora file e selezionare Termina operazione.Potresti notare un messaggio (non risponde) accanto a Esplora file.Quando hai finito, segui i passaggi sopra indicati e seleziona la casella.
2.Riavvia il computer
- Sulla tastiera, premere Ctrl, altro和 Di chiave.
- Nell'angolo in basso a destra dello schermo, fai clic su Pulsante di accensione,

Quindi scegli Ricomincia. - Spero che il tuo desktop si avvii normalmente questa volta.In caso contrario, continuaCorreggere 2.
3.Elimina i file in Regedit
Si prega di notare che eventuali modifiche apportate in regedit devono essere accompagnate da avvisi per evitare ulteriori problemi.
- Sulla tastiera, premereTasto con il logo di Windowsed entraregeditE fai clic con il pulsante destro del mouse regedite premiEseguire come amministratore.PremereSìQuando viene richiesto di verificare.
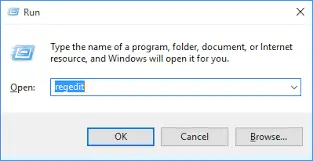
- Controlla e fai doppio clicHKEY_LOCAL_MACHINE > SOFTWARE > Microsoft > Configurazione attiva > Installato
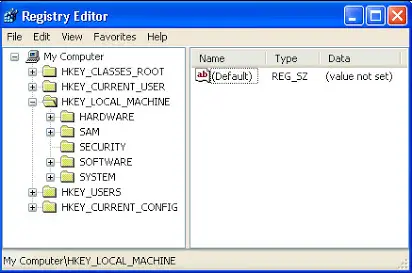 Componente.3.Fare clic con il pulsante destro del mouse L'ultimo file,quindi premere"Esportare"Per eseguire il backup del file.
Componente.3.Fare clic con il pulsante destro del mouse L'ultimo file,quindi premere"Esportare"Per eseguire il backup del file.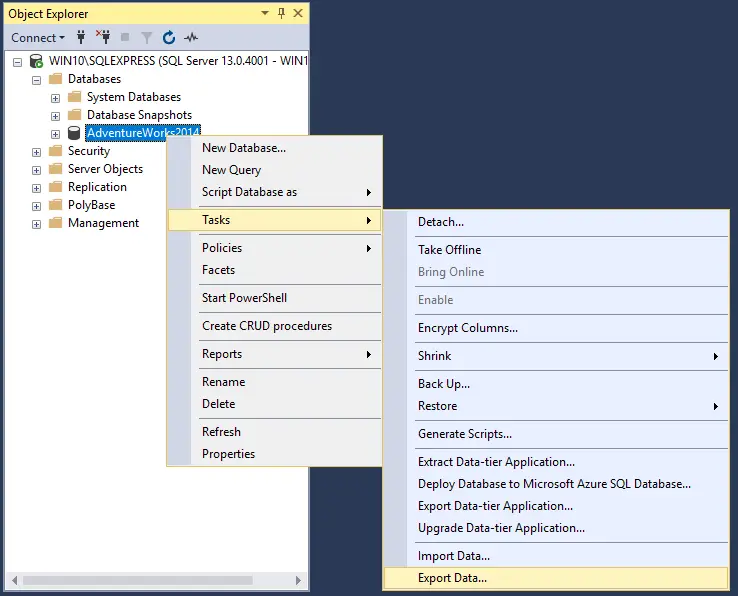 Se questa soluzione non risolve il problema, potresti voler importare il file per ripristinare il backup.
Se questa soluzione non risolve il problema, potresti voler importare il file per ripristinare il backup. - Fare clic con il pulsante destro del mouse Ultimo file, quindi premere Elimina鍵.
- Riavvia il computer, quindi controlla se il desktop è stato ripristinato.
4.Ripara i file danneggiati
Il motivo alla base del problema potrebbe essere la corruzione dei file.Usando questo metodo, proveremo a risolverli.Si prega di seguire i passaggi seguenti.
Passo 1. Premi il tasto logo Windows sulla tastiera per aprire il menu di avvio, quindi digita cmd.Qui, tasto destro Nel risultatoPrompt dei comandiE seleziona Eseguire come amministratore.
Passo 2. Nella scheda Prompt dei comandi, scrivi quanto segue e premi Invio:
SFC/scannow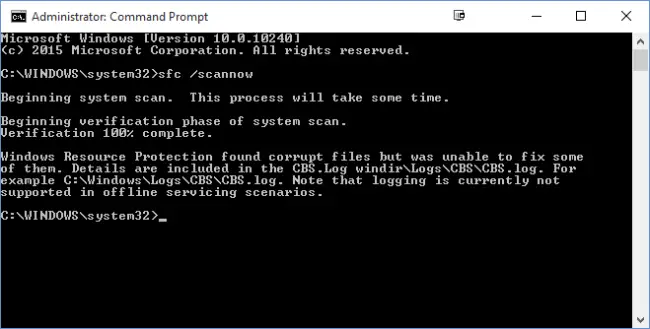 Passo 3. Dopo il passaggio 2, la scansione impiegherà del tempo per riparare i file danneggiati.dopo aver finito, Ricomincia computer.
Passo 3. Dopo il passaggio 2, la scansione impiegherà del tempo per riparare i file danneggiati.dopo aver finito, Ricomincia computer.
Questo dovrebbe risolvere il problema.Se il problema persiste, prova il metodo successivo.
5.Scansione disco
Per il problema della "Personalizzazione" che non risponde, anche il problema del file system è problematico.Pertanto, utilizzare i seguenti passaggi per verificare: -
按 Vinci + E inizio File Explorer. Nella colonna di sinistra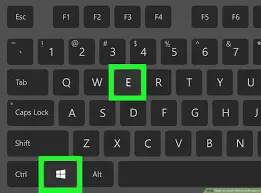 Fare clic su " Questo PC ".
Fare clic su " Questo PC ".
ora, Dal riquadro di destraFare clic con il pulsante destro del mouseC Drive E selezionaProperties.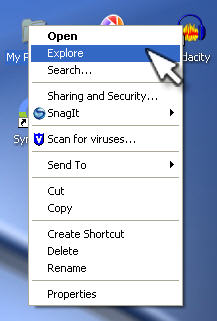 Supponiamo che C sia l'unità di sistema sul tuo computer.Quando viene visualizzata una finestra, passare a工具Tab e premi suun'esaminazioneposto inControllo degli errori.
Supponiamo che C sia l'unità di sistema sul tuo computer.Quando viene visualizzata una finestra, passare a工具Tab e premi suun'esaminazioneposto inControllo degli errori.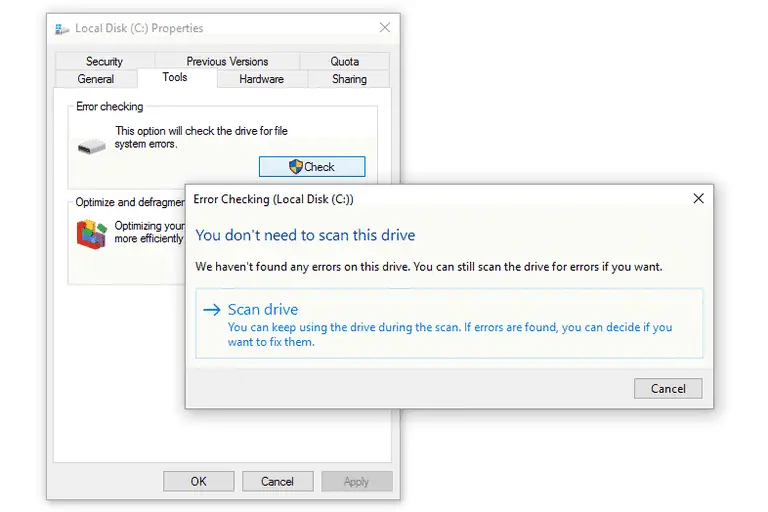 Al termine, riavvialo per vedere le modifiche.
Al termine, riavvialo per vedere le modifiche.
conclusione
Queste sono le possibili soluzioni a questo problema di "personalizzazione che non risponde".Spero che questi metodi possano aiutarti a risolvere questo errore.Se incontri difficoltà nella risoluzione di questo errore, faccelo sapere nella sezione commenti.
Se hai ancora bisogno di aiuto, faccelo sapere nella sezione commenti qui sotto e ti forniremo una soluzione il prima possibile.


![Come vedere la versione di Windows [molto semplice]](https://infoacetech.net/wp-content/uploads/2023/06/Windows%E7%89%88%E6%9C%AC%E6%80%8E%E9%BA%BC%E7%9C%8B-180x100.jpg)

