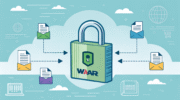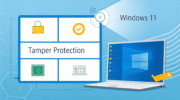Az USB-meghajtó formázása sok ember számára egyszerű lehet, de azok, akik nemrégiben vásároltak laptopot vagy számítógépet, nehezen találhatják meg a megfelelő lehetőséget. Számos módja van az USB-meghajtó formázásának Windows rendszeren.
- Könnyű formázás: Ismerje meg, hogyan formázhat USB-meghajtót Windows 11 rendszerben egyszerűen a File Explorer segítségével.
- Többféle módszer közül lehet választani: Fedezze fel a feladatok végrehajtásának különböző módjait a Beállítások alkalmazás és a CMD parancssor használatával.
- Növelje a teljesítményt és szabadítsa meg a helyet: Ismerje meg az USB-meghajtó formázásának előnyeit, beleértve az olvasási/írási sebesség növelését és a tárhely felszabadítását.
Miért érdemes USB-meghajtót formázni?
Az USB-meghajtó formázása számos előnnyel járhat; minden az Ön igényeitől függ. Vannak, akik formázni akarják az USB-meghajtót a fájlrendszer megváltoztatásához, míg mások formázhatják, hogy felszabadítsák a tárhely zűrzavarát.
A felhasználók gyakran formázzák az USB-meghajtókat, hogy helyet szabadítsanak fel, és megakadályozzák a fájlok kézi törlésével járó gondokat. A formázás nemcsak törli az összes fájlt, hanem deindexeli is őket, ami azt jelenti, hogy a fájlok által elfoglalt terület kihasználatlannak minősül.
Sok felhasználó azt is hiszi, hogy az USB-meghajtó formázása növeli az olvasási/írási sebességet, de ez nem teljesen igaz. A teljesítménynövekedés csak akkor észrevehetőbb, ha sok tárhelyet szabadít fel.
megjegyzések: Ha USB-meghajtó formázását tervezi a fájlrendszer megváltoztatása érdekében, ismernie kell az egyes fájlrendszerek előnyeit és hátrányait.. Tekintse meg az EXFAT vs. NTFS vs. FAT32 útmutatónkat, ha többet szeretne megtudni az USB-meghajtók preferált fájlrendszeréről.
1. Formázza meg az USB flash meghajtót Windows 11 rendszeren a File Explorer segítségével
Nem kell semmilyen harmadik féltől származó eszközt használnia az USB-meghajtó formázásához. A Windows minden más verziójához hasonlóan a Windows 11 is lehetővé teszi a csatlakoztatott meghajtók hivatalos formázását a File Explorerből. Így formázza meg a pendrive-ot a Windows 11 rendszerben a File Explorer segítségével.
1. Csatlakoztassa a formázni kívánt USB-meghajtót Windows 11 rendszerű számítógépéhez.
2. Nyissa meg most Ez a számítógép (Fájlkezelő) Windows 11.
3. Kattintson a jobb gombbal a csatlakoztatott USB-meghajtóra, és válassza ki formátum.
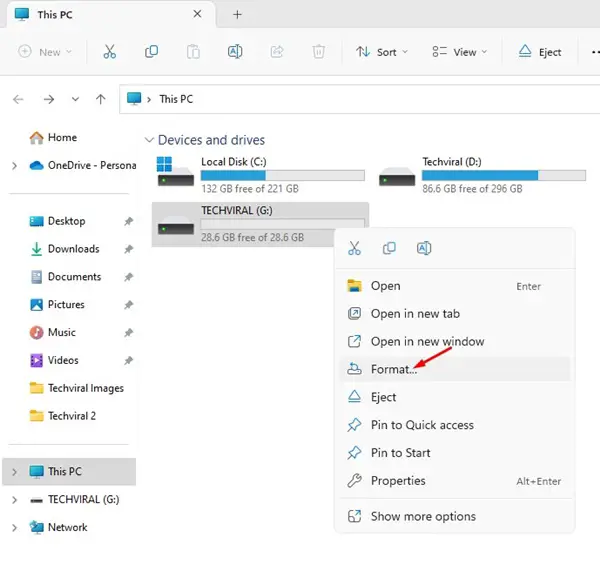
4. A Fájlrendszeren válassza az NTFS vagy FAT32 lehetőséget, majd ellenőrizze Gyors formázás Lehetőségek.
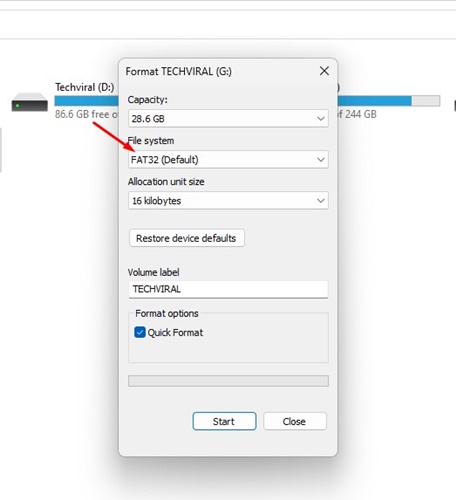
5. Ha végzett, kattintson a gombra 开始 Gomb.
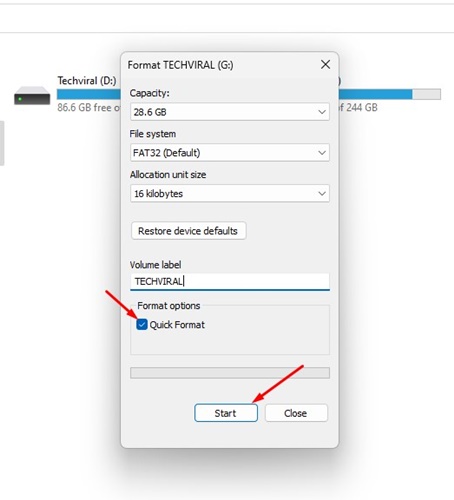
6. A formátum megerősítését kérő ablakban kattintson a gombra Rendben Gomb.
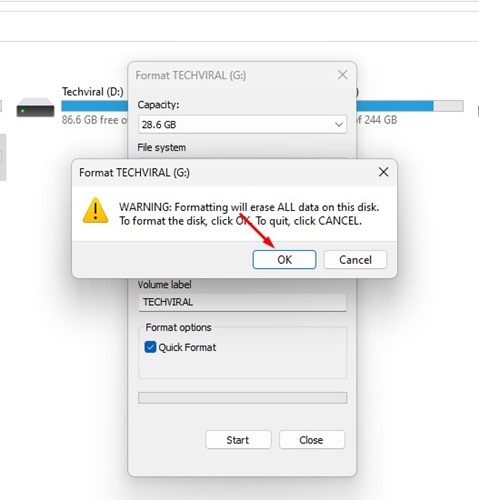
7. Ezzel formázza az USB-meghajtót. Megerősítő üzenet jelenik meg.
2. Formázza meg az USB-meghajtót Windows 11 rendszeren a Beállítások alkalmazás segítségével
A Windows 11 külön tárkezelési funkciót tartalmaz. Használhatja USB-meghajtó vagy bármely csatlakoztatott meghajtó formázására a Windows 11 számítógépen. Így formázhat USB-meghajtót a Windows 11 Beállítások alkalmazásával.
1. Nyomja meg a Windows billentyű + I gombot a megnyitáshoz Beállítások kb.
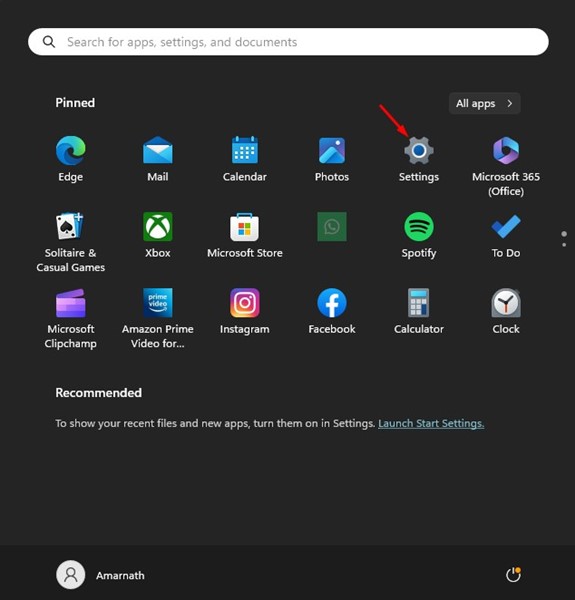
2. Amikor megnyílik a Beállítások alkalmazás, váltson ide Rendszer > Tárhely.
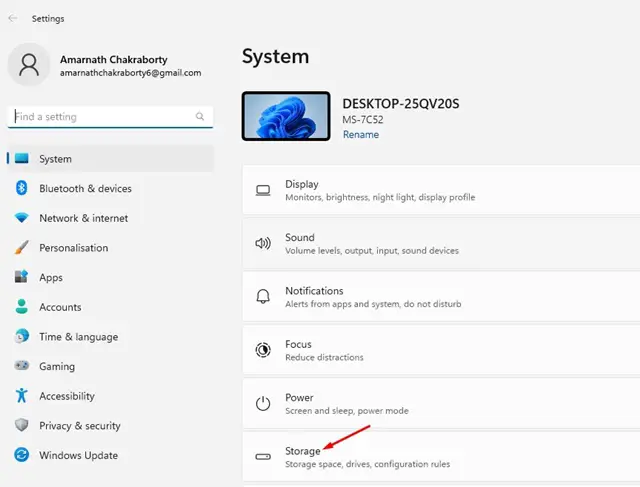
3. A Tárolás képernyőn kattintson a gombra Speciális tárolási beállítások.
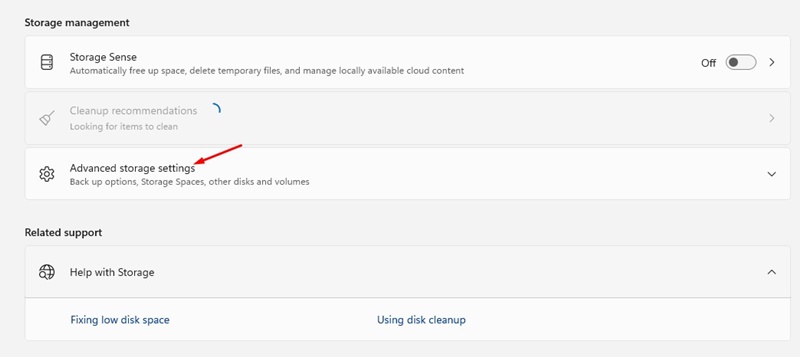
4. Ezután kattintson a gombra Lemezek és kötetek.
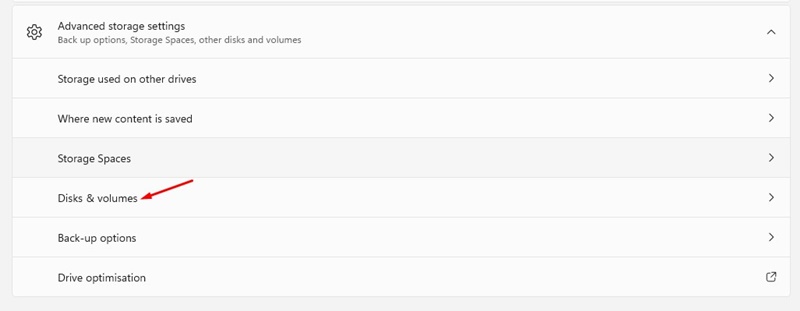
5. Most kattintson a gombra Legördülő ikonra A csatlakoztatott USB-meghajtó mellett.
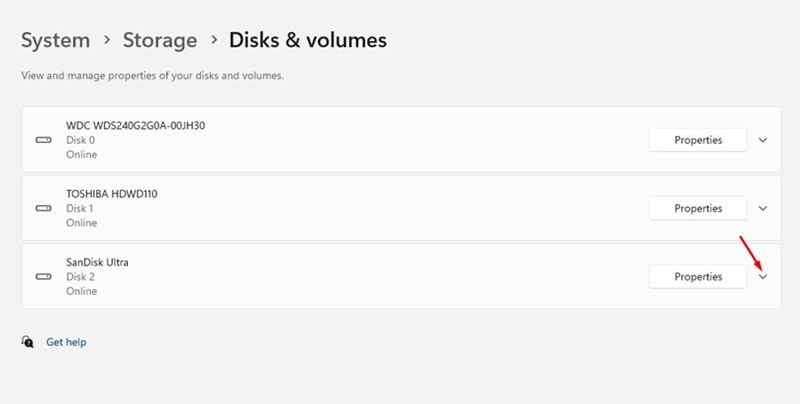
6. Kattintson a gombra 特性.
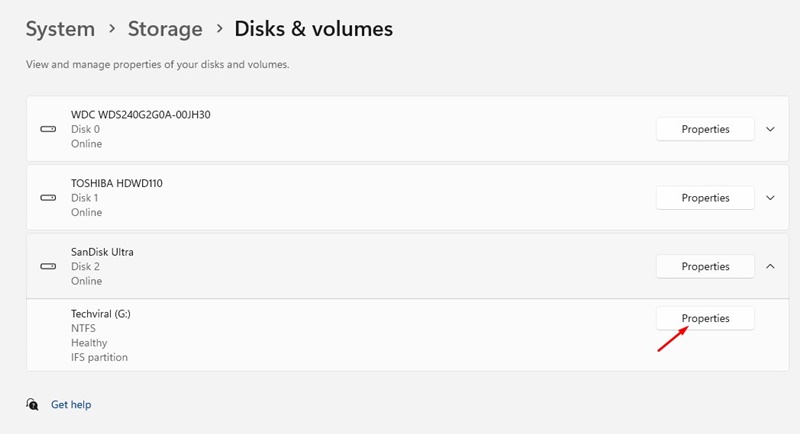
7. A Tulajdonságok oldalon kattintson a gombra formátum Gomb.
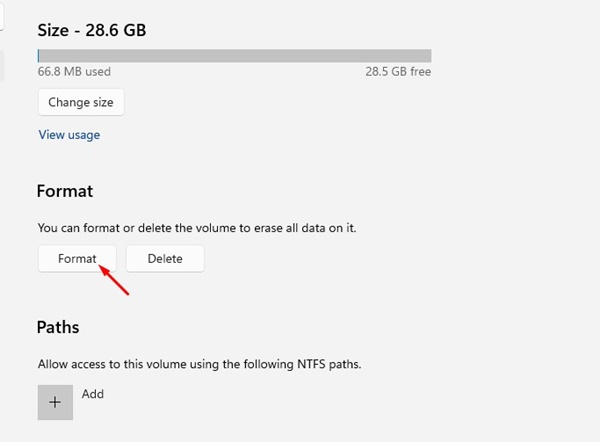
8. Írja be a címkét, a Fájlrendszer elemet, és kattintson a gombra formátum Gomb.
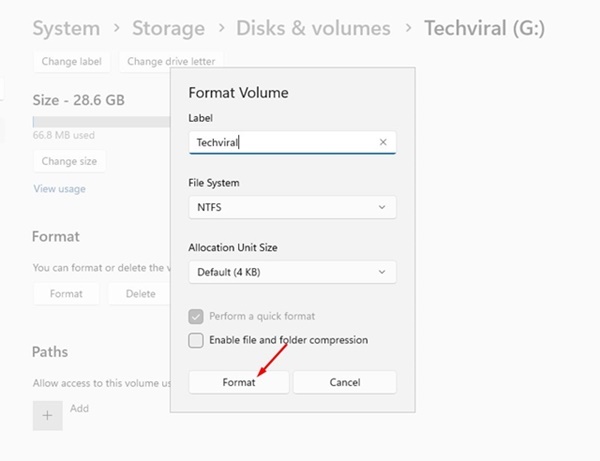
3. Formázza meg az USB-meghajtót a Lemezkezelő segédprogrammal
A Windows többi verziójához hasonlóan a Windows 11 rendszerben a Lemezkezelő segédprogramot is használhatja az USB-meghajtó formázásához. Íme, mit kell tenned.
1. Kattintson jobb gombbal a Windows 11 Start gombjára, és válassza a lehetőséget 磁盤 管理.
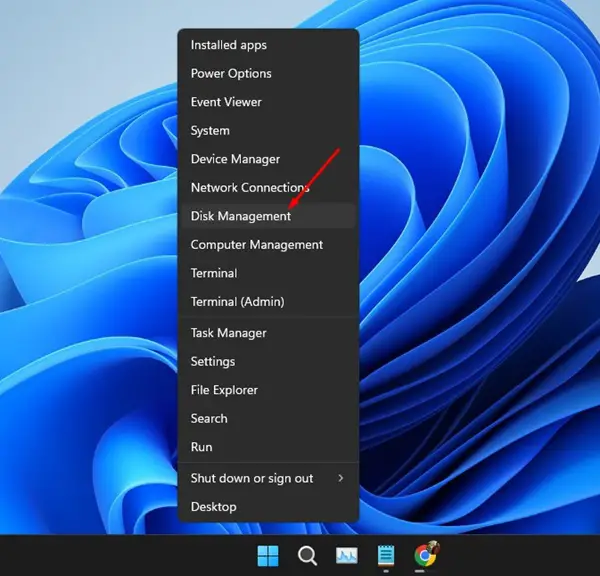
2. Amikor megnyílik a Lemezkezelő segédprogram, Keresse meg a csatlakoztatott USB-meghajtót.
3. Kattintson a jobb gombbal a cserélhető meghajtóra, és válassza ki formátum.
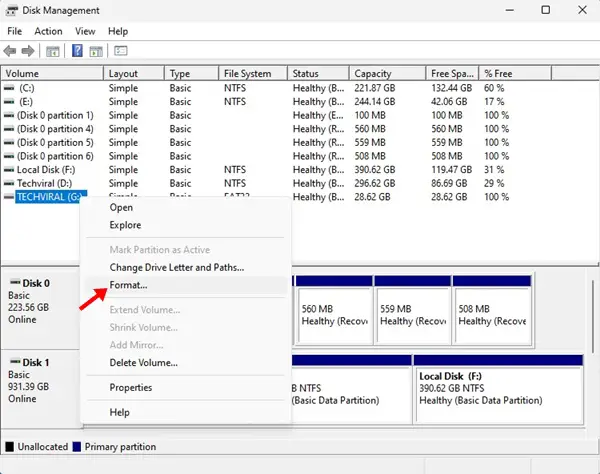
4. A formázási párbeszédpanelen állítsa be a kötetcímkét és a fájlrendszert. megvizsgálni Végezzen gyors formázást Ezután kattintson Rendben.
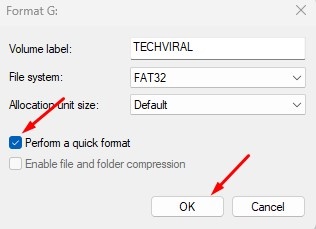
5. A formátum megerősítését kérő ablakban kattintson a gombra Rendben Gomb.
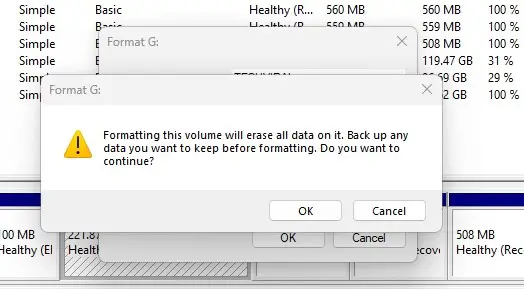
4. Formázza a pendrive-ot CMD-vel
Ha hajlandó foglalkozni a Windows parancssori segédprogramjaival, kövesse az alábbi módszereket a pendrive formázásához.
1. Írja be a CMD szót a Windows 11 keresőjéhez. Kattintson a jobb gombbal a Parancssor alkalmazásra, és válassza ki Futtassa rendszergazdaként.
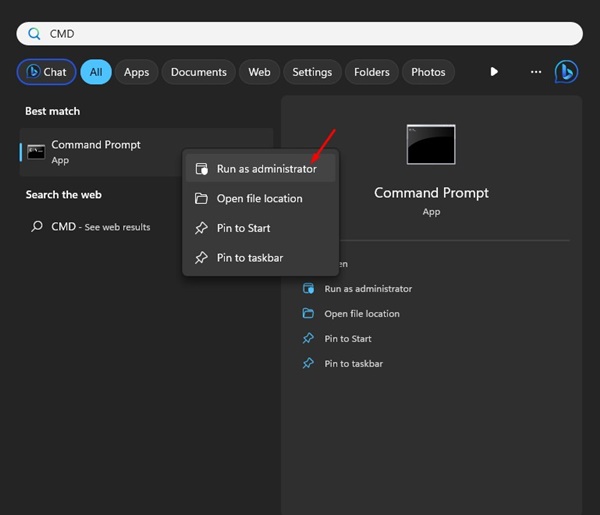
2. Amikor megnyílik a parancssor, írja be: 磁碟 Ezután nyomja meg az Enter billentyűt.
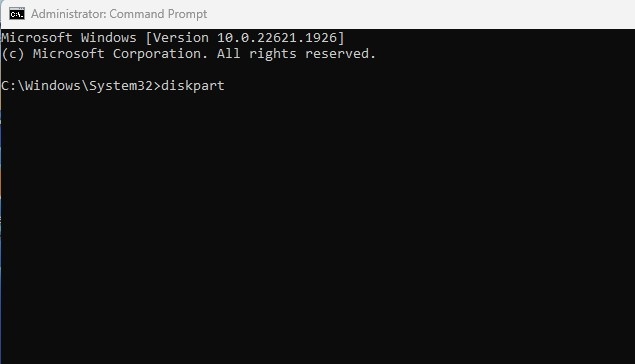
3. Most hajtsa végre Lista lemez parancs a CMD-ben.
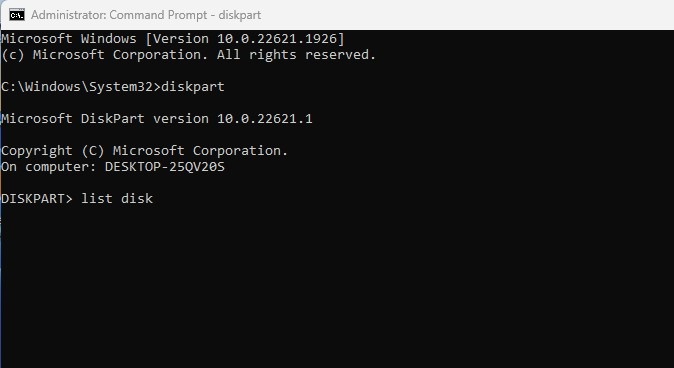
4. Hajtsa végre a parancsot: Válassza a Lemez+szám lehetőséget (Cserélje ki a számot az USB-meghajtó mellett látható tényleges számra). Például, Válassza ki a 2 -as lemezt
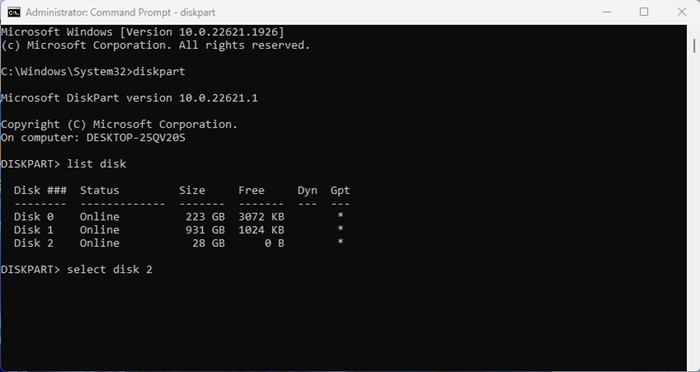
5. írja be Lista hangereje Ezután nyomja meg az Enter billentyűt.
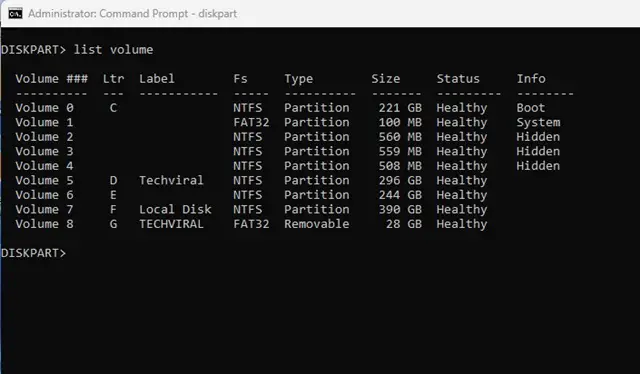
6. A fenti parancs felsorolja a számítógépén elérhető összes kötetet a számokkal együtt. Jegyezze fel az USB-meghajtó kötetbetűjét, és hajtsa végre a parancsot: Válassza a Kötetszám lehetőséget
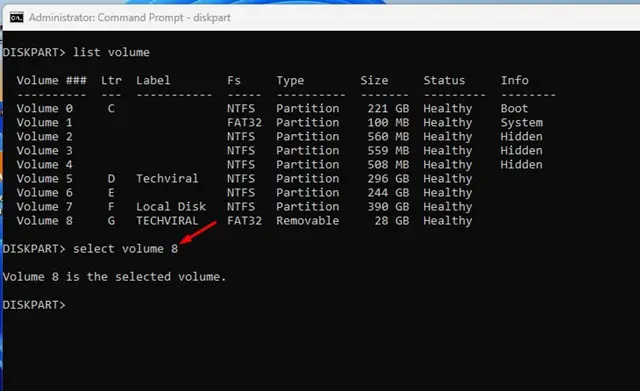
Fontos: Cserélje ki a számot a tényleges kötet tényleges mennyiségével.
7. A hangerő kiválasztásra kerül; hajtsd végre ezt a parancsot:
fs = ntfs gyors formátum
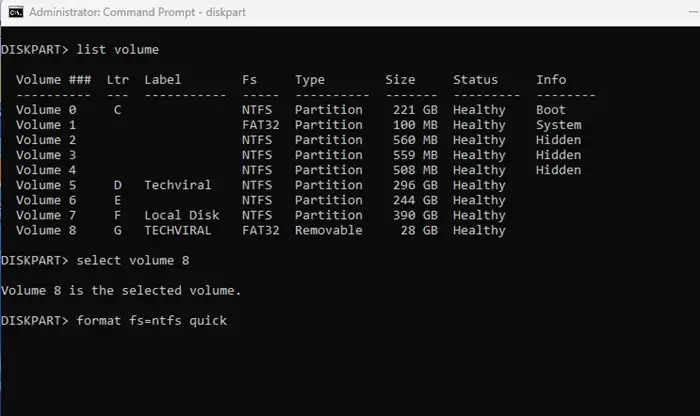
8. Ezzel formázza az USB-meghajtót. A segédprogram bezárásához írja be a parancssorba.
Ezek a legjobb módszerek az USB-meghajtó formázására a Windows 11 rendszerű számítógépen. Mindezek a módszerek a Windows régebbi verzióiban használatosak, például a Windows 10, a Windows 7 stb. rendszeren. Tudassa velünk, ha további segítségre van szüksége egy USB-meghajtó vagy pendrive formázásához Windows 11 rendszerű számítógépén.
GYIK
Milyen módszerekkel formázható az USB-meghajtó Windows 11 rendszeren?
Az USB-meghajtót a File Explorer, a Beállítások alkalmazás vagy a CMD parancssor segítségével formázhatja, és mindegyik módszernek megvannak a maga egyedi előnyei.
Miért válasszam az NTFS vagy a FAT32 fájlrendszert?
Tárhelyigényei és kompatibilitási követelményei alapján kiválaszthatja a legmegfelelőbb fájlrendszert. Például az NTFS jobb biztonságot nyújt és támogatja a nagyobb lemezeket, míg a FAT32 jobban kompatibilis.
Az USB-meghajtó formázása növeli az olvasási/írási sebességét?
A formázás átmenetileg növelheti az olvasási és írási sebességet, de a hatás a tárhelyhasználattól függ. A teljesítménynövekedés általában jobban észrevehető, ha sok tárhelyet szabadít fel.
Az USB-meghajtó formázása törli az összes fájlt?
Igen, a formázási folyamat törli az összes fájlt és adatot. Ezért a folytatás előtt mindenképpen készítsen biztonsági másolatot a fontos adatokról.
Van lehetőség gyors formázásra? Hogyan kell használni?
A gyors formázás gyorsabban befejezi a folyamatot, de nem vizsgálja át a lemezt, és töröletlen adatokat hagyhat maga után. Ezt a funkciót a "Gyors formázás" kiválasztásával használhatja formázáskor.