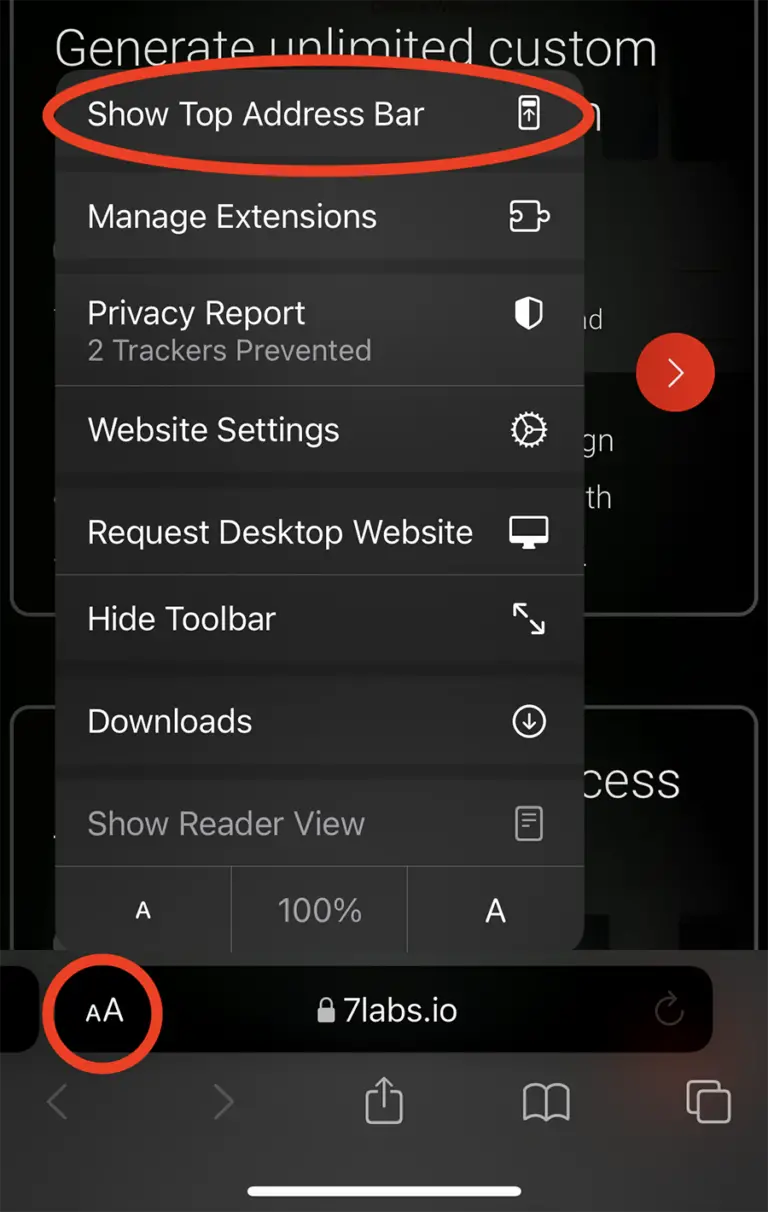Cómo forzar que una aplicación use el almacenamiento de la tarjeta SD en tu Chromebook
Todos sabemos que ya sea que descargues contenido de Netflix o Plex o almacene datos en tu Chromebook, ocupa mucho espacio. Si desea ampliar su espacio de almacenamiento, puede elegir una Chromebook de alta gama o un dispositivo ChromeOS económico con una tarjeta SD o una ranura para tarjetas microSD. Sin embargo, si desea poder acceder a archivos sin conexión a Internet, debe pensarlo. Los servicios de almacenamiento en la nube como Google Drive son convenientes, pero es necesario mantener una conexión a Internet estable para acceder a esos archivos.
La tarjeta SD es diferente, te permite acceder fácilmente a tus archivos y contenidos incluso sin conexión. Si desea aprender cómo forzar que una aplicación use el almacenamiento de la tarjeta SD en su Chromebook, ¡siga esta guía! Este artículo le enseñará paso a paso cómo hacer que su aplicación se ejecute incluso sin conexión a Internet, sin dejar de poder acceder al contenido que ha descargado.
Cómo instalar una tarjeta SD en un Chromebook
¿Estás buscando cómo insertar una tarjeta SD en tu Chromebook? No es un proceso complicado, especialmente si tienes la guía adecuada. A continuación se detallan algunos pasos simples que lo ayudarán a instalar sin problemas una tarjeta SD y configurarla como un dispositivo de almacenamiento externo.
Primero, necesita saber si su Chromebook admite una ranura para tarjetas microSD o SD de tamaño completo. Si solo tiene una ranura para tarjeta SD, puede usar una tarjeta microSD con un adaptador de tarjeta microSD a SD. Elija la tarjeta microSD de mayor velocidad, ya que de lo contrario la reproducción de vídeo puede tartamudear. Además, si utiliza con frecuencia almacenamiento externo en su Chromebook, apreciará las velocidades más rápidas.
La siguiente guía se aplica a todos los dispositivos Chrome OS, ya sea que tenga una Chromebook Lenovo o Samsung. Los pasos son los mismos, solo sigue las instrucciones a continuación.
Después de insertar la tarjeta SD, sigue estos pasos para forzar que tu Chromebook la reconozca como un dispositivo de almacenamiento externo:
- Abierto 设定 aplicación.
- Haga clic en 設備 para abrir la barra lateral de la ventana de configuración.
- 選擇 Gestión de almacenamiento,quedarse en cama 設備 debajo de la cabeza.
- 選擇 Configuración de almacenamiento externo.
- Encienda el interruptor al lado de la tarjeta SD.
- Reinicia tu Chromebook.
Si no encuentras la tarjeta SD, escribe en la barra de búsqueda de tu Chromebook Configuración de almacenamiento externo. Su Chromebook ahora verá la tarjeta SD como parte de la aplicación Archivos. Sin embargo, debe realizar algunos pasos adicionales para configurar la tarjeta de memoria como la ubicación de descarga predeterminada para los programas.
相關文章
- Cómo reparar una Chromebook lenta usando la herramienta de diagnóstico de Chrome OS
- Una guía para comprobar el estado de los componentes de tu Chromebook
Cómo configurar aplicaciones de Android para usar tarjetas SD para descargar datos
Es posible que haya pensado en permitir que su teléfono o tableta Android utilice un dispositivo de almacenamiento externo (tarjeta SD) para descargar archivos. Si bien puedes mover archivos manualmente a la tarjeta SD, debes seguir los pasos a continuación para que la aplicación reconozca la nueva ubicación.
Paso 1: Permitir permisos de almacenamiento para cada aplicación
Es un proceso simple que puede funcionar para todas las aplicaciones. Para completar este paso, necesita:
- Abierto 设定 aplicación.
- 選擇 aplicación Los elementos se encuentran en la barra lateral de la ventana de configuración.
- Haga clic en Gestiona tus aplicaciones,quedarse en cama aplicación debajo del título.
- Elija una aplicación.
- 在 Autoridad Debajo del elemento, deslice Rentable Cambio de permiso.
Siguiente: Cambiar la ubicación de almacenamiento predeterminada para cada aplicación
Este es un proceso diferente al de configuración, ya que debe realizarse dentro de la propia aplicación. Estos son los pasos para usar la aplicación Netflix:
- haga clic en su 個人 fotos, ubicado en la esquina superior derecha de la pantalla.
- 選擇 Configuración de la aplicación.
- Haga clic en Ubicación de descarga,quedarse en cama 下载 debajo del proyecto.
- Elige tu tarjeta SD.
La mayoría de las aplicaciones te permiten cambiar la ubicación de descarga, pero esto generalmente no mueve automáticamente los archivos a la tarjeta SD. Debes volver a descargar o mover manualmente los archivos para que aparezcan en la tarjeta SD.
Paso final: forzar los cambios
Cierre todas las aplicaciones que hayan sido ajustadas y reinícielas. Su aplicación ahora puede almacenar datos de descarga en una tarjeta SD externa.
Contenido relacionado
Los mejores Chromebook táctiles de 2024
¿Odias usar un teclado y un panel táctil para completar cada tarea?
Cuando no quiere verse obstaculizado por la falta de espacio de almacenamiento en su Chromebook
Al comprar un Chromebook, siempre tenemos ciertas expectativas sobre su espacio de almacenamiento integrado, especialmente cuando utilizamos diversas aplicaciones y descargamos archivos. Si bien una tarjeta SD es una forma fácil de ampliar el almacenamiento de tu Chromebook, pueden surgir problemas cuando necesitas más espacio. En este momento, puede considerar comprar un disco duro externo, que puede proporcionar una gran cantidad de espacio de almacenamiento.
Normalmente, los discos duros externos son dispositivos de almacenamiento SSD, lo que significa que no son tan rápidos como el almacenamiento integrado de su Chromebook, pero siguen siendo lo suficientemente rápidos para el uso diario. De hecho, antes de comprar un disco duro externo, te recomendamos considerar cuánto espacio necesitas y si necesitas mayores velocidades de transferencia de datos.
Al elegir un disco duro externo, debes considerar lo siguiente:
- almacenamiento: vea cuánto espacio necesita su Chromebook. En términos generales, 64 GB o 128 GB de espacio son suficientes para el uso diario, pero si necesitas más espacio, necesitarás comprar un disco duro más grande.
- velocidad de transferencia de datos: Si necesita transferir rápidamente archivos grandes o realizar ediciones multimedia, debe considerar una velocidad de transferencia de datos más alta. Los discos duros SSD son generalmente mucho más rápidos que los HDD.
- Método de conexión: Debe utilizar una conexión como USB-C, USB-A o Thunderbolt 3 para conectar su disco duro.
En este momento te preguntarás ¿qué disco duro externo deberíamos elegir? La respuesta es que depende de tus necesidades y presupuesto. Generalmente, los discos duros SSD son más caros que los HDD, pero transfieren datos más rápido y brindan una mejor experiencia de almacenamiento.
En este artículo, veremos algunas opciones de discos duros externos y le enseñaremos cómo elegir el Chromebook adecuado para usted. Entonces, si desea saber más sobre los discos duros externos, haga clic en el enlace a continuación para consultar nuestra guía completa.