釷Това е статията, която ще ви помогне да разрешите грешката при неотваряне на настройката в Windows 10.Ако приложението ви за настройки не може да се отвори, не се притеснявайте.
Изброихме 5 прости начина за коригиране на всички грешки, свързани с приложението Windows 10 Settings.
Windows работи на повече от 90% от компютрите по целия свят и успехът му в класацията се дължи главно на простия, лесен за използване потребителски интерфейс (UI).В Windows 10 се въвеждат настройки, които са много лесни за използване.В сравнение с "Настройки", неговият предшественик "Контролен панел" е наличен в по-ранни версии на Windows (като Windows XP, 7, 8 и т.н.) и не е много приятелски настроен.
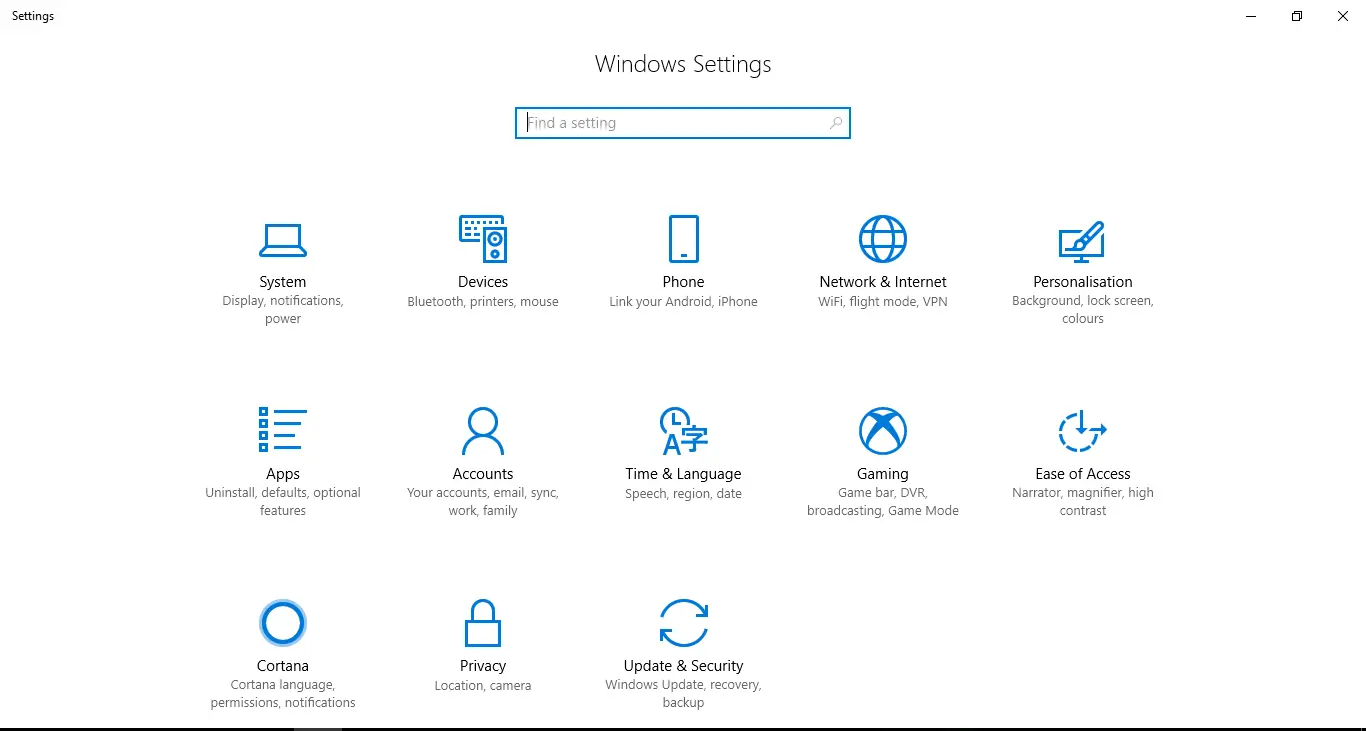
Как да коригирате настройки, които не могат да бъдат приложени при проблеми с Windows 10
Някои потребители съобщават"Настройки" просто не могат да бъдат в Windows中Отвори或След отваряне на менюто "Настройки" след замразяване/окачване, Microsoft предостави някои корекции за този проблем в последната актуализация, но някои потребители (независимо дали са актуализирани или не) все още срещат този проблем!
Настройките предоставят лесен начин за персонализиране и контрол на всички функции и ключови операции, като напрАктуализация, поверителност, акаунт, мрежаИзчакайте!Следователно това означава, че ако „Настройките“ спрат да се отварят, може да не успеете да актуализирате Windows, което е страшно!Не се притеснявайте, ние предлагаме 5 начина за решаване на този проблем, изберете метода, който отговаря на вашите нужди.
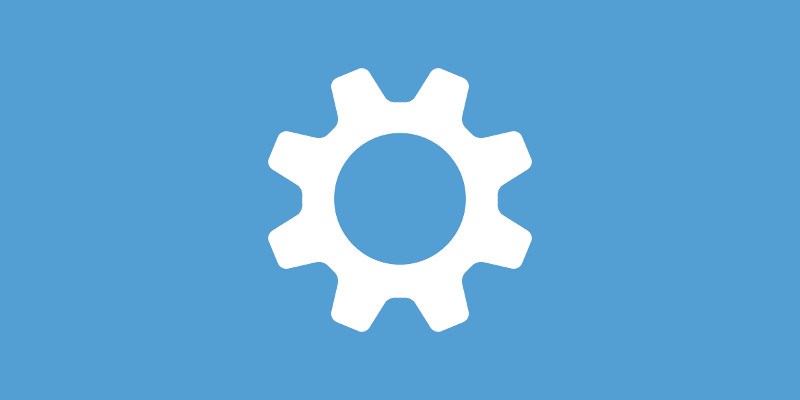
Стандартна процедура
Потребителите, които мигрират от Windows 8, 8.1 и 7 към Windows 10, обикновено се сблъскват със ситуации, при които не могат да отворят настройките, така че някои нови системни файлове може да са в конфликт със стари файлове, което води до объркване.Потребителите на Windows 10 могат да използват следните два алтернативни метода за решаване на този проблем:"контролен панел"с "Командния ред"(Windows Powershell).
Контролният панел е по-малко атрактивна версия на настройките, която съществува в Windows от дълго време и има повече функции и операции.Въпреки че командният ред е най-малко удобното за потребителя приложение в Windows 10, той също може да се разглежда като алтернатива на настройките в Windows 10.
Въпреки това, ако сте сигурни, че искате да възстановите настройките както преди, следвайте това ръководство, но преди да преминете към решението, моля, следвайте следните нестандартни стъпки:
Отговор: Понякога простото рестартиране може да доведе до чудеса, така че моля, рестартирайте Windows.
Б. Много потребители на Windows не знаят факта, че настройката може да бъде деактивирана, така че проверете настройката и използвайте системния регистър, за да я активирате отново.Промяната на системния регистър е разширен метод. Ако не сте сигурни, можете да пропуснете тази стъпка и да създадете точка за възстановяване на системата като предпазна мярка преди стъпката за създаване.
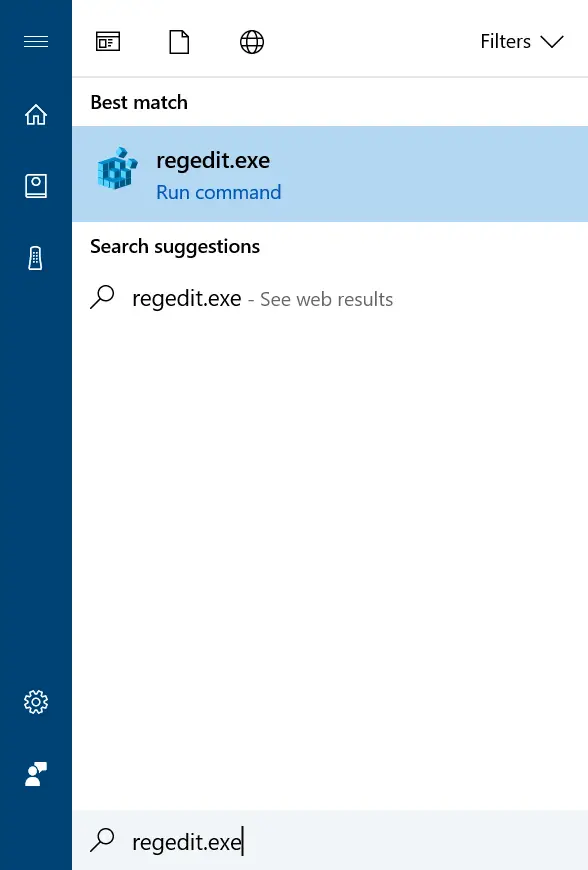
Едно поколение.ПреминавамВ лентата на задачите (Cortana)Търсене" regedit.exe "ИдвамОтворете системния регистър, След това щракнете върху първия резултат или натиснете "Windows + R" и въведете "regedit" и натиснете Enter.
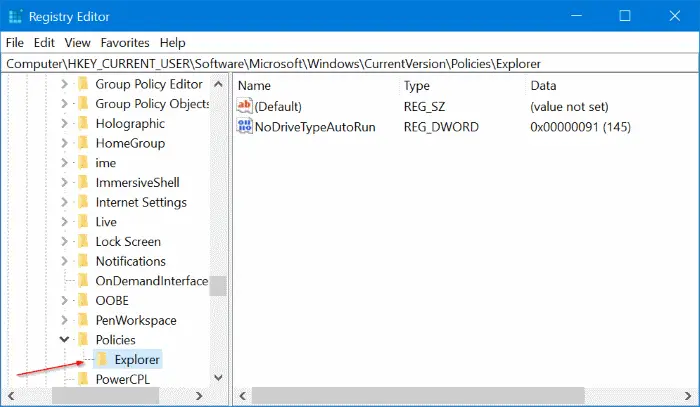
ii.Ще се отвори прозорецът на редактора на системния регистър.Отляво ще се покаже дълъг списък с папки, намерете споменатата папка и щракнете, за да разгънете -HKEY_CURRENT_USER Софтуер Microsoft Windows CurrentVersion Strategy Explorer.
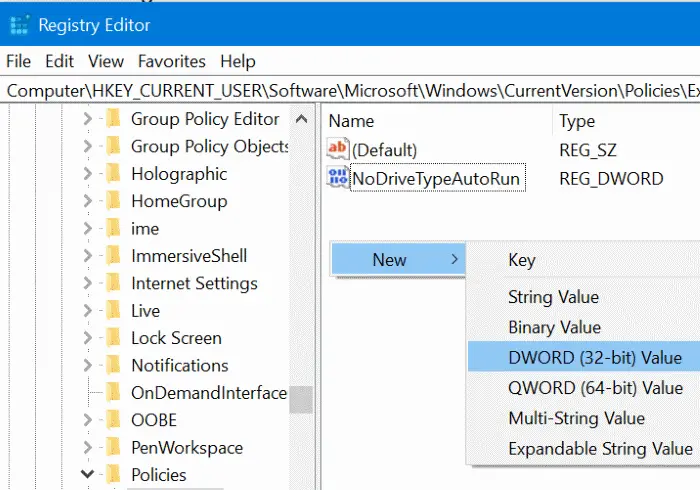
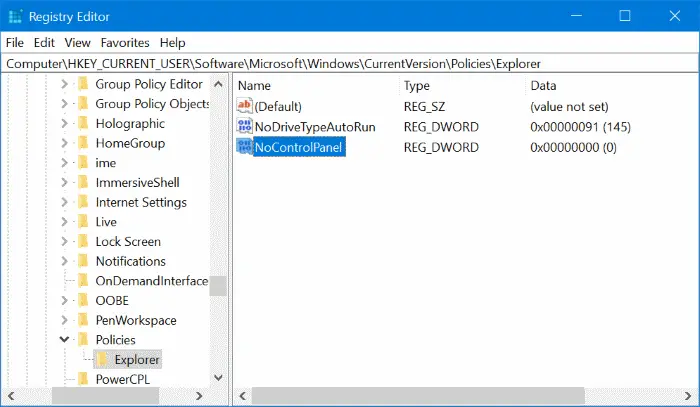
iii.След като стигнете до папката Explorer, проверете дали файлът NoControlPanel съществува от дясната страна и след това щракнете с десния бутон върху празната част, както е показано на фигурата по-долу, след това изберете Нов и щракнетеDWORD (32-битова) стойност.Въведете името на стойността като " NoControlPanel ".
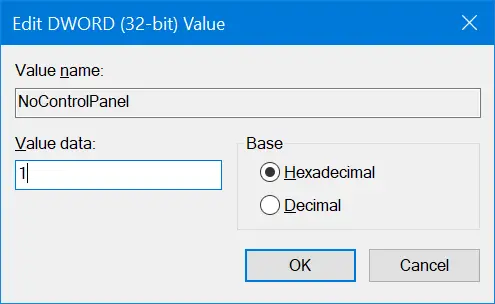
iv.Ще бъде създаден нов файл NoControlPanel, щракнете двукратно върху файла и задайте данните за стойността на " 0 "отАктивирайте „Настройки/Контролен панел",иЗадай като"1", за да ги деактивирате.Щракнете върху OK.След като излезете, натиснете " Windows + I ", ако настройката все още не се отваря, моля, продължете с ръководството.
Инсталирайте актуализации, за да коригирате приложението за настройки
Въпреки че Windows се пуска повече от веднъж месечно, понякога може да е досадно, но не трябва да спирате актуализацията, защото може да реши проблема ви.В тази корекция ще проверим дали има чакащи актуализации и ще ги инсталираме.Ще се чудите как ще инсталираме актуализацията, ако настройките не работят, и ще използваме горния алтернативен метод:
Команден ред: Отворете командния ред в повишен режим (вижте "Как да преинсталирате Windows приложения" за помощ).Тип "
wuauclt.exe /updatenow „И натиснете Enter.Ако нищо друго не се случи, моля, опитайте няколко пъти, в противен случай може да няма никакви актуализации за инсталиране.
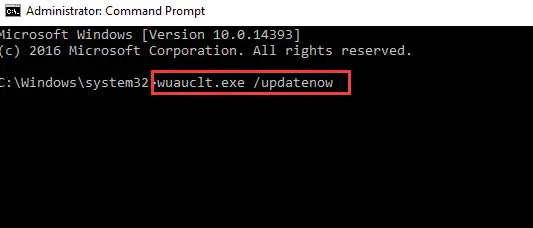
Контролен панел: Това е друг начин да направите същото. Отворете контролния панел, като потърсите същото съдържание в лентата на задачите.Потърсете "актуализация" в горния десен ъгъл, след което щракнете върху "Вижте инсталираните актуализации„За да инсталирате всички чакащи актуализации (ако има такива).
Използвайте инструмента за отстраняване на неизправности на Windows, за да коригирате грешки, при които настройките не работят
Ако използвате отстраняването на неизправности, предоставено от Windows, може да смятате, че е много неефективно и може да пропуснете този метод.Е, през последните години отстраняването на неизправности в Windows беше значително подобрено не само при откриването на проблеми, но и при решаването на проблеми.За да започнем да отстраняваме неизправности, трябва да отворим контролния панел.
В контролния панел потърсете „отстраняване на неизправности“ и щракнете върху първия резултат.Под секцията „Програми“ щракнете върху него, за да стартирате отстраняването на неизправности.Също така, моля, проверете съдържанието под „Система и сигурност“.
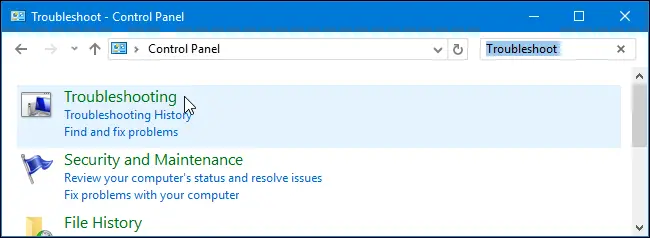
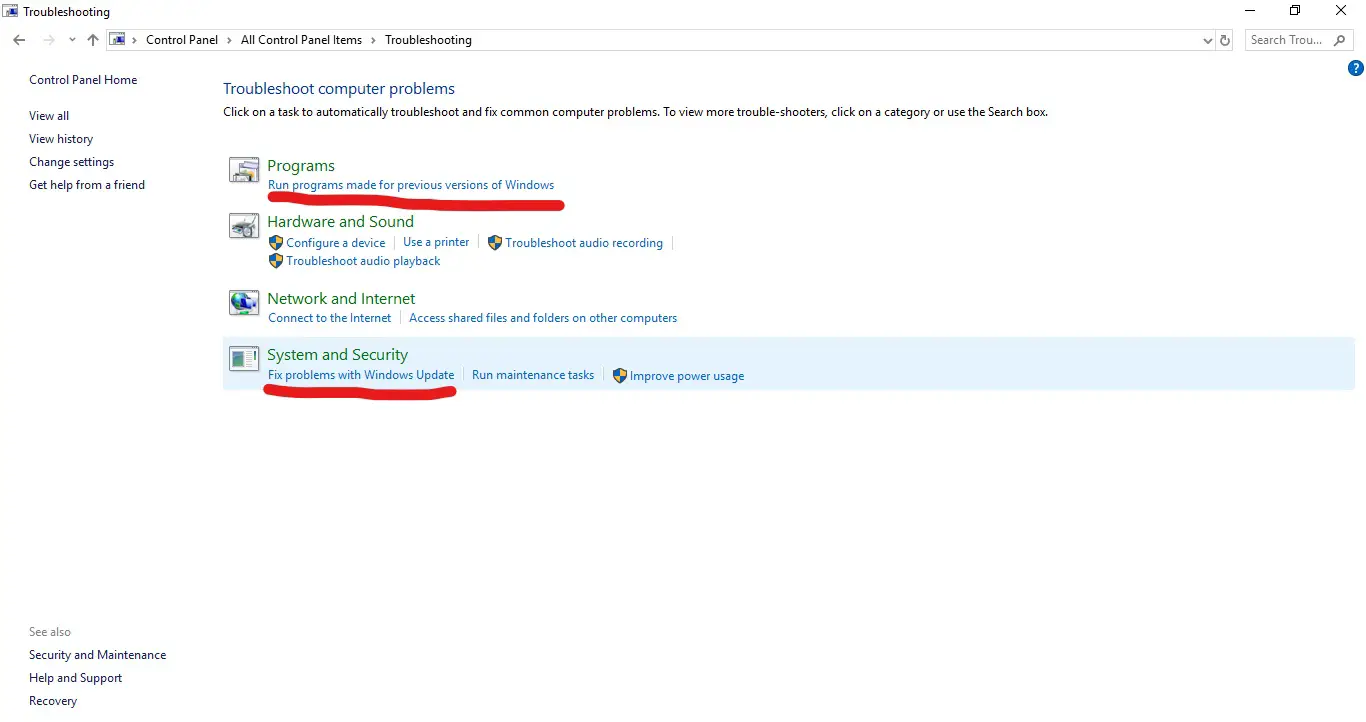
Използвайте SFC/Scannow, за да коригирате
Всеки проблем с Windows може да бъде решен чрез командния ред.Тук ще сканираме за проблеми в Windows (например повредени файлове/приложения).Използвайте командата " sfc / scannow ", това ще замени всички повредени файлове с кеширани файлове.
1. Отворете "Командния ред", като потърсите "Команден ред" в лентата на задачите или натиснете "Клавиш Windows + R" и потърсите "cmd".**Забележка: За да работи тази команда, моля, отворете командния ред в режим на администратор.**
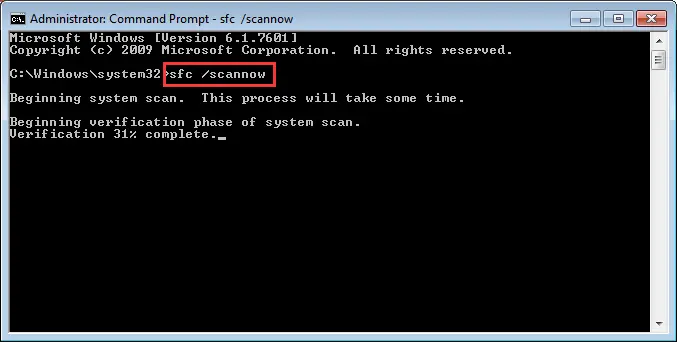
2. В командния ред Въведете или копирайте и поставете" sfc / scannow ".Изчакайте сканирането да завърши.Отворете приложението Настройки, за да потвърдите дали проблемът е разрешен, в противен случай, моля, продължете.
Преинсталирайте Windows Apps
При този метод ще инсталираме отново приложението „Настройки“, но catch е командата, която трябва да се използва и начинът, по който работи е да преинсталирате всички приложения на Windows и няма да загубите никакви критични данни в процеса.За това ще използваме командния ред/Windows Powershell.
1. Отворете командния ред в режим на администратор, като потърсите командния ред в лентата на задачите, след това щракнете с десния бутон върху първия резултат и след това щракнете върху „Изпълни като администратор“ или директно върху бутона „Старт“ Щракнете с десния бутон на мишката върху , след което щракнете върху „Команден ред (администратор)“. .

2. Прозорецът на командния ред трябва да се отвори.Копирайте тази команда и я поставете в " Get-AppXPackage | Foreach {Add-AppxPackage -DisableDevelopmentMode-Register "$($_.InstallLocation)AppXManifest.xml"} ", извадете кавичките веднъж. Натиснете Enter, за да започнете инсталацията.Рестартирайте компютъра след завършване, ако настройките все още не могат да се използват, моля, продължете към следващия метод.
заключение
Има и други начини за решаване на този проблем, като "нулиране на системата" и "създаване на нов администраторски акаунт", но тези два метода са обширни и разширени и могат да причинят загуба на данни, така че са били пропуснати.Горното решение определено може да бъде решеноНастройката не е включена в Windows.Ние също така пропуснахме приложения на трети страни, защото те са ненужни.

![Поправете грешката, че DNS адресът не може да бъде намерен [5 метода] Поправете грешката, че DNS адресът не може да бъде намерен [5 метода]](https://infoacetech.net/wp-content/uploads/2021/03/4387-22-150x150.png)
![Как да изтриете файлове принудително [5 метода] Как да изтриете файлове принудително [5 метода]](https://infoacetech.net/wp-content/uploads/2021/03/4590-images-1-150x150.png)

![Как да видите версията на Windows [много просто]](https://infoacetech.net/wp-content/uploads/2023/06/Windows%E7%89%88%E6%9C%AC%E6%80%8E%E9%BA%BC%E7%9C%8B-180x100.jpg)

