Всеки път, когато рестартирате компютъра си, ще видите заключен екран, който трябва да плъзнете, за да влезете в Windows.Въпреки че Windows 10 се възстанови от някои от недостатъците на Windows 8, все още можете да намерите някои остатъци.Нека да видим как да деактивирате заключения екран в Windows 10 по различни начини, тъй като той няма бързите и лесни настройки за регулиране на външния вид на заключения екран.
Можете да деактивирате заключения екран в Windows 10 по един от двата начина: Редактор на групови правила или Редактор на системния регистър.Нека разгледаме всеки един от тях ясно и да го направим по-опростен.
1. Използвайте редактора на групови правила
Методът на редактора на групови правила е един от най-лесните и лесни начини за деактивиране на заключения екран в Windows 10, но може да работи или да не работи в някои версии на Windows.
- С натискане на клавишната комбинация " Windows + R „Или потърсете програмата „Изпълни“ в менюто „Старт“,Във вашия компютърстартиране"бягай"Диалогов прозорец.
- След стартиране на диалоговия прозорец за изпълнение,В текстовото полеТип " gpedit.msc " и след това щракнете върху "Сигурен"Бутон.Ако имате късмет, на екрана ще се появи изскачащ прозорец "Редактор на групови правила". Ако срещнете някакви грешки, моля, продължете да използвате втория метод.
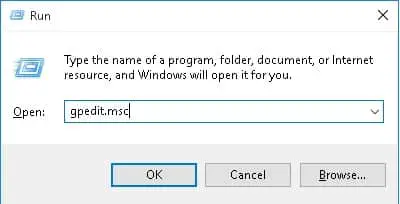
- В прозореца „Редактор на групови правила“ разгънете прозорецаВ левия панел"компютърна конфигурация"Дърво.
- 在компютърна конфигурацияПод дървото, разширетеАдминистративни шаблони ›Контролен панелИ изберетеличностПромяна на подпапки.
- В десния панел на прозореца ще намерите много опции под Настройки.Кликнете два пъти "Не показвайте заключения екран„Вариант.
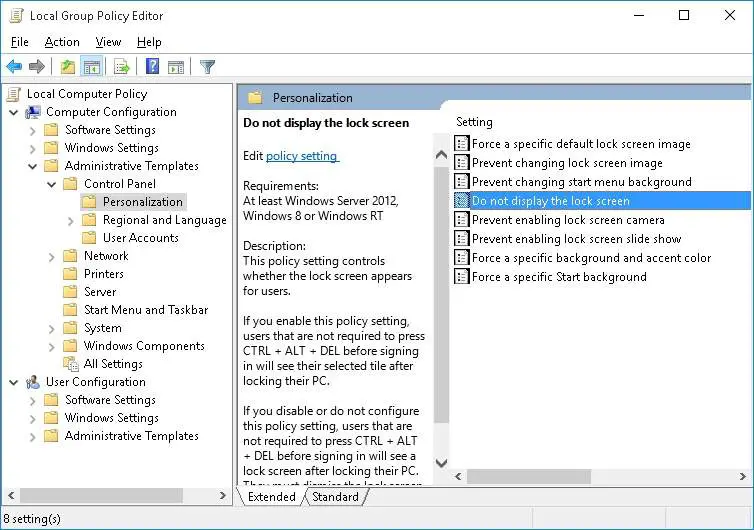
- На екрана няма да се появи прозорец за заключен екран.Изберете отлявоРазрешаванеОпция и щракнетеПотвърждениеБутон.
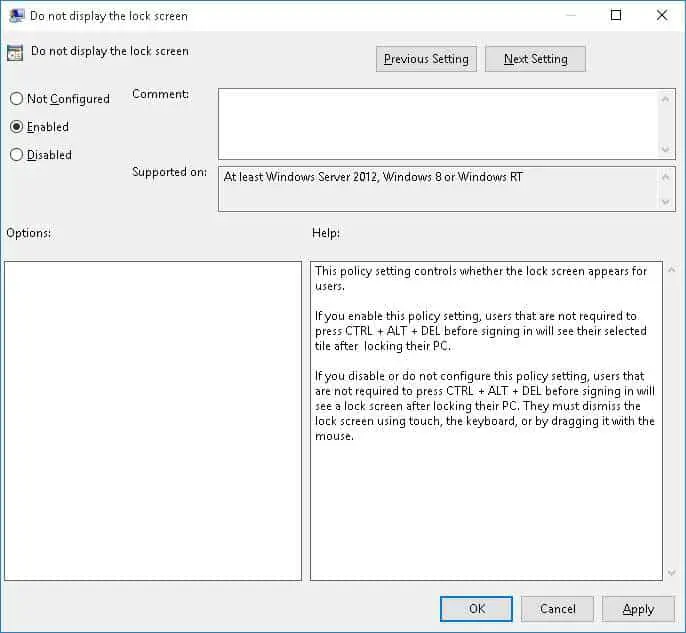
Това е.Сега рестартирайте компютъра си, след което заключеният екран няма да се появи след стартиране.
2. Използвайте редактора на системния регистър
Можете да използвате този метод, за да деактивирате заключения екран на всяка версия на Windows.
- С натискане на клавишната комбинация " Windows + R „Или потърсете програмата „Изпълни“ в менюто „Старт“,Във вашия компютърстартиране"бягай"Диалогов прозорец.
- След стартиране на диалоговия прозорец "Изпълни",В текстовото полеТип " регентство " и след това щракнете върху "Сигурен"Бутон.Преди да започнете този метод, уверете се, че имате администраторски права, в противен случай можете да промените стойността на системния регистър.
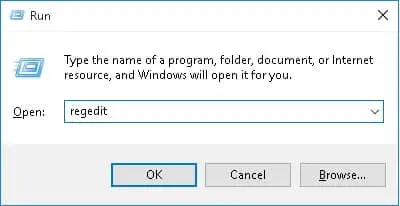
- В прозореца на редактора на системния регистър отидете до H KEY_LOCAL_MACHINESOFTWAREPoliciesMicrosoftWindows.
- Щракнете с десния бутон върху папката Windows иОт опциитеизберетеНов ›ключ.Noe преименува този новосъздадения ключ наПерсонализация.
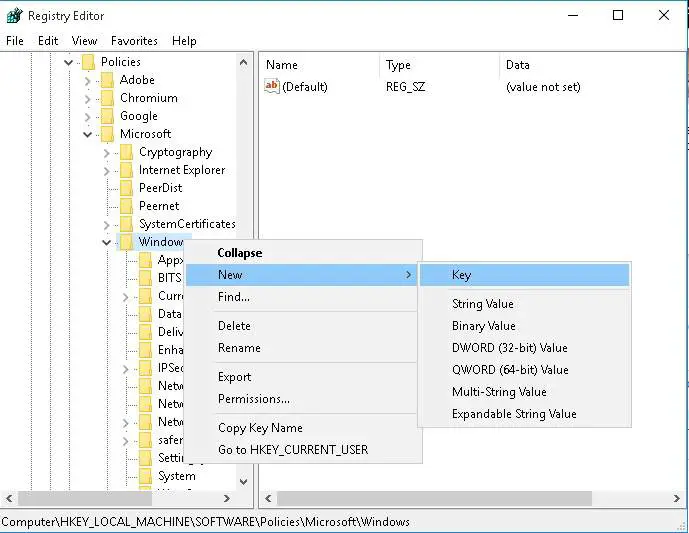
- Изберете новосъздадения ключ за персонализиране и след това в десния панел на прозореца щракнете с десния бутон върху празната област.изберетеНова ›DWORD (32-битова) стойност.
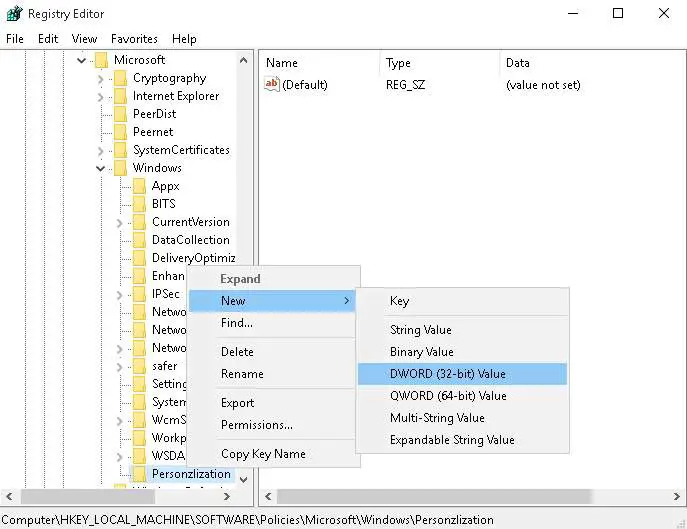
- Сега новосъздаденатаDWORDПреименувайтеза" Без заключен екран ".Щракнете двукратно върху NoLockScreen иДанни за под стойностВходната стойност е1.
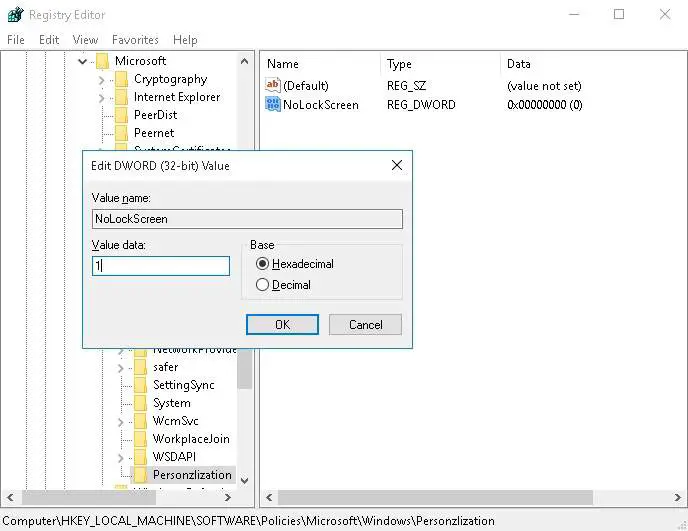
- Сега щракнете върху бутона "OK" и рестартирайте компютъра.След стартиране няма да намерите заключения екран.
Това е.И така, как деактивирахте заключения екран?

![Поправете честотата на използване на диска на WSAPPX CPU е твърде висока [Как да деактивирам? ] Поправете честотата на използване на диска на WSAPPX CPU е твърде висока [Как да деактивирам? ]](https://infoacetech.net/wp-content/uploads/2021/03/4565-img_597fa7da39a39-150x150.png)

![Настройте имейл на Cox на Windows 10 [с помощта на приложението Windows Mail] Настройте имейл на Cox на Windows 10 [с помощта на приложението Windows Mail]](https://infoacetech.net/wp-content/uploads/2021/06/5796-photo-1570063578733-6a33b69d1439-150x150.jpg)
![Поправете грешка при актуализиране на Windows 0x800703ee [Windows 11/10] Поправете грешка при актуализиране на Windows 0x800703ee [Windows 11/10]](https://infoacetech.net/wp-content/uploads/2021/10/7724-0x800703ee-e1635420429607-150x150.png)
![Коригирайте проблеми с Windows Media Player [Ръководство за Windows 8 / 8.1] Коригирайте проблеми с Windows Media Player [Ръководство за Windows 8 / 8.1]](https://infoacetech.net/wp-content/uploads/2021/10/7576-search-troubleshooting-on-Windows-8-150x150.jpg)







