تعد Zoom واحدة من أكثر منصات مؤتمرات الويب شيوعًا التي تستخدمها الشركات اليوم.في أوائل عام 2020 ، نمت المنصة بشكل أسرع ، حيث تبحث الشركات عن طرق بعيدة للبقاء على اتصال مع أعضاء الفريق.كما هو الحال مع أي برنامج مشهور ، لا بد أن يكونحدث خطأ.
إذا كنت ترى الخطأ "اتصالك بالإنترنت غير مستقر" على شاشة Zoom ، فقد تتساءل عن كيفية إصلاح هذه المشكلة والعودة إلى العمل مع فريقك.
في هذا المنشور ، نقدم بعض الحلول الممكنة لمساعدتك في التخلص من خطأ الاتصال هذا.
ما هو الخطأ "اتصالك بالإنترنت غير مستقر" في Zoom؟
ولكن أولاً ، ما هي أخطاء عدم استقرار شبكة التكبير / التصغير الشائعة؟يحدث هذا الخطأ عندما يتعذر على Zoom الاتصال بمزود خدمة الإنترنت الخاص بك بشكل موثوق ، مما يمنعك من الاتصال بالشبكة بطريقة مستقرة.
يظهر الخطأ في الصورة أدناه:

في بعض الحالات ، قد يفقد جهاز الكمبيوتر الاتصال بالإنترنت تمامًا ويعرض رسالة الخطأ "لا يمكن الاتصال".تأتي الرسالة مصحوبة برمز الخطأ 5003 كالتالي:
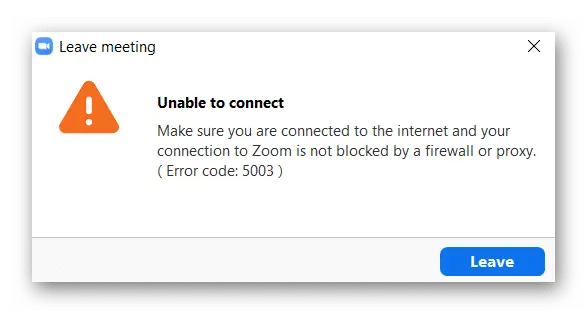
ما هي العلامات التي تشير إلى أن جهاز الكمبيوتر الخاص بي يواجه مشكلة في الاتصال بـ Zoom؟
على الرغم من أن الصورة أعلاه هي خطأ شائع يشير إلى فشل الاتصال ، فقد تواجه أيضًا أيًا من الأعراض التالية لضعف اتصال Zoom:
- تأخير الشبكة: المعروف أيضًا باسم تأخر الكمبيوتر ، قد يتسبب الاتصال بشبكات متعددة عبر Zoom في حدوث تأخيرات تؤدي إلى خروجك من الشبكة مؤقتًا.هذا صحيح بشكل خاص إذا كان لديك إنترنت ضعيف.
- تجميد الشاشة: في بعض الحالات ، قد تتجمد شاشتك عند مواجهة مشكلات الاتصال مع Zoom.
- تعذر تحميل التطبيق: قد لا يسمح لك التطبيق بالدخول إلى غرفة الاجتماعات بسبب ضعف الإشارة أو مشكلات البرامج.
- جودة الفيديو والفيديو رديء: قد تكون جودة الفيديو ضبابية ، أو قد يتخطى الصوت أو يدخل ويخرج.
- قطع الاجتماع: قد يتم قطع اتصالك بالاجتماع لأن Zoom لا يمكنه الاتصال بالاجتماع.
ما الذي يسبب خطأ "اتصالك بالإنترنت غير مستقر"؟
على الرغم من أن هذا الخطأ يبدو أنه ناتج عن اتصال سيء ، إلا أن هذا ليس هو الحال دائمًا.في الواقع ، أبلغ العديد من مستخدمي Zoom المحبطين عن قدرتهم على استخدام شبكة Wi-Fi أو الإنترنت للاتصال بمواقع الويب الأخرى ، مما يشير إلى وجود مشكلة توافق مع Zoom والتي منعت البرنامج من تلقي الإشارات بشكل صحيح.
فيما يلي الأسباب الأكثر شيوعًا لعدم استقرار شبكة Zoom:
- جهازك بعيد جدًا عن جهاز التوجيه ، مما يؤدي إلى فصله.
- شبكتك اللاسلكية رديئة.
- أجهزة الشبكة لديك قديمة أو تحتاج إلى تحديث.
- يواجه مزود خدمة الإنترنت الخاص بك مشكلات مؤقتة في الاتصال.
- واجه Zoom خطأ أو خطأ.
مهما كان السبب ، سننظر في مشكلات الإنترنت وحالات عدم توافق البرامج التي قد تمنعك من الوصول إلى برنامج مؤتمرات الفيديو المهم هذا حتى تتمكن من الوصول إلى جذر المشكلة.
كيفية إصلاح خطأ "اتصالك بالإنترنت غير مستقر"؟
بدون مزيد من اللغط ، دعنا ندخل في حلول استكشاف الأخطاء وإصلاحها التي قد تعمل أخيرًا على إصلاح مشكلات الاتصال التي تواجهها مع Zoom.
اختبر اتصالك بالشبكة
أول شيء يجب عليك التحقق منه هو اتصالك بالإنترنت.يمكن أن يساعد هذا في استبعاد ما إذا كنت خارج النطاق ، أو إذا كنت تواجه مشكلات في الشبكة ، أو إذا كانت لديك مشكلات أخرى.من السهل أيضًا القيام بذلك وحل هذا الخطأ بسرعة.
ستحتاج إلى التأكد من أنك بالقرب من جهاز توجيه Wi-Fi لإصلاح ذلك.إذا كان لديك كابل إيثرنت ، فمن الأفضل استخدام كابل إيثرنت للاتصال مباشرة بالإنترنت.بعد إكمال الخطوات أعلاه ، حاول إعادة الاتصال باستخدام Zoom.
إذا لم يكن هناك حل بعد توصيل جهازك بالقرب من الإنترنت أو مباشرة به ، فستحتاج إلى اختبار اتصالك بمحاولة الوصول إلى الفيديو على متصفحك.إذا كنت تواجه أي مشكلة في الوصول إلى الصفحات الأخرى التي تتطلب الإنترنت ، فأنت تعلم أن تطبيق Zoom من غير المرجح أن يكون هو المشكلة.
في هذه الحالة ، تحتاج إلى الانتقال إلى الخطوة التالية لمحاولة حل مشكلة الاتصال بجهاز الكمبيوتر الخاص بك.
قم بتشغيل مستكشف أخطاء الشبكة ومصلحها لجهاز الكمبيوتر الخاص بك
من أسهل الطرق لاستكشاف أخطاء شبكة الكمبيوتر وإصلاحها لمعرفة ما إذا كان الاتصال يمثل مشكلة هي استخدام مستكشف أخطاء الشبكة التلقائي للكمبيوتر ومصلحها.
إذا كنت تصل إلى Zoom من Windows 8 أو 10 ، فكل ما عليك فعله هو زيارة مستكشف أخطاء الشبكة ومصلحها لمحاولة إصلاح الخطأ.
للقيام بذلك ، تحتاج إلى إكمال الخطوات التالية:
- اذهب إلىقائمة البدأ.
- انقر على設置والبحثشبكة تواصل وانترنت.
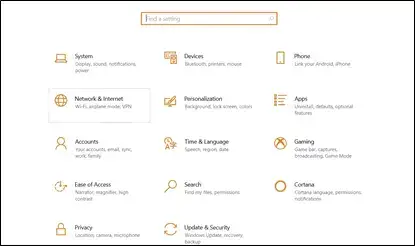
- 選擇الحالةخيار ، ثم حدداستكشاف أخطاء الشبكة وإصلاحها.
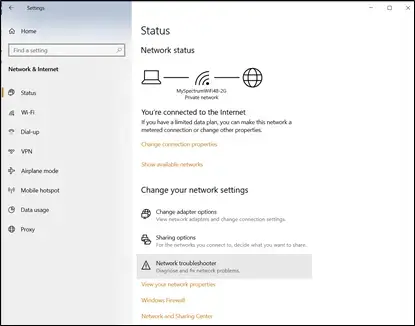
-
- دع برنامج استكشاف الأخطاء وإصلاحها يقوم بفحص جهاز الكمبيوتر الخاص بك ومحاولة إصلاح الأخطاء.
- بمجرد الانتهاء من ذلك ، حاول إعادة تشغيل برنامج Zoom لمعرفة ما إذا كان الخطأ قد اختفى بنجاح.
إذا استمر الخطأ ، أو إذا لم يعرض جهاز الكمبيوتر الخاص بك أي أخطاء في الاتصال ، أو اكتشف مستكشف الأخطاء ومصلحها مشكلة اتصال غير قابلة للحل ، فستحتاج إلى اتباع الخطوات التالية.
إعادة ضبط المودم
إذا كان اتصالك بالإنترنت هو المشكلة ولا يمكنك حلها باستخدام الحلول المذكورة أعلاه ، فيمكنك محاولة إعادة تعيين المودم لمحاولة إصلاح خطأ اتصال الإنترنت المتدرج.
- أولاً ، عليك أن تبدأ بالمودم.الاستمرار فيمن الحائطافصل المودم.
- اتركه غير موصول1-3 دقائق، تأكد من إطفاء جميع الأضواء.
- ومن بعد،قم بتوصيله مرة أخرىعلى الحائط وانتظر جميع الأضواء التي تشير إلى وجود اتصال بالإنترنت.
- يمكنك الآن محاولة تسجيل الدخول إلى Zoom مرة أخرى لمعرفة ما إذا كان ذلك يحل المشكلة.
إعادة تعيين جهاز التوجيه الخاص بك
إذا لم تنجح إعادة تعيين المودم ، يمكنك أيضًا محاولة إعادة تعيين جهاز التوجيه.
- اذهب إلى جهاز التوجيه الخاص بك وابحثربما صغيرة على الجزء الخلفي من الموجهإعادة تعيين "حفرة.
- استخدم إبرة دقيقة للضغط على الفتحة لأسفل3-5 ثانية.
بعد إعادة ضبط جهاز التوجيه ، ستحتاج إلى الوصول إلى الإنترنت مرة أخرى باستخدام كابل إيثرنت لإكمال العملية.
- اكتشافغالبًا ما توجد في الجزء الخلفي من جهاز التوجيهعنوان جهاز التوجيه وأدخل تفاصيل اتصال الإنترنت في جهازك لإعادة الوصول إلى الإنترنت.
- أخيرًا ، حاول تشغيل Zoom على جهازك.
إذا لم ينجح بدء Zoom ، فيمكنك أيضًا محاولة إعادة تشغيل جهاز الكمبيوتر الخاص بك ، حيث يمكن أن يؤدي ذلك في بعض الأحيان إلى إعادة تعيين جهاز الكمبيوتر الخاص بك.
قم بتحديث عنوان IP الخاص بك
إذا كنت لا تزال تواجه مشكلة في الاتصال بـ Zoom وشبكتك ، فهناك خيار آخر يمكنك تجربته وهو تحديث عنوان IP الخاص بك أو تحديثه.هذا لأن عنوان IP الخاص بك قد لا يكون صالحًا.من خلال تحديثه ، فإنك تمنح جهاز الكمبيوتر الخاص بك فرصة لطلب عنوان IP جديد من جهاز التوجيه.تذكر ، لتحديث عنوان IP الخاص بك ، سوف تحتاج إلى تحرير عنوان IP لديك حاليًا.
- أولا انقر بزر الماوس الأيمنأسفل يسار الكمبيوتررمز Windows.
- 選擇موجه الأوامر، ثم أدخل كل من الأوامر التالية ، مع الضغط على Enter في المنتصف:
- IPCONFIG / الإفراج
- ipconfig / تجديد
- IPCONFIG / flushdns
- بمجرد الانتهاء من ذلك ، أعد تشغيل الكمبيوتر وحاول تحميل Zoom.
تغيير إعدادات DNS
مازلت لا تعمل؟في بعض الأحيان ، لا تقوم إعدادات نظام اسم المجال (DNS) التي يستخدمها مزود خدمة الإنترنت الخاص بك بترجمة أسماء عناوين الإنترنت بشكل صحيح إلى عناوين IP يمكن التعرف عليها.في هذه الحالة ، تحتاج إلى تغيير إعدادات DNS الخاصة بالموجه يدويًا.
-
- أولا ، أنت بحاجةانتقل إلى Windows بعد فتح قائمة ابدأشاشة إعدادات.
- ثم اخترشبكة تواصل وانترنت، ثم حدد اتصال الشبكة الخاص بك.
- من هنا ، عليك أن تختارالحالة، ثم اضغطعقاراتزر.
- قم بالتمرير لأسفل حتى ترىإعدادات IP، ثم اضغطتحريرزر.
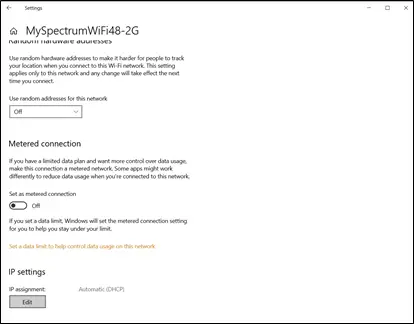
-
- من هناك ، ستتمكن من اختيار هذه الإعداداتيدويالخيار ، ثم حفظ.
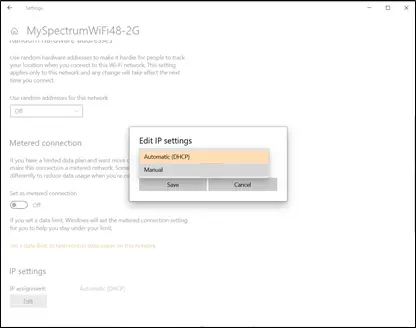
- ستتمكن الآن من التبديل بين عدة خيارات مختلفة:IPv4或IPv6.قم بتمكين إعدادات IP التي تستخدمها بالفعل.
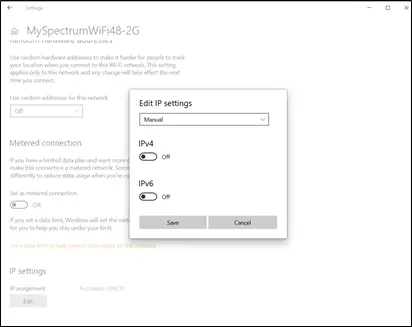
- بعد ذلك ، ستحتاج إلى إدخال DNS يدويًا من اختيارك.يمكنك تجربة خيارين شائعين لنظام أسماء النطاقات:
- Google Public DNS: 8.8.8.8 و 8.8.4.4
- أبندنس : 208.67.222.222 و 208.67.220.220
- فقط حاول إدخال أحد هذه الخيارات وانقر فوق حفظ.
- أعد تعيين جهاز الكمبيوتر الخاص بك لمعرفة ما إذا كان بإمكانك أخيرًا الوصول إلى Zoom دون مواجهة أخطاء الاتصال.
ماذا لو استمر جهاز الكمبيوتر الخاص بي في إظهار الخطأ "اتصال الإنترنت لديك غير مستقر"؟
نأمل أن يعمل أحد حلول استكشاف الأخطاء وإصلاحها المذكورة أعلاه من أجلك.ومع ذلك ، إذا جربت كل هذه الحلول المحتملة وما زلت تتعامل مع مشكلات اتصال Zoom ، فقد تشعر وكأنك محظوظ.
في هذه الحالة ، نوصي بالاتصال بفني كمبيوتر محترف يمكنه فهم مشكلات الاتصال الخاصة بك حتى تتمكن في النهاية من العودة إلى اجتماع Zoom.

![كيفية إصلاح مشكلة البريد الإلكتروني Comcast على iPhone [تم الإصلاح] كيفية إصلاح مشكلة البريد الإلكتروني Comcast على iPhone [تم الإصلاح]](https://infoacetech.net/wp-content/uploads/2021/06/5687-photo-1605918321371-584f5deab0a2-150x150.jpg)
![إصلاح المشكلة التي يستمر البريد الإلكتروني في Cox في طلبها لكلمات المرور [ثابت] إصلاح المشكلة التي يستمر البريد الإلكتروني في Cox في طلبها لكلمات المرور [ثابت]](https://infoacetech.net/wp-content/uploads/2021/06/5780-photo-1607079832519-2408ae54239b-150x150.jpg)
![يتعذر جلب البريد: خادم IMAP لا يستجيب على iPhone [تم الإصلاح] يتعذر جلب البريد: خادم IMAP لا يستجيب على iPhone [تم الإصلاح]](https://infoacetech.net/wp-content/uploads/2022/08/9799-01_cannot_get_mail-150x150.png)

![كيف ترى إصدار Windows [بسيط جدًا]](https://infoacetech.net/wp-content/uploads/2023/06/Windows%E7%89%88%E6%9C%AC%E6%80%8E%E9%BA%BC%E7%9C%8B-180x100.jpg)


