بعد تحديث المنشئ ، بعد تحديث منشئ Windows ، يواجه عدد كبير من المستخدمين حول العالم عقبات جديدة-شاشة سوداء.
ومع ذلك ، يمكن تصحيح هذه المضاعفات والتعامل معها بسهولة.من المحبط بالتأكيد أن تتعثر في منتصف المهمة بسبب الشاشة السوداء.
ستساعدك هذه المقالة على فهم المشكلة برمتها وما يتصل بهاالعديد من الطرق حول كيفية إصلاح الشاشة السوداء بعد خطأ تحديث Windows Creator.
ما سبب ظهور الشاشة السوداء بعد تحديث Windows Creator؟
قد تكون العديد من الأسباب من الأسباب المحتملة لهذه المشكلة على جهاز الكمبيوتر ، والتي قد تشمل مشاكل في الأجهزة (مثل مشاكل الشاشة أو بطاقة الرسومات أو مشاكل الكابلات) أو مشاكل البرامج (مثل المعايرة غير الصحيحة).
كيفية إصلاح مشكلة الشاشة السوداء لتحديث المنشئ
يمكنك إصلاح هذه العوائق والتخلص من الشاشة السوداء بشكل دائم من خلال الطرق التالية:
الطريقة الأولى: تحقق من أجهزتك
عند مواجهة مشكلة Windows ، يجب عليك التحقق من الأجهزة ذات الصلة ، لأن ذلك سيساعدك في العثور على المشكلات أو الأخطاء التي تغفلت عنها سابقًا ، والتخلص من العمليات الأخرى غير الفعالة على نظام التشغيل.
إذا كنت تشك في أن سبب المشكلة ناتج عن الجهاز المتصل أو الجهاز الخارجي ، فقط
- افصل جميع الأجهزة وأعد تشغيل الكمبيوتر.
- إذا اختفت الشاشة السوداء بعد القيام بذلك ، فيمكنك توصيل الأجهزة واحدًا تلو الآخر لمعرفة سبب المشكلة.
الطريقة 2: قم بإجراء تمهيد نظيف في الوضع الآمن
إذا لم تحل الطريقة السابقة المشكلة ولا تزال الشاشة السوداء موجودة بعد Windows Creator Update ، فيمكنك اختيار تنظيف تمهيد الكمبيوتر في الوضع الآمن.لهذة النهاية،
- افتح شاشة الاسترداد
- انقر فوق خيار استكشاف الأخطاء وإصلاحها ، ثم يمكنك إدخال إعدادات بدء تشغيل Windows والدخول إلى الوضع الآمن.
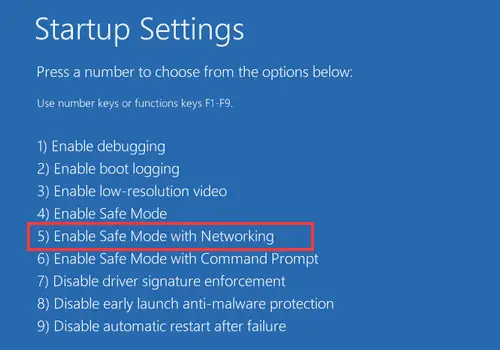
- استخدم مفاتيح الاختصار في Windows Win + R لبدء التشغيل والتشغيل
- اكتب MSCONFIG ، ثم اضغط على Enter.
- بعد ذلك ، ضمن "بدء التشغيل الاختياري" ، يمكنك الانتقال إلى عنصر "تحميل بدء التشغيل" وتعطيل كافة خدمات Microsoft.
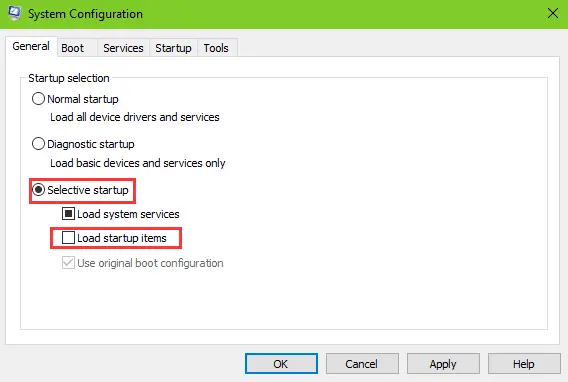
- انتقل إلى علامة التبويب "الخدمات" وحدد "إخفاء جميع خدمات Microsoft"
- بعد ذلك ، يمكنك فتح مدير المهام وتعطيل جميع الشركات الناشئة.
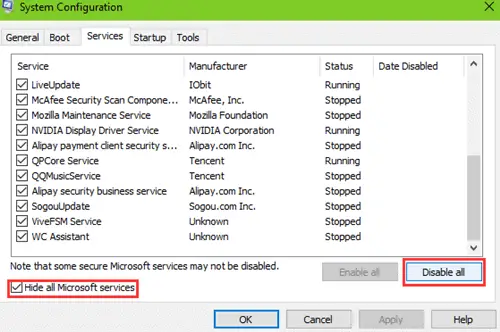
- يمكن الآن إعادة تشغيل الكمبيوتر بأمان ، ويجب أن تختفي الشاشة السوداء.
من المهم ملاحظة أنه تم الإبلاغ عن العديد من المشكلات بسبب خيار "بدء التشغيل السريع" ، وبعد تعطيل المشكلة في "إدارة المهام" ، غالبًا ما تختفي الشاشة السوداء بعد Windows Creator Update.
الطريقة الثانية: حذف المثبت مؤخرًاتطبيق
قد تكون البرامج والبرامج التي قمت بتحديثها أو تثبيتها مؤخرًا هي سبب حدوث هذه المشكلات على جهاز الكمبيوتر الخاص بك.قد يكون هذا بسبب عطلها أو عدم توافقها مع Windows 10 Creators Update ، مما أدى إلى ظهور شاشة سوداء بعد Windows Creator Update.
إذا كان هذا هو السبب بالفعل ، فإن إلغاء تثبيت هذه البرامج يمكن أن يقضي تمامًا على مشكلتك.
الطريقة الرابعة: قم بتشغيل موجه الأوامر
يمكنك أيضًا اختيار استخدام اختصار Windows key + R واكتب CMD لتشغيله.
بعد ذلك ، يمكنك تشغيل أمر إيقاف التشغيل والتحقق من اختفاء مشكلة الشاشة السوداء.
الطريقة الثانية: برنامج تشغيل العرض والرسومات
إذا لم تنجح الطريقة السابقة ، فقد يكون ذلك نتيجة عرض قديم أو برنامج تشغيل رسومات.قد يكون هذا بسبب حقيقة أن برامج التشغيل هذه لا يتم تحديثها دائمًا في نفس وقت تحديث البرامج الجديدة.
لتصحيح هذا ،
- يمكنك فتح "إدارة الأجهزة" ثم تحديد خيار "محول العرض" للعثور على البطاقة المثبتة وتحديثها.
- بافتراض أنك قمت بنسخ برنامج التشغيل احتياطيًا على جهاز الكمبيوتر الخاص بك ، يمكنك استخدام حل آخر لاستعادة برنامج التشغيل إلى الإصدار السابق.
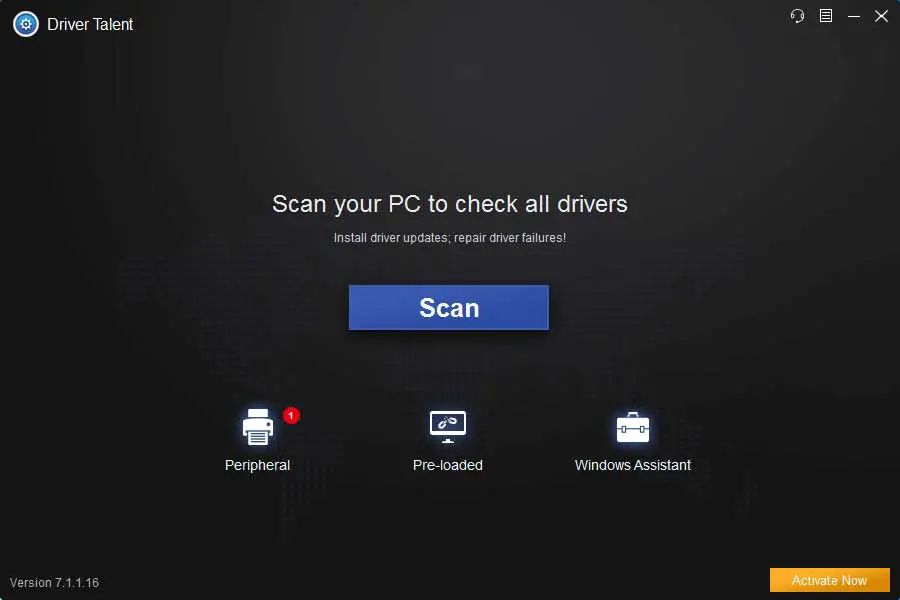
- انقر فوق Scan لتحديد برنامج تشغيل الرسومات المعيب.
- انقر فوق إصلاح أو تحديث لتنزيل برنامج تشغيل شاشة WHQL وتثبيته.
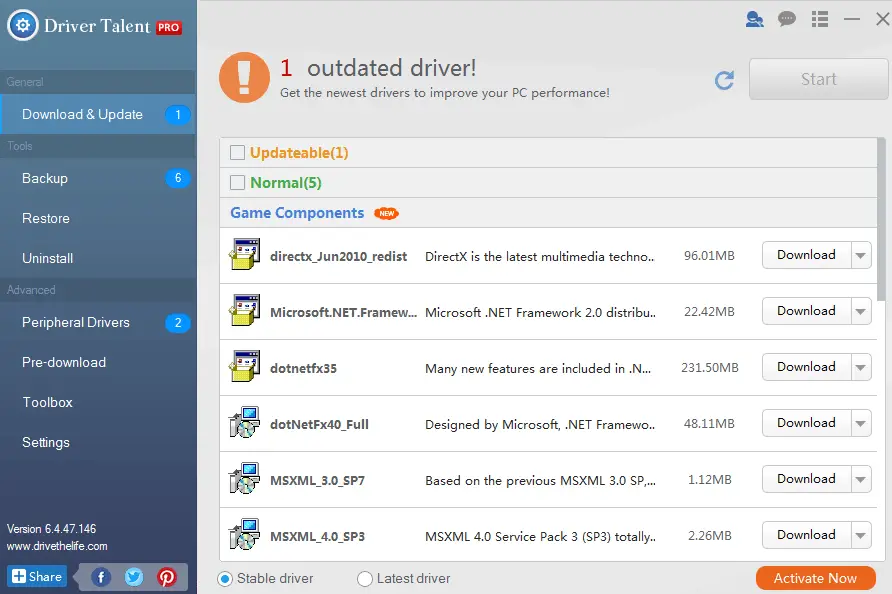
- أعد تشغيل الكمبيوتر لتصبح تغييرات برنامج التشغيل سارية المفعول.
الطريقة 6: في تحديث المنشئ إلغاء تثبيت Uxstyle على الكمبيوتر
بعد تحديث Windows Creator، يمكن أن تولد UxStyle كذلكشاشة سوداء.يُطلق على UxStyle اسم تصحيح ويسمح للمستخدمين بتنفيذ سمات الطرف الثالث على Windows.بالإضافة إلى ذلك ، يجب أن تكون على دراية بالحقيقة التالية: قد يغير ملفات النظام بعد Windows 10 Fall Creators Update أو Windows 10 Creators Update ، مما قد يتسبب في حدوث مشكلات في النظام.هنا ، يمكنك اتباع الخطوات المذكورة أدناه لإزالة Uxstyle من جهاز الكمبيوتر الخاص بك.
- استخدم اختصار Windows Ctrl + Shift + Esc لبدء إدارة المهام
- انتقل إلى علامة التبويب "العملية".
- أكمل المشاريع المتعلقة بـ Uxstyle.
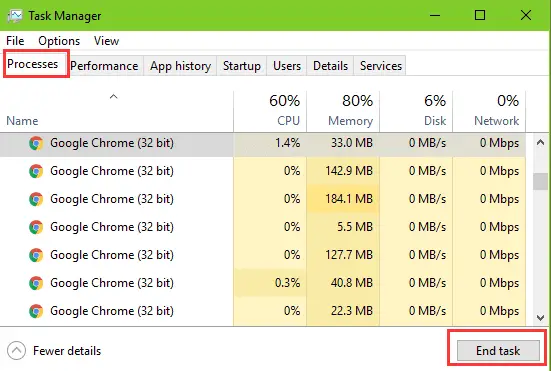
- استخدم اختصار Windows Win + X لبدء قائمة الانتقال
- اختر التطبيقات والميزات
- انظر لأسفل أو ابحث في مربع البحث لاستكشاف Uxstyle.
- قم بتمييز Uxstyle وانقر فوق الزر "إلغاء التثبيت".
أنظر أيضا:إصلاح شاشة سوداء في Windows Update
الكلمات الأخيرة
تمت تجربة جميع هذه الحلول واختبارها ، وتم استخدامها بنجاح من قبل العديد من مستخدمي Windows 10 حول العالم.ومع ذلك ، إذا كان لا يمكن حل المشكلة على الرغم من استخدام كل هذه الطرق ، فإن الخيار الحكيم هو السماح لك بالاتصال المباشر بشركة Microsoft أو مركز الخدمة لإصلاح الجهاز في أسرع وقت ممكن.

![قم بإعداد بريد Cox الإلكتروني على Windows 10 [باستخدام تطبيق بريد Windows] قم بإعداد بريد Cox الإلكتروني على Windows 10 [باستخدام تطبيق بريد Windows]](https://infoacetech.net/wp-content/uploads/2021/06/5796-photo-1570063578733-6a33b69d1439-150x150.jpg)
![إصلاح مشكلات Windows Media Player [دليل Windows 8 / 8.1] إصلاح مشكلات Windows Media Player [دليل Windows 8 / 8.1]](https://infoacetech.net/wp-content/uploads/2021/10/7576-search-troubleshooting-on-Windows-8-150x150.jpg)
![إصلاح خطأ تحديث Windows 0x800703ee [Windows 11/10] إصلاح خطأ تحديث Windows 0x800703ee [Windows 11/10]](https://infoacetech.net/wp-content/uploads/2021/10/7724-0x800703ee-e1635420429607-150x150.png)




![ابدأ موجه الأوامر في Windows [7 طرق] ابدأ موجه الأوامر في Windows [7 طرق]](https://infoacetech.net/wp-content/uploads/2021/09/%E5%95%9F%E5%8B%95%E5%91%BD%E4%BB%A4%E6%8F%90%E7%A4%BA%E7%AC%A6-150x150.png)

![كيف ترى إصدار Windows [بسيط جدًا]](https://infoacetech.net/wp-content/uploads/2023/06/Windows%E7%89%88%E6%9C%AC%E6%80%8E%E9%BA%BC%E7%9C%8B-180x100.jpg)

