التحديثات مشكلة مستمرة مع Windows.لا يمكن تجنبها ، لكن لا يتم تثبيتها بسلاسة دائمًا.
إذا رأيت رسالة "يتعذر على Windows Update البحث عن التحديثات حاليًا لأن الخدمة لم يتم تنفيذها بعد"، ثم لديك مشكلة.تابع القراءة وستتعلم كيفية إصلاحها في أي وقت من الأوقات!
ما سبب عدم عمل خدمة Windows Update بشكل صحيح؟
كالعادة ، هناك العديد من الأسباب المحتملة ، وليس من السهل معرفة ما يحدث.قد تكون بعض الأسباب:
- وكيل أو VPN يمنع التحديثات من التشغيل
- مساحة غير كافيه في القرص
- تلف قاعدة البيانات
- تحديث المنشئين: تسبب التحديث الرئيسي الأخير في حدوث مشكلات لكثير من المستخدمين
قد تكون هناك أخطاء أخرى متنوعة أيضًا.لحسن الحظ ، ليس عليك معرفة السبب ، يمكنك تجربة الطرق التالية حتى تنجح إحداها.
قم بتشغيل مستكشف أخطاء Windows Update ومصلحها
- 按 Windows > الإعداداتوحدد التحديثات والأمان.
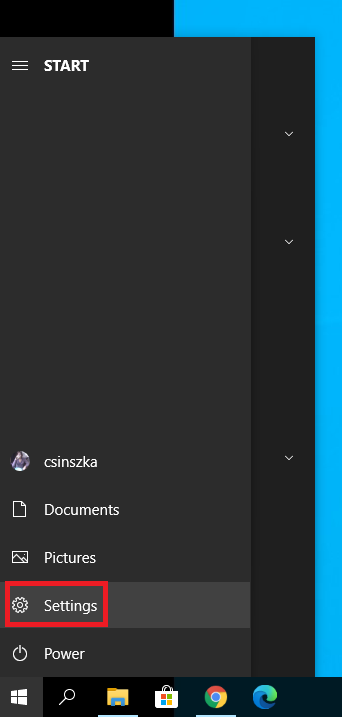
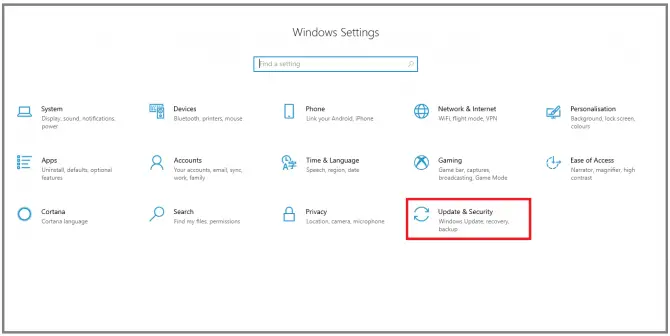
- اذهب إلى استكشاف الاخطاء قسم ، حدد تحديث ويندوز، ثم اضغط قم بتشغيل مستكشف الأخطاء ومصلحها.
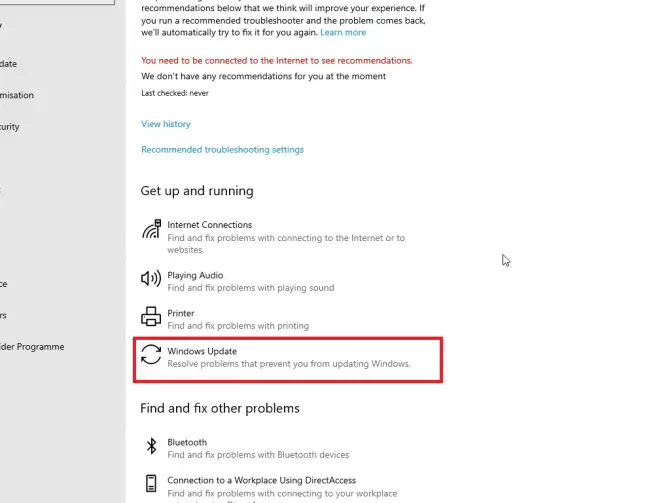
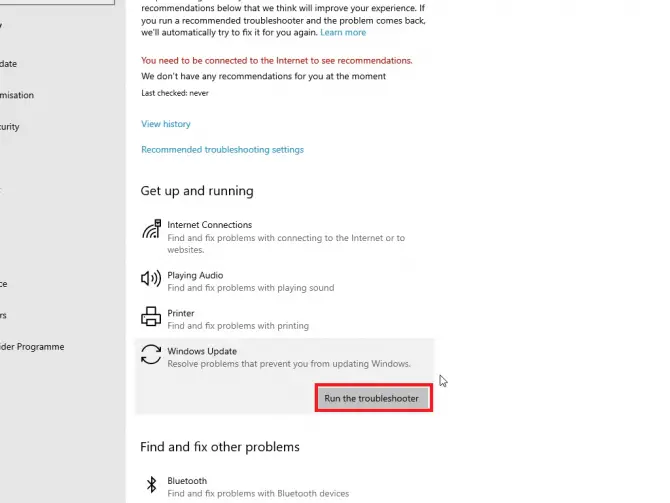
- اتبع التعليمات التي تظهر على الشاشة.
بعد انتهاء تشغيل مستكشف الأخطاء ومصلحها ، أعد تشغيل الكمبيوتر ومعرفة ما إذا كان التحديث قيد التشغيل.إذا لم يكن الأمر كذلك ، فلا يزال هناك العديد من الخيارات التي يمكنك تجربتها.
تأكد من تشغيل الخدمات المتعلقة بالتحديث
- اكتب في شريط البحث " سيرف ، ثم اضغطتشغيل كمسؤوللفتح تطبيق مدير الخدمة.
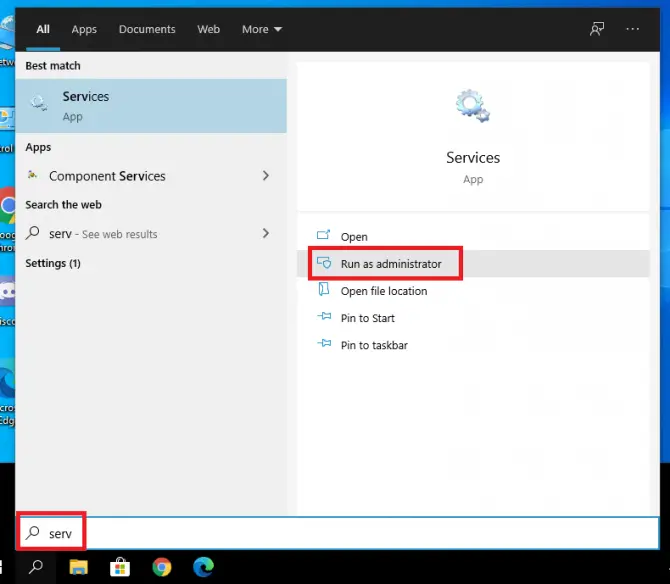
-
- وجدت في القائمةخدمة Windows Update، انقر بزر الماوس الأيمن واخترعقارات.
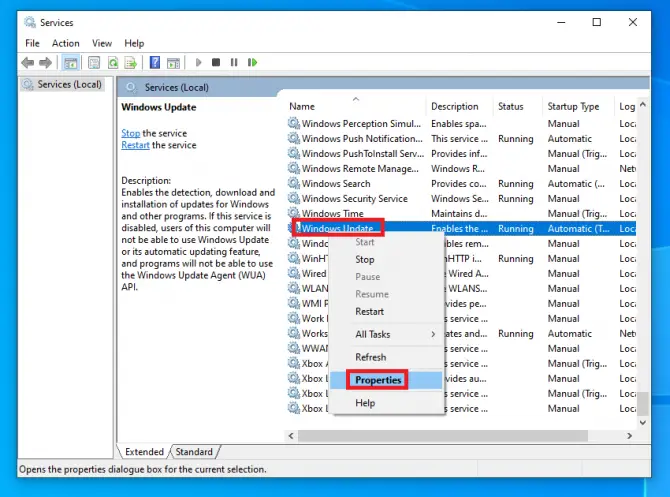
-
- اضبط نوع بدء التشغيل علىتلقائي.إذا تم إيقاف الخدمة حاليًا ، فانقر فوقآبدأ، ثم اضغطالتقديم.
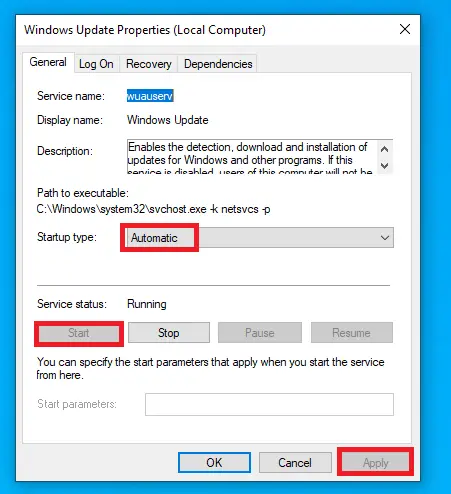
-
- لخدمات التشفيروخلفية خدمة النقل الذكيكرر الخطوة 4 .
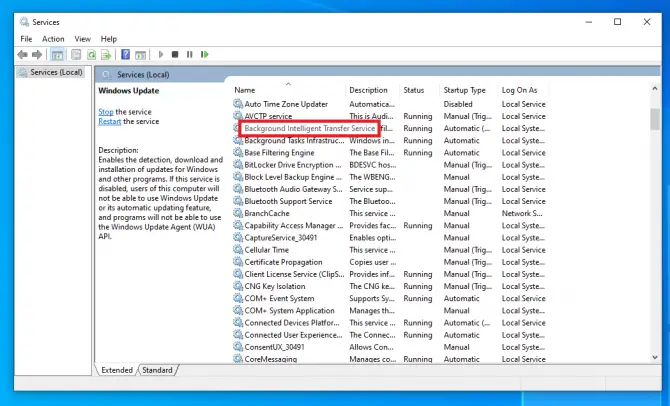
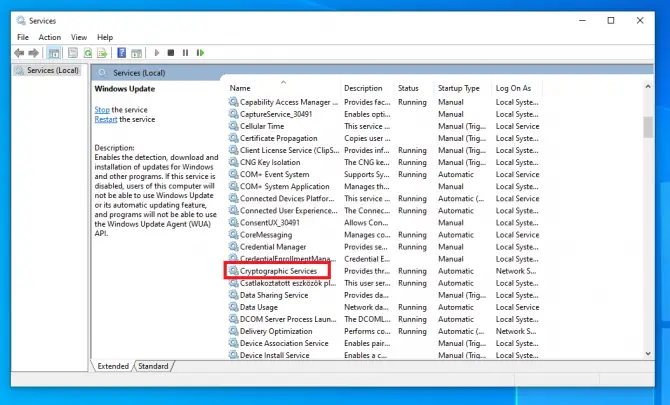
-
- قم بإعادة تشغيل جهاز الحاسوب الخاص بك.
تحقق مما إذا كان يتم تثبيت التحديثات.إذا لم يكن الأمر كذلك ، فهناك شيء تافه آخر يمكنك التحقق منه.
إغلاق الاتصال المحدود
عندما لا يكون لديك إنترنت غير محدود ، فمن الحكمة تشغيل اتصال محدود حتى لا يتم تنزيل التحديثات.ومع ذلك ، إذا احتفظت بهذا الإعداد ونسيت أمره ، فقد يمنعك الآن من التحديث.
- انقر بزر الماوس الأيمن فوق رمز الاتصال بالإنترنت في علبة النظام وحددافتح إعدادات الشبكة والإنترنت.
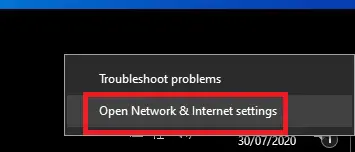
-
- انقر فوق الاتصال الخاص بكواي فاي或إيثرنت، ثم انقر فوق رمز الاتصال.
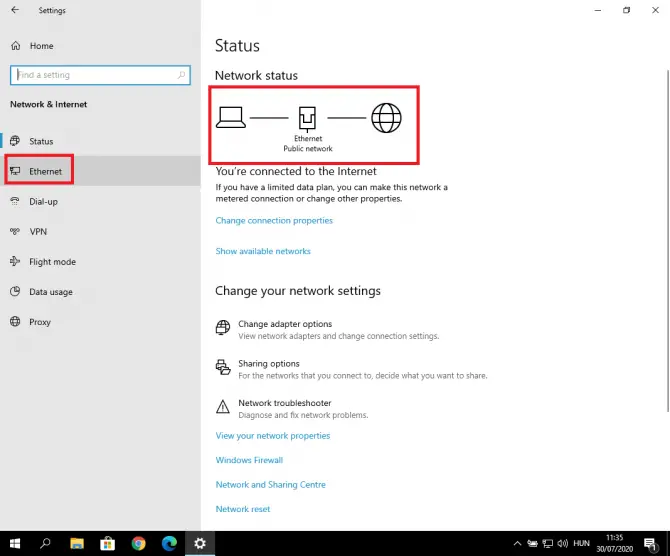
-
- ستظهر الإعدادات.將على النحو اتصال بعداداتالتبديل إلىخصم.
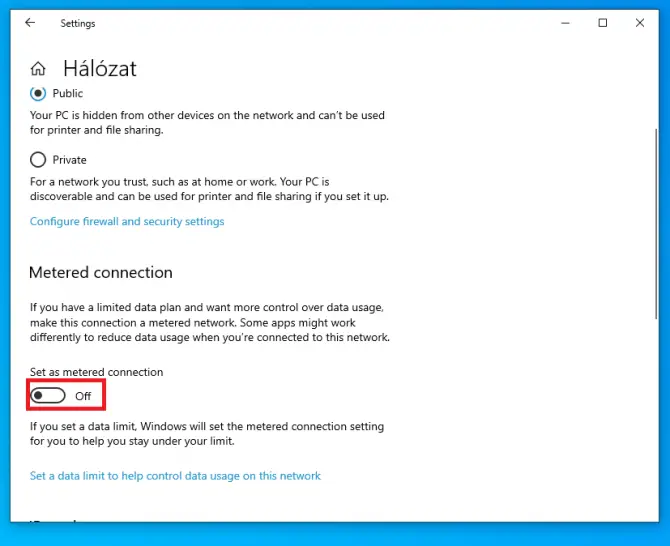
تحقق مما إذا كان التحديث قيد التشغيل.إذا لم يكن كذلك ، فحاول تحديث برنامج تشغيل Intel RST.
قم بتنزيل برنامج تشغيل Intel Rapid Storage Technology
يعد أحدث إصدار من برنامج التشغيل هذا مهمًا حتى يعمل التحديث بشكل صحيح.يمكنك البدءهناتحميل.
حاول مرة أخرى لمعرفة ما إذا كان التحديث قيد التشغيل.إذا لم يكن الأمر كذلك ، فستحتاج إلى البدء في إجراء بعض الإعدادات المتقدمة.
قم بإزالة ملفات التحديث من SoftwareDistribution
- اكتب "服務" ثم انقر فوقيفتحلفتحمدير الخدمة.
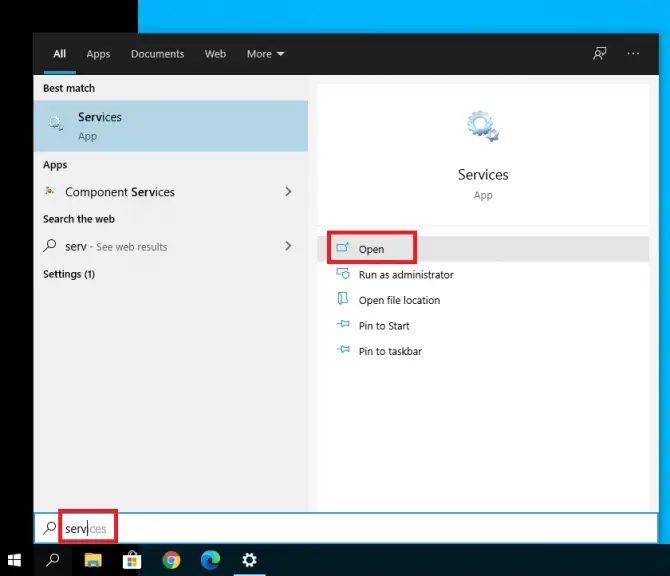
-
- اكتشافتحديث ويندوزوانقر فوقه نقرًا مزدوجًا.
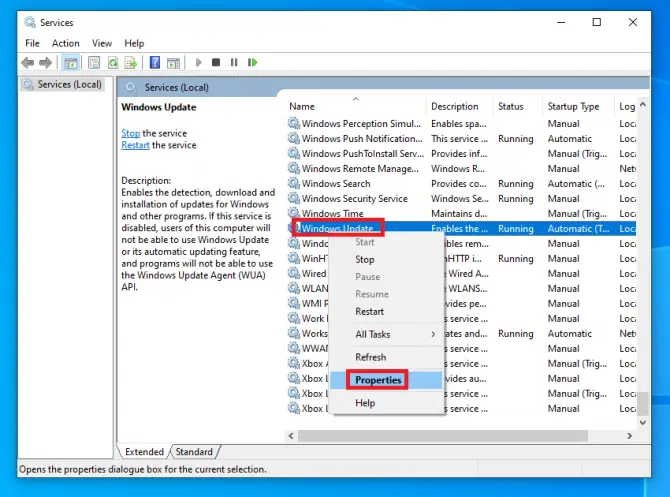
-
- اضبط نوع بدء التشغيل علىمعاق، انقرقلة النومثمالتقديم.
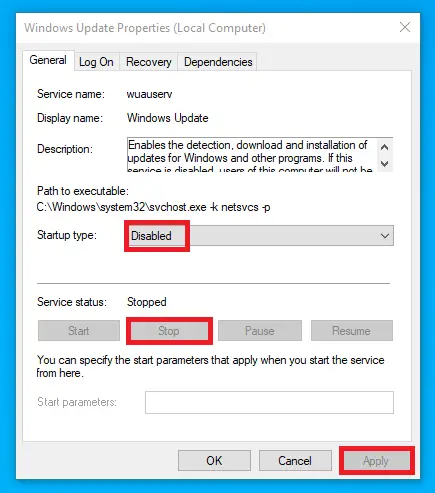
- استخدم خدمة النقل الذكي في الخلفيةكرر الخطوات من 3-4 .
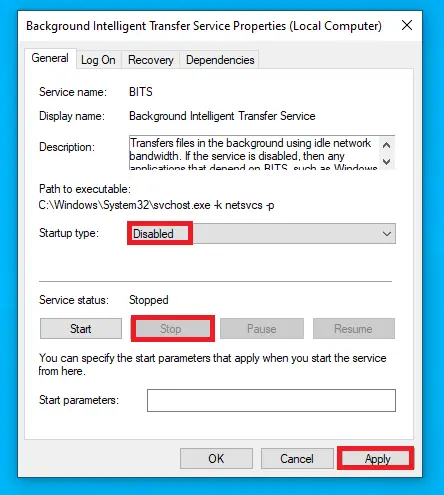
-
- اذهب إلىج: \ WindowsSoftwareDistribution.按CTRL + Aحدد جميع الملفات ، ثم انقر بزر الماوس الأيمن واخترحذفأو اضغطتغير + حذفاحذفه.
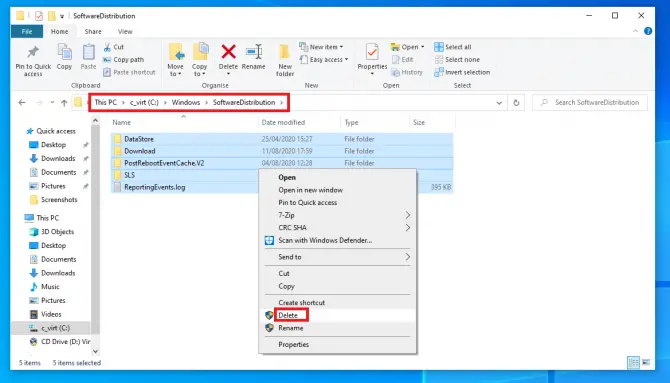
- افتح مرة اخرةمدير الخدمة، ثم إعادة التشغيلتحديث ويندوزوBITSالخدمات.
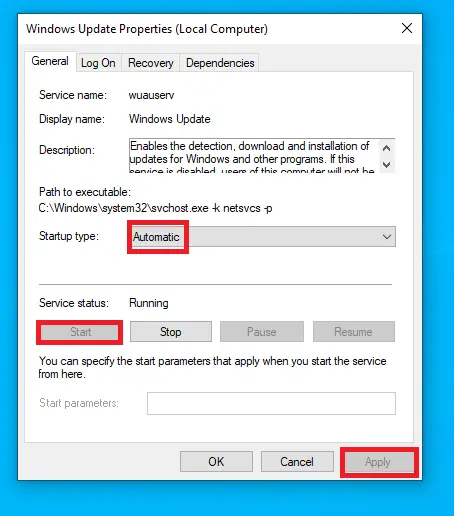
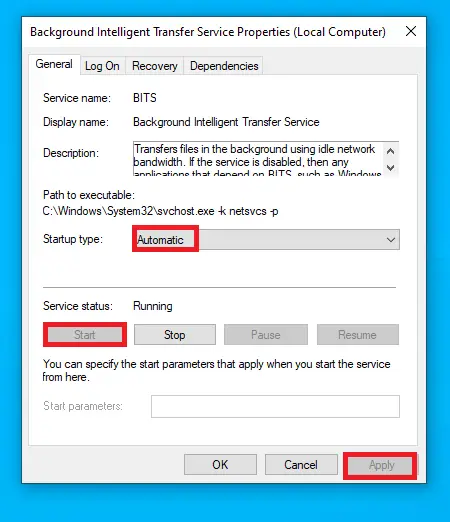
-
- 按Windows + Iافتح الإعدادات وحددالتحديثات والأمان.
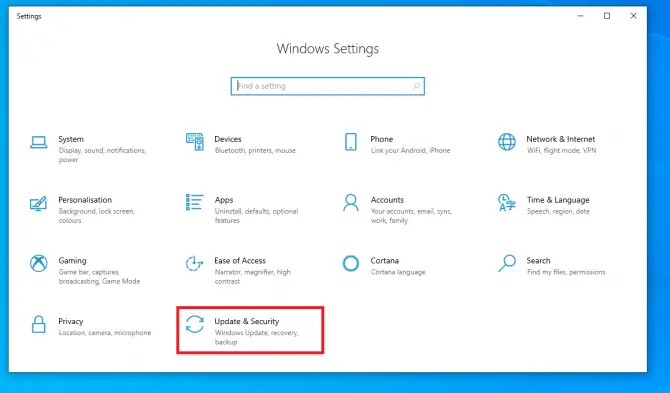
- انتقل إلى قسم Windows Update وانقر فوقتحقق من وجود تحديثات.
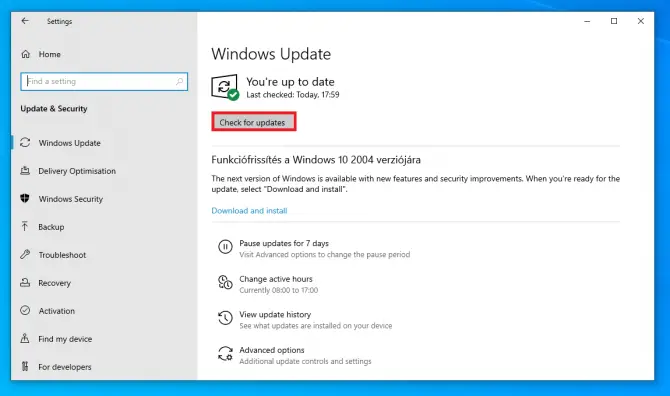
تحقق من استمرار المشكلة.إذا لم يكن كذلك ، يجب عليك لمس بعض المجلدات الحساسة.
أعد تسمية مجلدي SoftwareDistribution و Catroot2
SoftwareDistribution هو مجلد يخزن الملفات مؤقتًا للحفاظ على أمان النظام أثناء تشغيل التحديث.يعد Catroot2 مجلدًا مهمًا آخر لـ Windows Update: هذا هو المجلد حيث يتم تخزين توقيعات ملفات التحديث.كلها مطلوبة ، ولكن في بعض الأحيان يتم انسدادها بالملفات القديمة الفاسدة ، مما يمنع التحديثات.
بإعادة تسمية هذه المجلدات ، سيضطر Windows إلى إنشاء مجلدات جديدة وتنزيل المكونات مرة أخرى.قد يكون هذا هو المفتاح الذي يحتاجه نظامك لبدء التحديث!
- في شريط البحث ، اكتب " كمد "وانقر تشغيل كمسؤول لفتح موجه الأوامر.
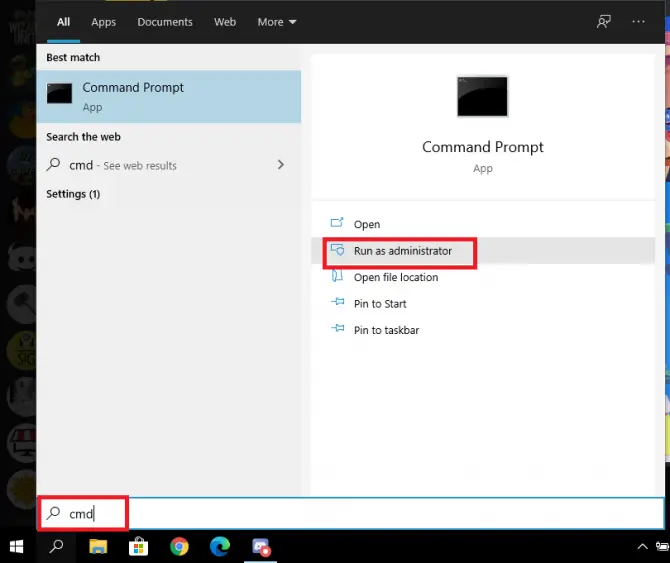
- الآن سنوقف جميع الخدمات ذات الصلة بالتحديث.
- اكتب " net stop wuauserv "،ثماضغط دخول.

سيؤدي هذا إلى إيقاف خدمة Windows Update.
- اكتب " صافي توقف بت "،ثماضغط دخول.

سيؤدي هذا إلى إيقاف BITS (خدمة النقل الذكي في الخلفية) التي تحافظ على الاتصال بين العميل والخادم.
- اكتب " صافي وقف cryptsvc "،ثماضغط دخول.

سيؤدي هذا إلى إيقاف خدمة التشفير.
- اكتب " صافي توقف msiserver "،ثماضغط دخول.

سيؤدي هذا إلى إيقاف خدمة Windows Installer.
- سنقوم الآن بإعادة تسمية المجلدين الإشكاليين لإجبار Windows على إنشاء مجلدات جديدة.
- اكتب " ren C: \ WindowsSoftwareDistribution SoftwareDistribution.old "،ومن بعداضغط دخول.

سيؤدي هذا إلى إعادة تسمية المجلد SoftwareDistribution.
- اكتب"ren C: \ WindowsSystem32catroot2 catroot2.old"،ومن بعداضغط دخول.

سيؤدي هذا إلى إعادة تسمية المجلد Catroot2.
- سنقوم الآن بإعادة تشغيل الخدمة التي أوقفناها سابقًا.اكتب الأمر التالي ،اضغط على Enter بعد كل أمر :
- بداية net wuauserv

- بدء الشبكة بت

-
- بدء صافي cryptsvc

- بدء الشبكة msiserver

الآن سنقوم بتغيير إعدادات التسجيل.
- أولاً ، سنقوم بإضافة مجموعتي مجال إلى مجموعة المسؤولين المحلية.
- اكتب " net localgroup Admins networkservice / add "،ومن بعداضغط دخول.

- اكتب " مسؤولو net localgroup localservice / add "،ومن بعداضغط دخول.

- قم بإعادة تشغيل جهاز الحاسوب الخاص بك.
هذا يحل مشكلة العديد من المستخدمين.إذا كان لا يزال لا يعمل ، فتابع القراءة وجرب الطريقة التالية.
أعد تسجيل ملف التحديث
ملاحظة: قبل بدء هذه الطريقة ، يوصى بإنشاء نسخة احتياطية أو نقطة استعادة.هيريس كيفية القيام بذلك:
- في شريط البحثاكتب "استعادة نقطة "، ثم انقر فوقيفتح"لإنشاء نقطة استعادة.
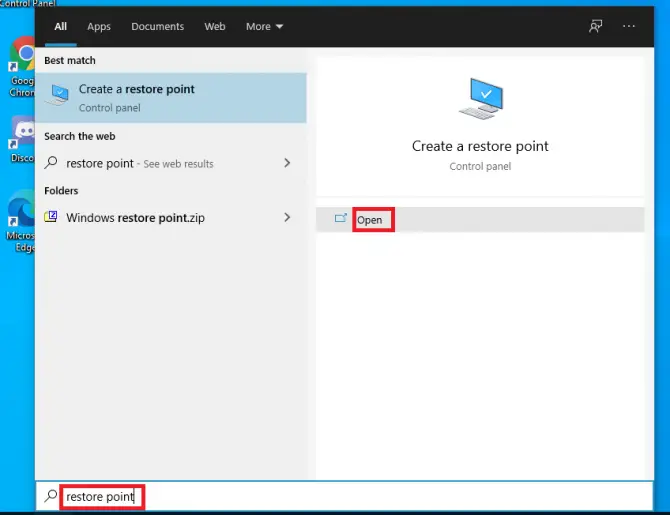
-
- انقر فوق محرك الأقراص حيث يوجد نظام التشغيل الخاص بك (عادةًC: \)، ثم اضغطضبط.
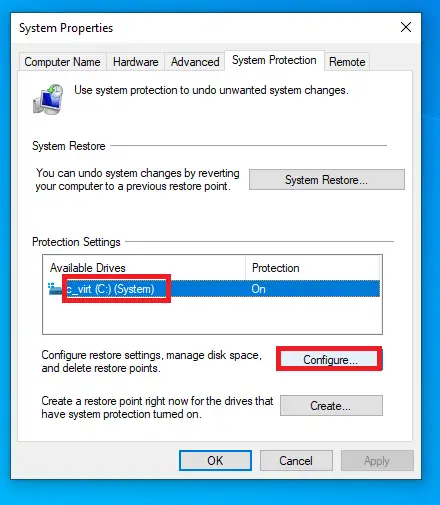
-
- تأكد من تحديدقم بتشغيل حماية النظامزر واحد.بهذه الطريقة ، سيقوم Windows بإنشاء نقطة استعادة قبل كل تحديث ، بحيث يمكنك العودة إلى نقطة الاستعادة هذه إذا لزم الأمر.حدد الحجم المسترد وانقرOK.
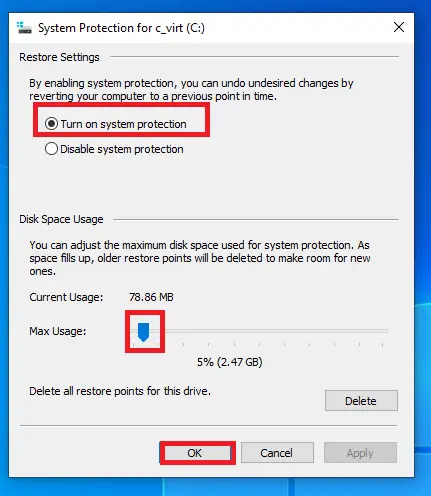
-
- في النافذة التالية ، انقر فوقخلق.
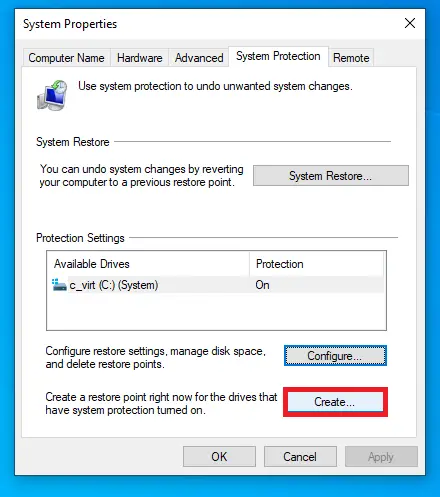
-
- اتبع الإرشادات التي تظهر على الشاشة.
الآن سوف نستخدم موجه الأوامر مرة أخرى.
- اكتب في شريط البحث" cmd "، ثم انقر فوقتشغيل كمسؤول.أولاً علينا التوقف عن تحديث الخدمات ذات الصلة.
- اكتب " بت وقف الشوري "،ثماضغط دخول.

- اكتب " الشوري وقف wuauserv "،ثماضغط دخول.

- اكتب " توقف sc appidsvc "، ثماضغط دخول.

-
- اكتب " توقف sc cryptsvc "، إذناضغط دخول.

- سنقوم الآن بإعادة تسجيل جميع الملفات المتعلقة بالتحديث.يمكن أن تتسبب ملفات DLL هذه في حدوث أخطاء عشوائية إذا لم يتم تسجيلها بشكل صحيح.يمكننا حل هذه المشكلة بالخطوات التالية:
-
- اكتب " regsvr32.exe / s atl.dll "،ثماضغط دخول.
- اكتب " regsvr32.exe / s urlmon.dll "،ثماضغط دخول.
- اكتب " regsvr32.exe / s mshtml.dll "،ثماضغط دخول.
- اكتب " regsvr32.exe / s shdocvw.dll "،ثماضغط دخول.
- اكتب " regsvr32.exe / s browseui.dll "،ثماضغط دخول.
- اكتب " regsvr32.exe / s jscript.dll "،ثماضغط دخول.
- اكتب " regsvr32.exe / s vbscript.dll "،ثماضغط دخول.
- اكتب " regsvr32.exe / s scrrun.dll "،ثماضغط دخول.
- اكتب " regsvr32.exe / s msxml3.dll "،ثماضغط دخول.
- اكتب " regsvr32.exe / s msxml6.dll "،ثماضغط دخول.
- اكتب " regsvr32.exe / s actxprxy.dll "،ثماضغط دخول.
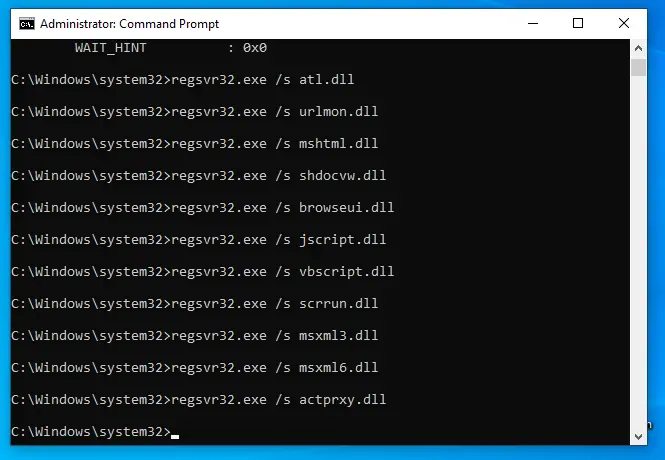
-
- اكتب " regsvr32.exe / s softpub.dll "،ثماضغط دخول.
- اكتب " regsvr32.exe / s wintrust.dll "،ثماضغط دخول.
- اكتب " regsvr32.exe / s dssenh.dll "،ثماضغط دخول.
- اكتب " regsvr32.exe / s rsaenh.dll "،ثماضغط دخول.
- اكتب " regsvr32.exe / s cryptdlg.dll "،ثماضغط دخول.
- اكتب " regsvr32.exe / s oleaut32.dll "،ثماضغط دخول.
- اكتب " regsvr32.exe / s ole32.dll "،ثماضغط دخول.
- اكتب " regsvr32.exe / s shell32.dll "،ثماضغط دخول.
- اكتب " regsvr32.exe / s wuapi.dll "،ثماضغط دخول.
- اكتب " regsvr32.exe / s wuaueng.dll "،ثماضغط دخول.
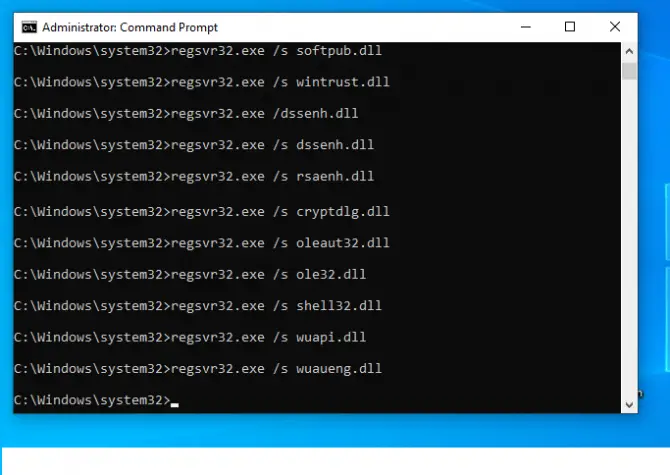
-
- اكتب " regsvr32.exe / s wups.dll "،ثماضغط دخول.
- اكتب " regsvr32.exe / s wups2.dll "،ثماضغط دخول.
- اكتب " regsvr32.exe / s qmgr.dll "،ثماضغط دخول.
- أدخل" regsvr32.exe / s wudriver.dll "ثمإرجاع.
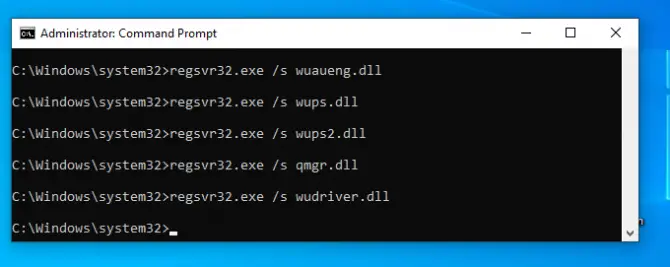
من الجيد أيضًا إعادة تعيين تكوين الشبكة ، وهو ما سنفعله في الخطوات التالية.
-
- امسح ذاكرة التخزين المؤقت لنظام أسماء النطاقات وأعد تعيين دليل Winsock بالنصائح أدناه.
- اكتب " إيبكونفيغ / فلوشدس"،ومن بعداضغط دخول.
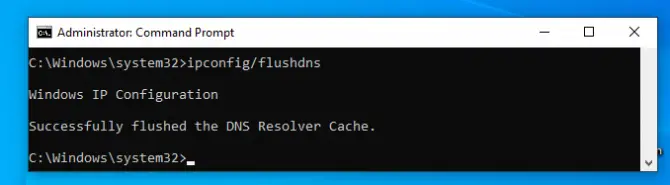
- أدخل" "إعادة تعيين netsh winsock"،ومن بعداضغط دخول.
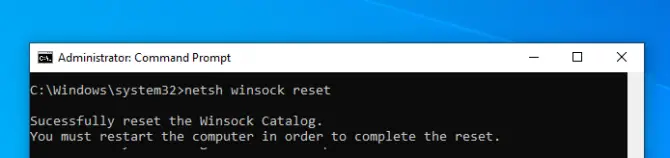
- اكتب " "وكيل إعادة تعيين netsh winsock"،ومن بعداضغط دخول.
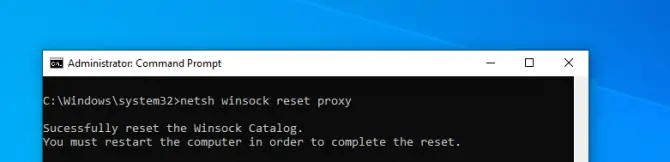
قم بإعادة تشغيل جهاز الحاسوب الخاص بك.
- سنقوم الآن بمسح ذاكرة التخزين المؤقت لـ Windows Update في مجلدي المفتاح اللذين قمنا بإعادة تسميتهما سابقًا.
- اكتب " rmdir٪ systemroot٪ SoftwareDistribution / S / Q "،ومن بعداضغط دخول.
- اكتب " rmdir٪ systemroot٪ system32catroot2 / S / Q "،ومن بعداضغط دخول.
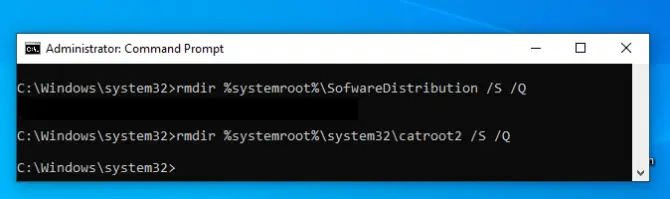
- في الخطوة الأخيرة ، سنعيد تشغيل هذه الخدمات.
- اكتب " بت بدء sc "،ثماضغط دخول.

- اكتب " بدء الشوري wuauserv "،ثماضغط دخول.

- اكتب " بدء الشوري appidsvc "، ثماضغط دخول.

- اكتب " بدء الشوري cryptsvc "، إذناضغط دخول.

يجب أن يعمل التحديث الخاص بك الآن.
استنتاج
التحديثات مهمة ، لكنها ليست دائمًا بدون مشاكل.آمل أن تعمل إحدى الطرق المذكورة أعلاه من أجلك.أخبرنا بتجربتك في التعليقات!






![قم بإعداد بريد Cox الإلكتروني على Windows 10 [باستخدام تطبيق بريد Windows] قم بإعداد بريد Cox الإلكتروني على Windows 10 [باستخدام تطبيق بريد Windows]](https://infoacetech.net/wp-content/uploads/2021/06/5796-photo-1570063578733-6a33b69d1439-150x150.jpg)
![إصلاح مشكلات Windows Media Player [دليل Windows 8 / 8.1] إصلاح مشكلات Windows Media Player [دليل Windows 8 / 8.1]](https://infoacetech.net/wp-content/uploads/2021/10/7576-search-troubleshooting-on-Windows-8-150x150.jpg)
![إصلاح خطأ تحديث Windows 0x800703ee [Windows 11/10] إصلاح خطأ تحديث Windows 0x800703ee [Windows 11/10]](https://infoacetech.net/wp-content/uploads/2021/10/7724-0x800703ee-e1635420429607-150x150.png)

![كيف ترى إصدار Windows [بسيط جدًا]](https://infoacetech.net/wp-content/uploads/2023/06/Windows%E7%89%88%E6%9C%AC%E6%80%8E%E9%BA%BC%E7%9C%8B-180x100.jpg)


