عندما نتحدث عن أي معدات تقنية ، فإن أجهزة التخزين ستلعب دورًا مهمًا.يمكنهم المساعدة في تخزين الملفات والمعلومات المهمة الأخرى ، ولكن يمكنهم أيضًا توفير ذاكرة لنظام التشغيل والبرامج التي تعمل في النظام.تحتوي أجهزة التخزين المستخدمة في أجهزة الكمبيوتر والأجهزة المحمولة على مجموعة متنوعة من التنسيقات ، مثل محركات الأقراص الثابتة ومحركات القلم وبطاقات الذاكرة وما إلى ذلك.ماذا لو احتجت يومًا ما إلى تهيئة القرص واحتجت إلى بعض المساحة للعمل المهم ، لكن النظام أظهر خطأً ، فماذا يجب أن تفعل؟ " تعذر على Windows إكمال شكل". سيؤدي ذلك إلى مقاطعة جميع عمليات عملك وقد يتسبب أيضًا في حدوث مشكلات.
لكن لا داعي للقلق ، لأن هذه المقالة تقدم بعض الحلول.استمر في القراءة وسوف تصادفلا يمكن لـ Windows إكمال كل شيء解決شكلمشكلة.
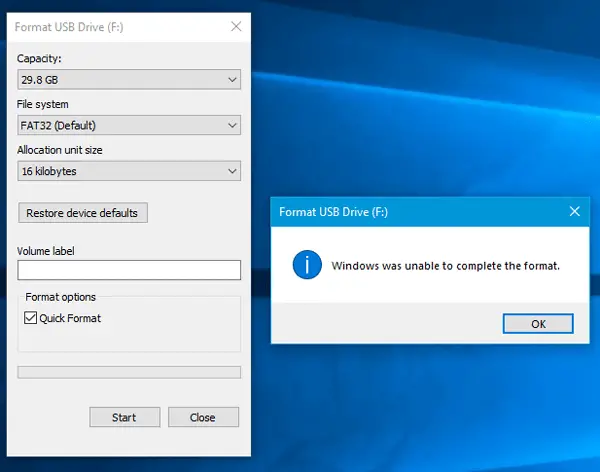
كيفية إصلاح Windows لا يمكن إكمال التنسيق
الحل بسيط للغاية ويمكن حله دون معرفة تقنية كثيرة.حتى لو كنت في حاجة إليها ، يرجى الاطمئنان ، أنا هنا لتقديم التوجيه لك.فلننتقل مباشرةً إلى خطوة الحل دون قول المزيد.
1. استخدم إدارة الأقراص لإنشاء أقسام
يجب أن يحتوي جهاز التخزين الخاص بك على أقسام حتى يعرف النظام القسم الذي يجب تخزين الملفات عليه أو يجب تنسيق الملفات.لذلك ، إذا لم يكن لديك قسم ، فيرجى اتباع الخطوات التالية:
- 按 Windowsالزر والنقر بزر الماوس الأيمن " الحاسوب"خيارات.
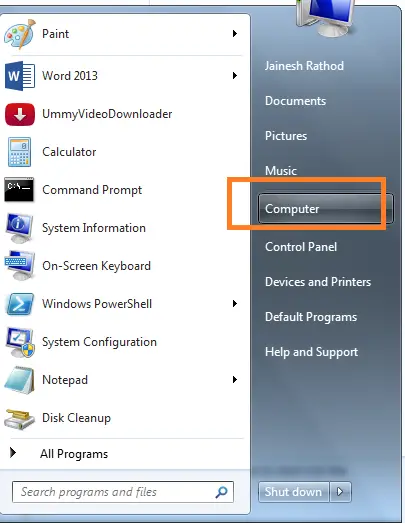
- الآن ، حدد " تدبير"خيارات.
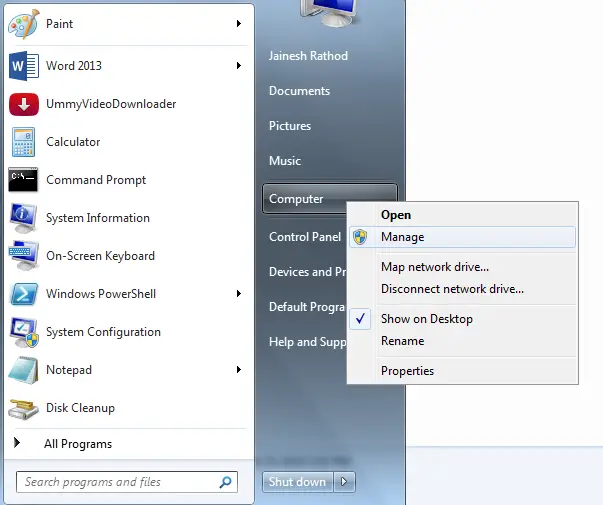
- في العمود الأيمن ، حدد " إدارة القرص "خيارات.
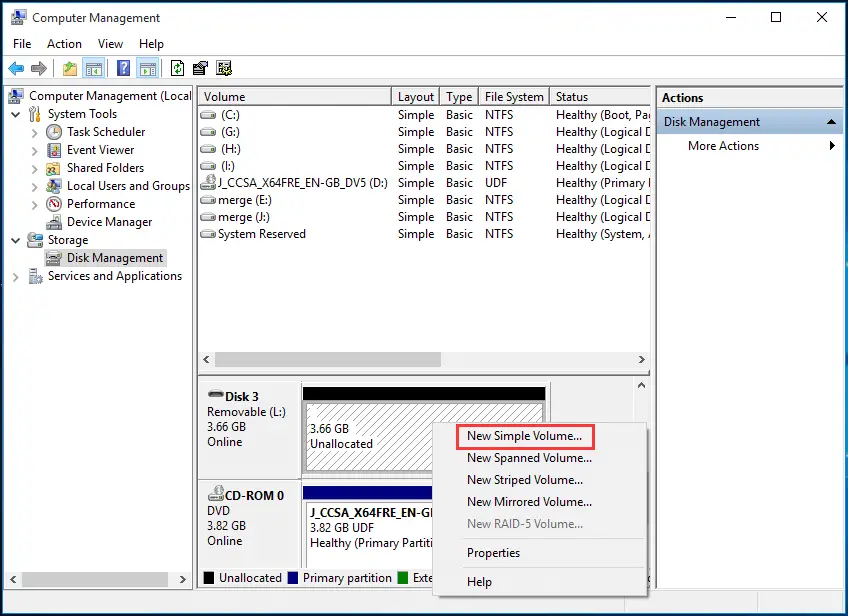
- بغض النظر عن القرص الذي تريد التقسيم عليه ، انقر بزر الماوس الأيمن فوقه وحدد "حجم جديد بسيط "خيارات.
- في النافذة التالية ، حدد خيار الراديوقم بتهيئة وحدة التخزين بالإعدادات التالية.
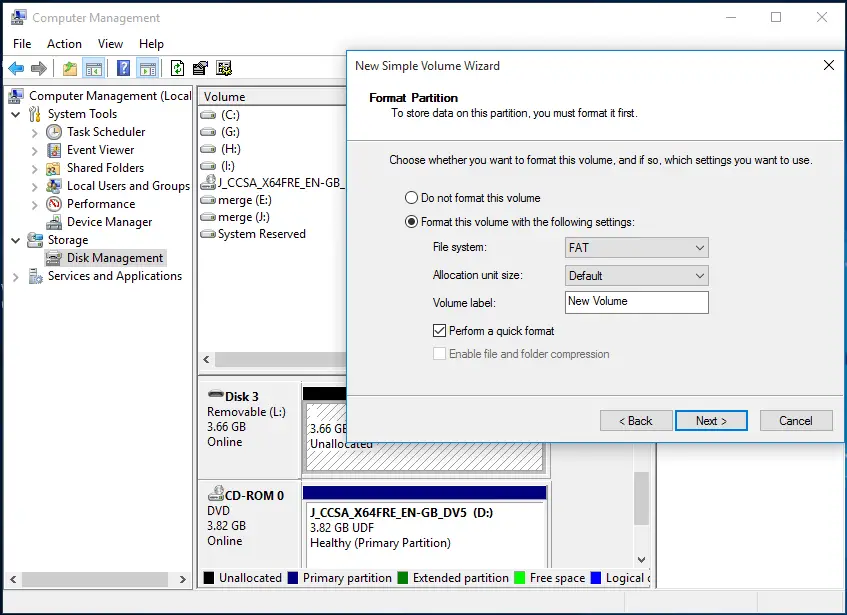
- 按 الخطوة التالية قم بإنشاء قسم.
لذلك ، ستنشئ هذه الطريقة قسمًا جديدًا استنادًا إلى الإعدادات التي تختارها (مثل الحجم ونوع نظام الملفات وما إلى ذلك).عند إنشاء قسم جديد ، سيتم تنسيق الجهاز مرة واحدة ، ولكن لا يزال يتعين عليك التهيئة والتحقق من حل الخطأ ، ثم حاول.
2. استخدم موجه الأوامر لإنشاء قسم
هذه الطريقة مماثلة للخطوة السابقة ، لكن الطريقة مختلفة.لذلك ، يرجى اتباع الخطوات أدناه لاستخدام موجه الأوامر لإنشاء قسم لجهاز التخزين وإزالة الخطأ.
- عن طريق الضغطويندوز + R鍵يفتح" يركض"命令.
- ثم في مربع البحث ، اكتب DISKPARTوادخل.
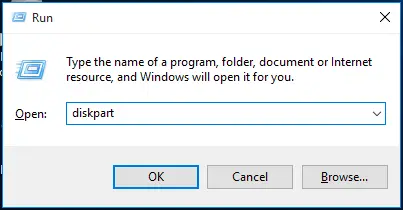
- الآن ، أدخل الأوامر التالية واحدًا تلو الآخر ، وفي كل命令後按أدخل.
- القرص قائمة -سيدرج هذا الأمر جميع الأقراص المتوفرة في النظام.
- حدد القرص 3 -سيحدد هذا الأمر القرص لإجراء أية تغييرات عليه.يمكنك اختيار الرقم المناسب على القرص الذي تريد التقسيم عليه.
- نظيف - سيتم تنظيف القرص بالكامل.
- إنشاء قسم أساسي -إنشاء قسم جديد في القرص.
- شكل خ = FAT32 سريع - يستخدم هذا الأمر لعمل تنسيق سريع لنوع FAT32.
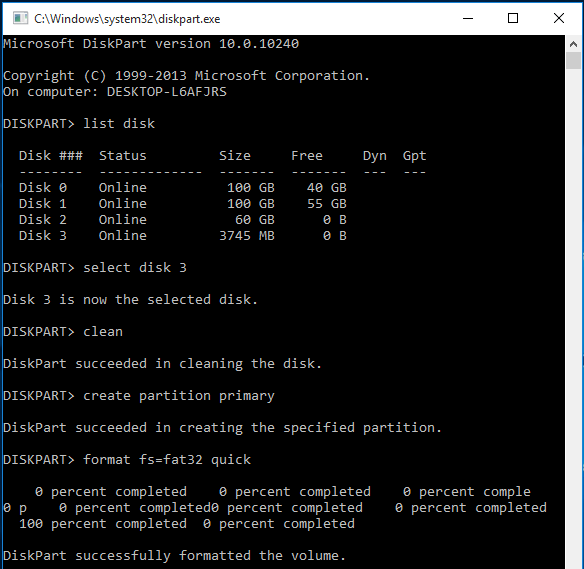
- اكتبأوقع، ثم اضغط مفتاح الادخال.
اكتمل إنشاء القسم الجديد ، وتمت تهيئة محرك الأقراص مرة واحدة عند إنشاء القسم الجديد.لكن للتحققهل Windows غير قادر على إكمال التنسيقيمكن إعادة تنسيق الأخطاء والتحقق منها.
3. استخدم إدارة الأقراص لتنسيق ملفات RAW
سينشئ محرك الأقراص ملفات RAW ، أو يصبح RAW عندما لا يمكن تهيئته بسبب فيروس أو فشل في التنسيق أو نظام ملفات غير معروف.محرك أقراص RAW هو محرك أقراص لم تتم تهيئته باستخدام نظام الملفات FAT12 / FAT16 / FAT32 ، لذلك يجب عليك اتباع الخطوات أدناه لتهيئته:
- 按 Windows مفتاح ، ثم انقر بزر الماوس الأيمن " الحاسوب"خيارات.
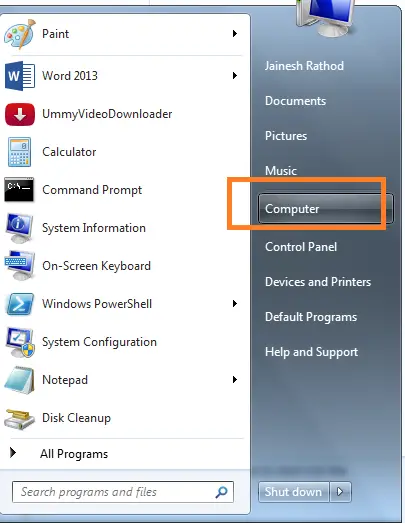
- من القائمة選擇 管理 خيارات.
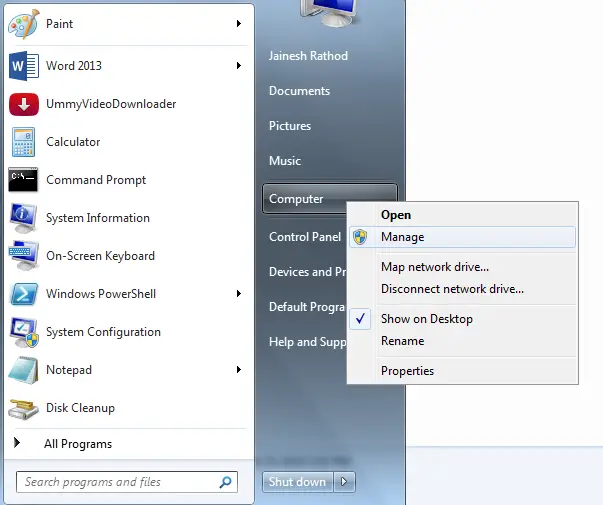
- في الحوار الجديد ،من العمود الأيسراذهب إلى "磁盤 管理".انقر بزر الماوس الأيمن على القرص وحدد شكل.
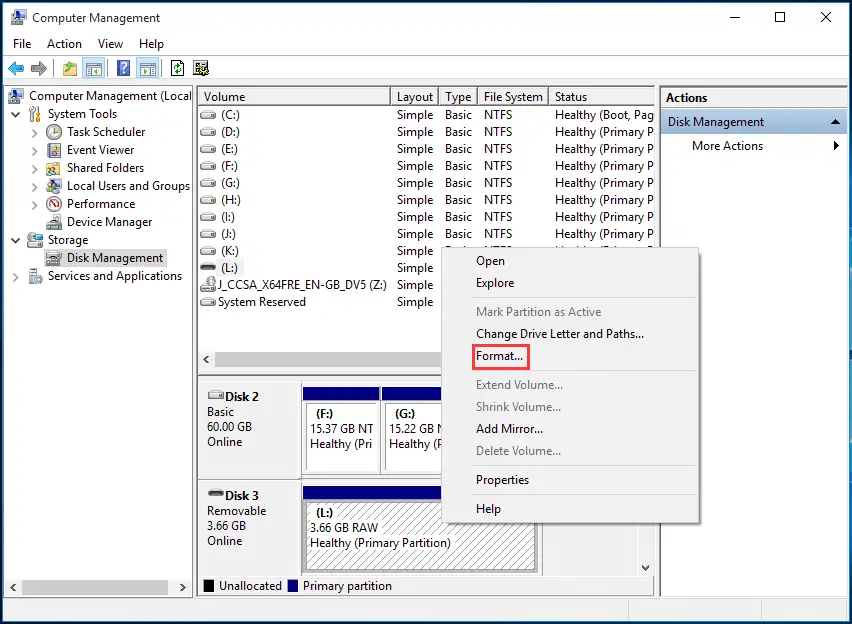
- أدخل جميع التفاصيل المطلوبة وانقر "تحديد".
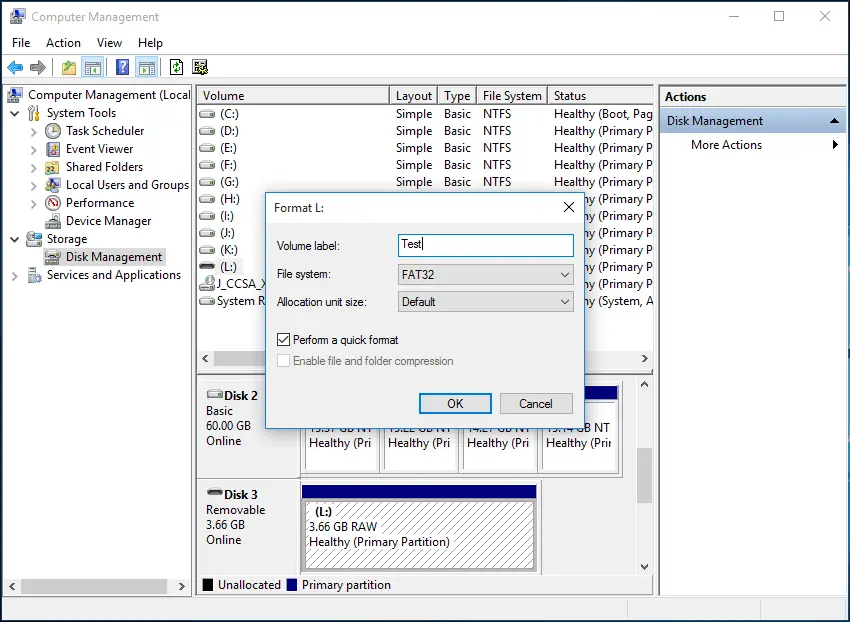
- ثانية按 確定.
ملاحظة:إذا لم تقم بنسخ البيانات احتياطيًا على محرك الأقراص ، فيرجى عمل نسخة احتياطية ، ثم النقر فوق "تحديد".
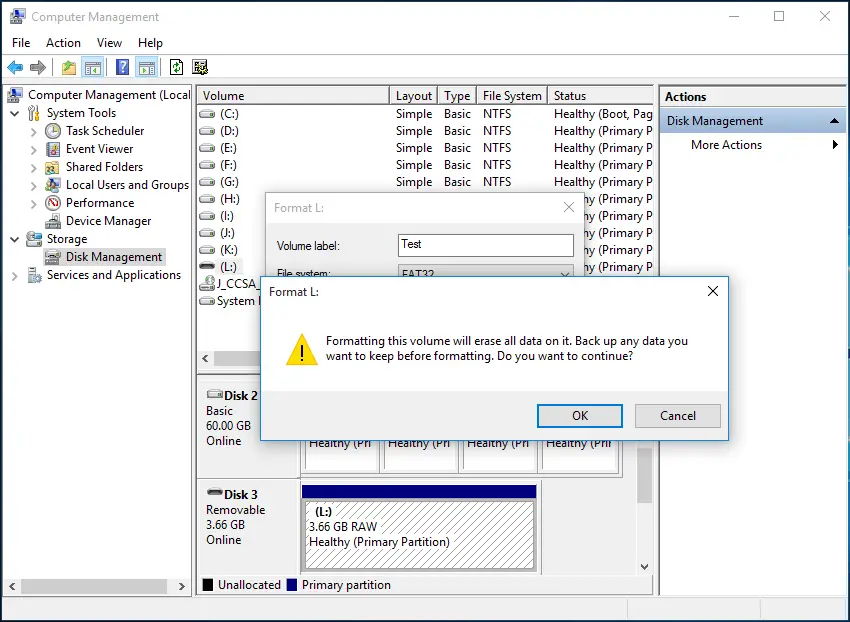
- تم الانتهاء من
القرص الذي تريد تهيئته مهيأ الآن ولم يعد ملف RAW.لذلك ، يمكنك الآن استخدام لتخزين الملفات وتنسيقها في أي وقت.يمكنك محاولة إجراء تهيئة سريعة بالنقر بزر الماوس الأيمن فوق محرك الأقراص في Windows Explorer ، ثم التحقق من وجود المشكلة.
4. استخدم موجه الأوامر لتنسيق ملف RAW
قد يكون من الصعب تهيئة أي محرك أقراص يتحول إلى محرك RAW بسبب أي فيروس أو برنامج ضار ، لذلك نحتاج إلى تنسيقه باستخدام وظيفة موجه الأوامر في Windows.خطوات تهيئة محرك الأقراص بسيطة للغاية:
- يفتح" يركض"القيادة واكتب في مربع البحثكمد، ثم اضغطيدخل.
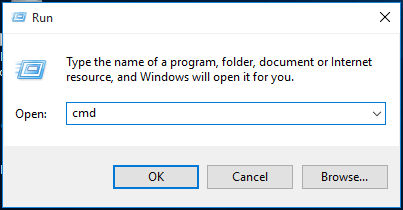
- في موجه الأوامر ، اكتب
format /fs:FAT32 L:واضغط على Enter.
ملاحظة:قبل التنسيق請تحقق من اسم محرك الأقراص.لقد قمت بتهيئة محرك أقراص خارجي باسم L.
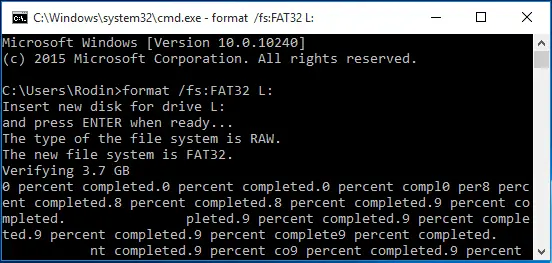
- تم الانتهاء من
قد تستغرق العملية بعض الوقت ، ولكن بمجرد اكتمالها ، سيتم تهيئة محرك الأقراص ولن تواجه أي أخطاء.
ملاحظة:إذا لم تتمكن من تشغيل الأمر أعلاه ، من فضلكمديروضعافتح موجه الأوامر ، ثم جرب نفس الخطوات.
5. استخدم برنامج EaseUS Partition maker
إذا وجدت أي صعوبات في استخدام الطريقة المذكورة أعلاه ويمكنك تنزيلها ، يمكنك أداء جميع الوظائف المذكورة أعلاه ومساعدتك في حل الخطأالبرمجيات،مجرد تحميلEASEUSالبرمجيات.
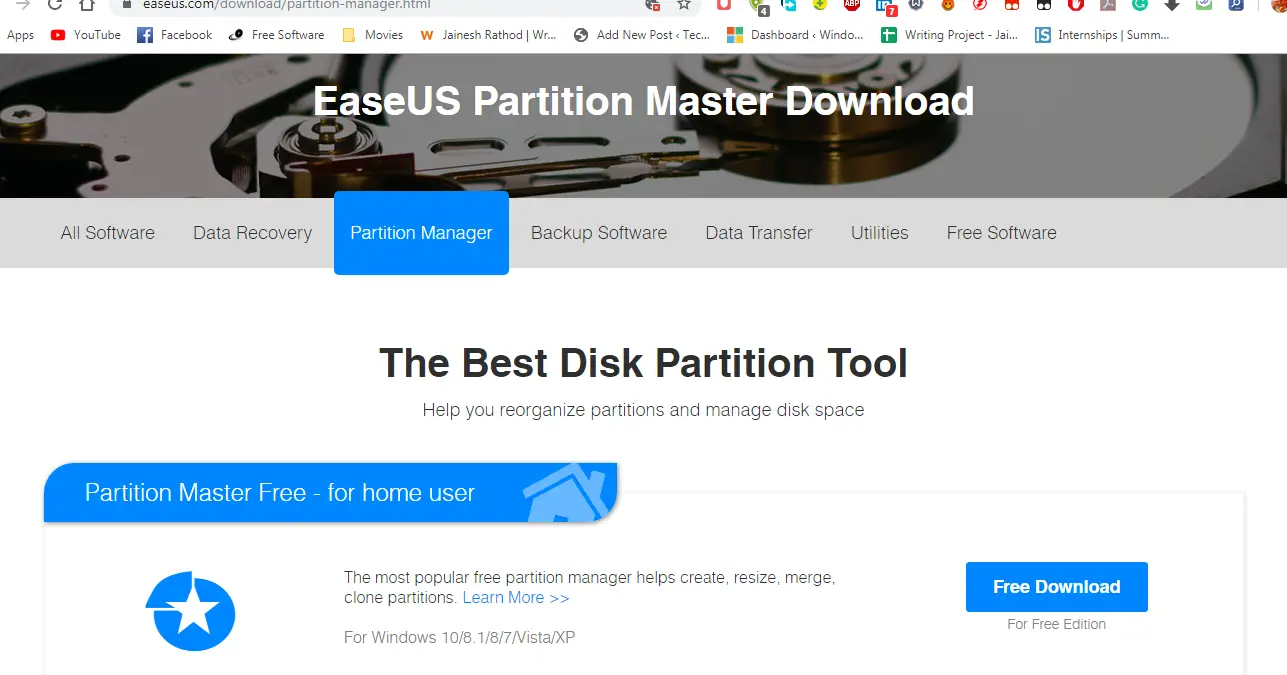
بعد اكتمال التنزيل ، ما عليك سوى فتح البرنامج وتحديد محرك الأقراص الذي تريد تهيئته بعد التثبيت.انقر بزر الماوس الأيمن فوق محرك الأقراص وانقر فوق " تنسيق القسم ". سيكمل البرنامج جميع الأعمال المتبقية في الخلفية ، وبمجرد اكتماله ، سيُعلمك.
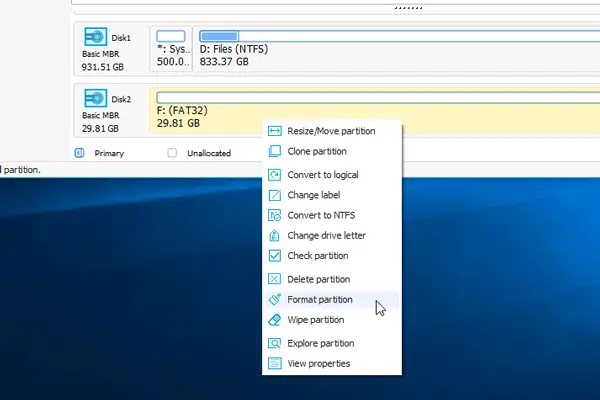
أكمل التنسيق.يمكنك التحقق مما إذا كان يمكنك إجراء تنسيق سريع في مستكشف Windows.إذا كنت قادرًا على إجراء التنسيق دون أي مشكلة ، فيمكنك حل الخطأ " لا يمكن لـ Windows إكمال تهيئة القرص المحلي د "أو أي محرك آخر.
6. استخدم برنامج AOMEI Partition Assistant
إذا كنت لا تحب برنامج EaseUS ، أو إذا لم يتمكن البرنامج من حل المشكلة ، فيمكنك تنزيل برنامج مساعد قسم AOMEI.هذا البرنامج هو برنامج موثوق به مع إصدار مجاني يمكنه المساعدة في أداء العديد من الوظائف المتعلقة بإدارة محرك الأقراص.لذلك ، يرجى اتباع الخطوات التالية:
- استعمالحلقة الوصلتحميل برنامج.
- افتح البرنامج وثبته.
- بعد التثبيت ، قم بتشغيل البرنامج وانقر بزر الماوس الأيمن فوق محرك الأقراص الذي تريد تقسيمه أو تهيئته.
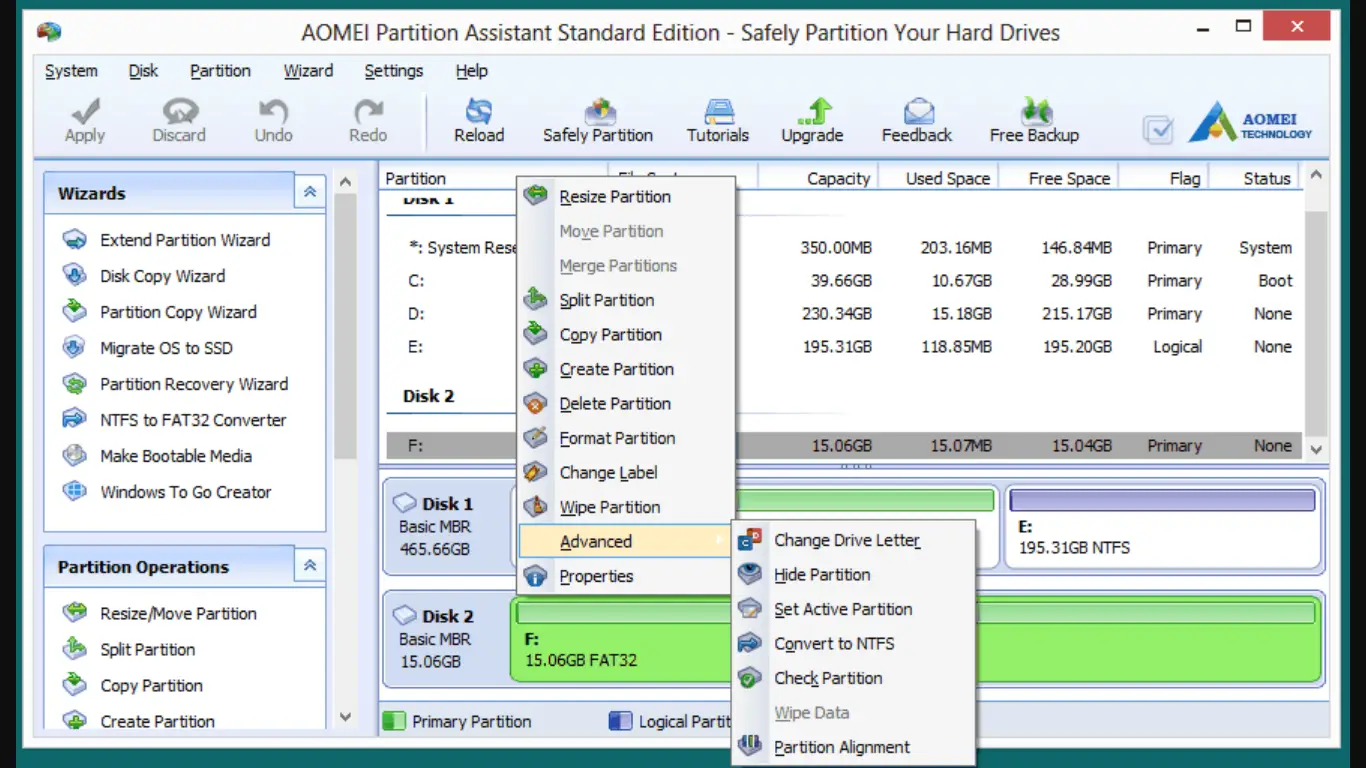
- تحوم فوق المتقدمةالخيار وانقر فوق تحقق من التقسيمخيارات.
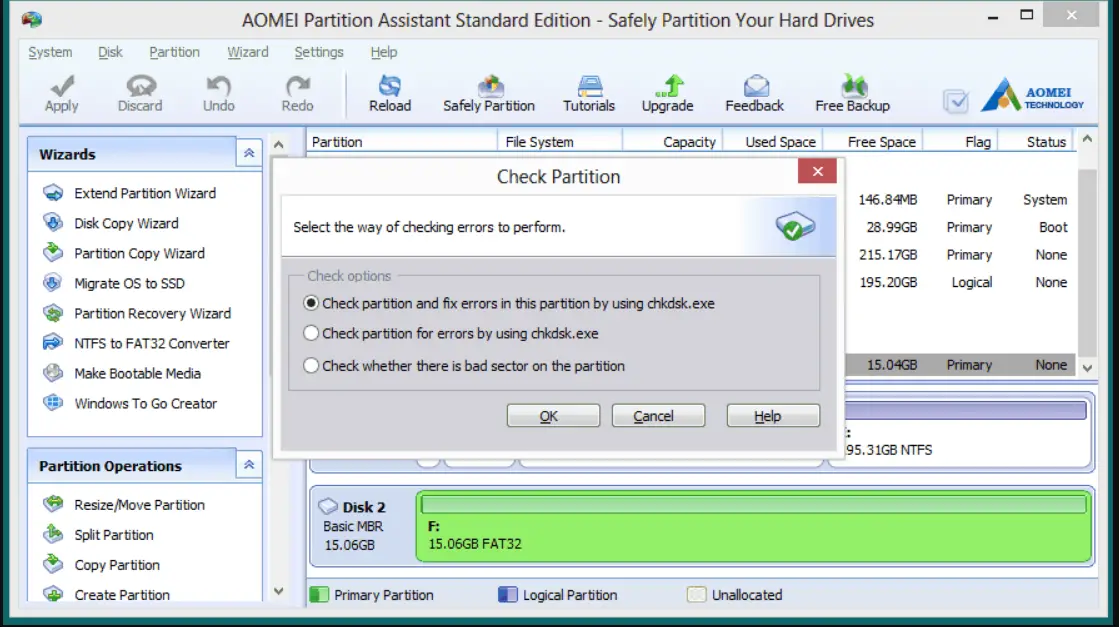
- حدد زر الاختيار "تحقق من القسم واستخدم chkdsk لإصلاح الخطأ "، ثم انقر فوق "تحديد".
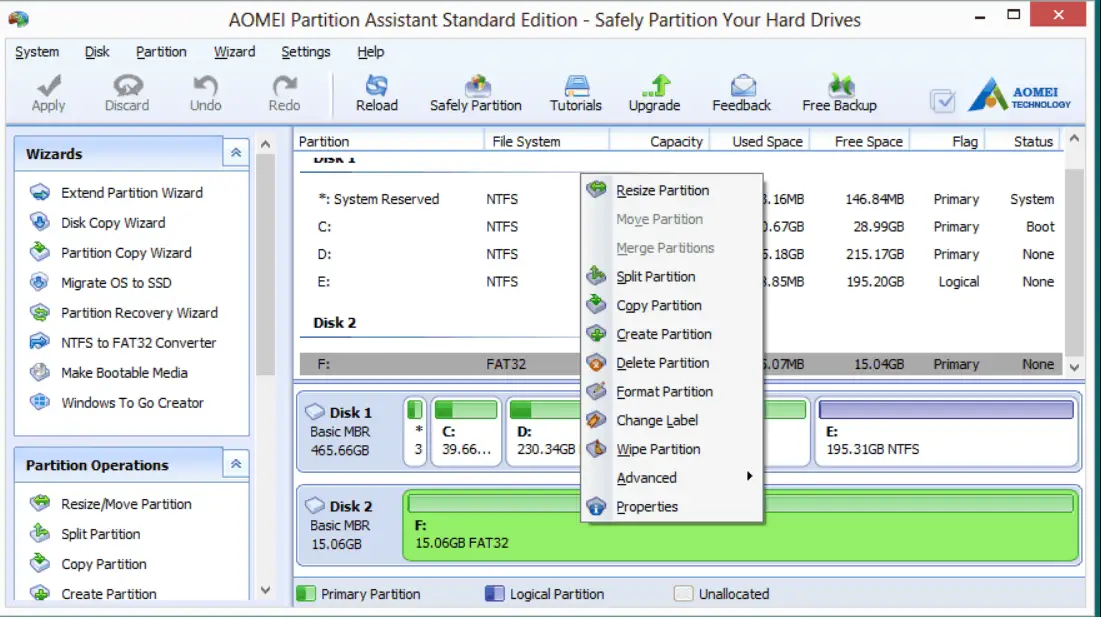
- انقر بزر الماوس الأيمن على محرك الأقراص مرة أخرى ،هذا الوقتأختر"تنسيق القسم "خيارات.
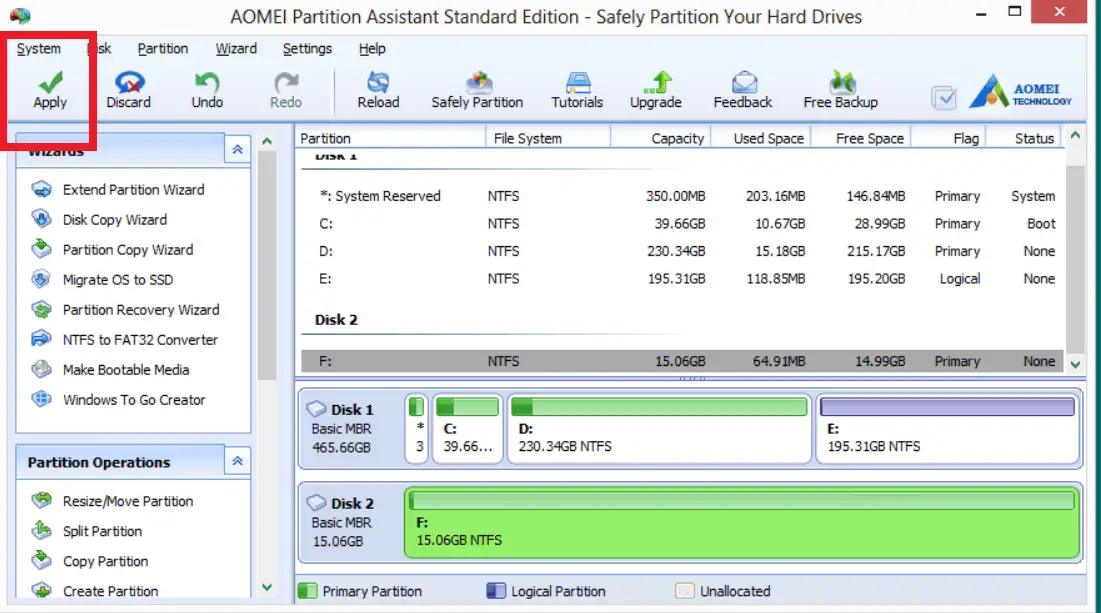
- الآن انقر فوق "طلب"زر ، ستصبح التغييرات سارية المفعول.
يتحقق البرنامج أولاً من توفر القسم ، ثم يتحقق من الأخطاء التي يمكنه إصلاحها.بعد ذلك ، يقوم بتنسيق محرك الأقراص المحدد ، ويتم الآن حل المشكلة.
هل نجحت؟
تعد معدات التخزين من الأصول المهمة لأنظمة الكمبيوتر والمعدات التقنية الأخرى.مشكلة تعذر على Windows إكمال شكلإنه حل سهل الحل ، لكنه يعطل عمل المستخدم كلما ظهر.لذلك ، هذه المقالةغير قادر على إكمال تالفأنواع مختلفة منWindowsيقدم حلولاً مختلفة.تتضمن هذه الطريقة إنشاء أقسام أو تنسيق ملفات RAW أو استخدام برنامج جهة خارجية لحل المشكلة.
آمل أن تحل هذه الخطوات مشكلتك ويتم تنسيق جهازك الآن.إذا واجهت أي مشاكل أثناء اتباع هذه الخطوات ، يمكنك أن تسألنا في قسم التعليقات أدناه.أيضًا ، إذا كانت هناك خطوة مفيدة لك ، فيرجى إخباري بالخطوة التي تفيدك.


![كيف ترى إصدار Windows [بسيط جدًا]](https://infoacetech.net/wp-content/uploads/2023/06/Windows%E7%89%88%E6%9C%AC%E6%80%8E%E9%BA%BC%E7%9C%8B-180x100.jpg)


