اتصال لاسلكيسريع وسهل الإعداد والاستخدام.ومع ذلك ، ما زلت أجد العديد من المستخدميناتصال سلكيأكثر موثوقية واستقرارًا وراحة.في بعض الأحيان ، حتى إذا كان اتصال Wifi الخاص بك يعمل بشكل صحيح ، فقد تواجه مشكلات عند استخدام اتصال سلكي.بالنسبة للمستخدمين الذين يفضلون اتصال Ethernet عبر Wifi ، يمكن أن يكون هذا مشكلة حقيقية.
في هذه المقالة سوف نناقشأجهزة الكمبيوتر وأجهزة الكمبيوتر المحمولة التي تعمل بنظام Windows 10的الأثيرالشبكة لا تعملمشكلة.
سأقدم جميع المعلومات الأساسية المتعلقة بالمسألة ، وكيفية حل مشكلة عدم عمل Ethernet في نظام التشغيل Windows 10.
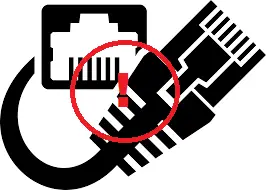
المشكلة: Win10 Ethernet مفقود
بالنسبة لأولئك المستخدمين الذين يشاركون في اتصال Ethernet ، هذه المشكلة هي مجرد مشكلةكارثة.الأثيرالصافي لا يعملهو استخدامآخر تحديث (على سبيل المثالتحديث Windows 10 Fall Creators)的نوافذ 10بين المستخدمينالتعليمات.
عند البدء من آخر تحديث ، لا يوجد إنترنت ، محمي 或 لا تتوفر شبكة WiFi المشكلة هي أيضا شائعة جدا ، والأثيرالصافي لا يعمل.

عندما يكون لديك مشكلة ،قد يطلب الكمبيوترالأنترنيتهناك مشكلة ولكنليس كذلك.والقضية هي100 من 99شبكة.الأثيرمن المحتمل أن يكون سبب عدم عمل الشبكة مرتبطًا بـالكابلات والأجهزة或البرمجياتذات صلة.لحل الخطأ المتمثل في أن Ethernet لا يعمل بشكل صحيح ، تحتاج إلى حل هذه العيوب.سوف أرشدككيف.
كيفية إصلاح Win10 بدون إيثرنت
حول على جهاز الكمبيوتر الخاص بكلماذا يوجد الأثيرالشبكة لا تعملمشكلة،قد تكون هناك أسباب متعددة.بناء على هذهسبب، يجب عليك ان تاخذعمل.أولا ، يجب أن تحاولمناسب لمعظم المستخدمين的حل شامل.إذا كانت هذه تعمل بشكل صحيح ، فيمكنك الاستمتاع باستخدام اتصال Ethernet دون الحاجة إلى متابعة قراءة هذه المقالة.إذا لم تتمكن من حل هذه المشكلات في حالتك ، فيجب عليك متابعة قراءة هذه المقالة حتى تحل مشكلة عدم عمل Ethernet واستعادة الاتصال مرة أخرى.
1. قم بإيقاف تشغيل Wifi
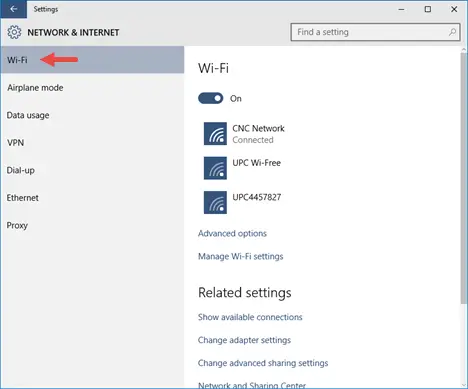
إذا كان اتصال Wifi الخاص بك طبيعيًا ، ولكن هناك مشكلة في اتصال Ethernet ، فيجب أن تفكر في إيقاف تشغيل Wifi لحل مشكلة Ethernet التي لا تعمل بشكل صحيح.إذا تمكن Windows من الوصول إلى كليهما ، فسيعطي Ethernet الأولوية القصوى ، ولكنه يعرض رمز Wi-Fi في منطقة الإعلام.انقر بزر الماوس الأيمن فوق الرمز وانقر فوق "افتح إعدادات الشبكة والإنترنت "،ومن بعدانقر فوق " علامة تبويب Wi-Fi،ومن بعدتبديل خارج".هذا يجب أن يحل المشكلة.
2. قم بتمكين اتصال Ethernet
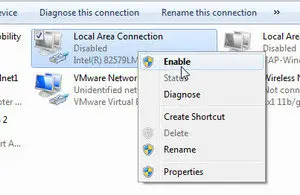
في مع الطريقة الأولىمطابق" إعدادات الشبكة والإنترنت "في القسم ، تحقق من تمكين Ethernet.ابحث عن الشبكة الصحيحة.قد يقول " اتصال محلي ".如果 تحت الاسماكتشاف غير متصل،لو سمحتانقر على اليمينومن ثم حدد ممكن. قد يستغرق الاتصال بضع ثوانٍ لبدء العمل بشكل صحيح ، ولكن هذا كل شيء.يجب أن يحل هذا مشكلة عدم عمل Ethernet.
3. استخدم منافذ أخرى

انت تستخدم的ميناءقد تظهرفشل ، وتسبب في عدم عمل إيثرنت بشكل طبيعي.لأجل أن تفحص،يرجى توصيل الكبل بمنفذ آخر لجهاز التوجيه.إذا بدأ اتصال Ethernet في العمل بشكل طبيعي بعد ذلك ، فهناك مشكلة في المنفذ الخاص بك ، والتي يمكن إصلاحها لاحقًا.إذا كان الاتصال لا يزال لا يعمل ، فإن المنفذ طبيعي ، والمشكلة تكمن في مناطق أخرى.
4. استخدم كبلات مختلفة

إذا كان المنفذ الخاص بك طبيعيًا ، ولكنك لا تزال تواجه مشكلة عدم عمل Ethernet بشكل صحيح ، فمن المرجح أن يكونانت تستخدم的كابلهناك خطأ ما.للتحقق من ذلك ، يرجى استعارة أوأحضر الكابلات الأخرى واستخدمها.إذا كان الاتصال طبيعيًا الآن ، فإن الكبل الذي استخدمته سابقًا معيب ويجب استخدام كبل جديد.إذا كان الاتصال لا يزال لا يعمل ، فإن الكبل على ما يرام ، ولكن المشكلة تكمن في مكان آخر.
5. إيقاف تشغيل جدار الحماية أو برنامج مكافحة الفيروسات (مؤقت)
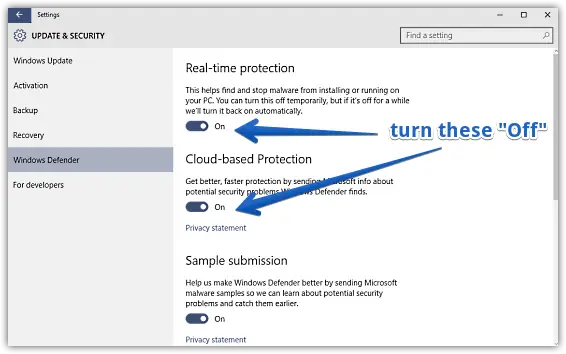
بعض الأحيانجدار حماية Windows ، المدافعاو اخرينمكافحة الفيروساتسيقوم البرنامج بحظر اتصال Ethernet.للتحقق من هذا ، يجب عليكمؤقتضعهمإنهاء، ثم تحقق مما إذا كان الاتصال طبيعيًا.إذا كانت الإجابة بنعم ، يمكنك فتحه مرة أخرى在جدار الحماية وبرامج مكافحة الفيروسات ، وتحقق منها أو لا تحجب الاتصال.إذا لم يتسبب أي من هذه المشكلات في عدم عمل Ethernet ، فما عليك سوى وضعها在وانتقل لأسفل.
6. قم بتمكين جهاز Ethernet
بعد تجربة جميع الحلول الشائعة الموضحة أعلاه ، إذا كنت لا تزال تواجه مشكلات ، فيجب عليك اتباع الخطوات أدناه لحل مشكلة عدم عمل Ethernet:
الخطوة الأولى: في نفس الوقتاضغط لأسفلمفتاح Windows + R.لنطلق "يركض"صندوق المحادثة.فيهاكتب devmgmt.msc ،ومن بعداضغط دخول.سيفتح مدير الجهاز.
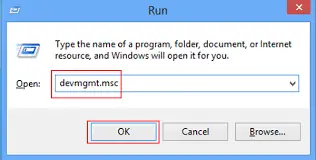
الخطوة 2: في"مدير الجهاز"، يوسع " محول الشبكة" الفئة.
الخطوة 3:اختبار، فحصالأثير الخاص بكاسم جهاز بطاقة الشبكةبجانبهل ترىمع سهم لأسفل的رمز الكمبيوتر.هذا يدل على أن إيثرنت لديهاتعطيل.
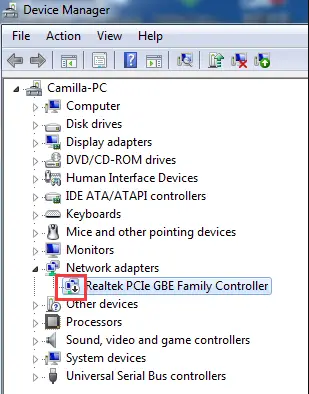
الخطوة 4: في"اسم الجهاز"上انقر فوق زر الماوس الأيمن ، ثمأختر"ممكن".
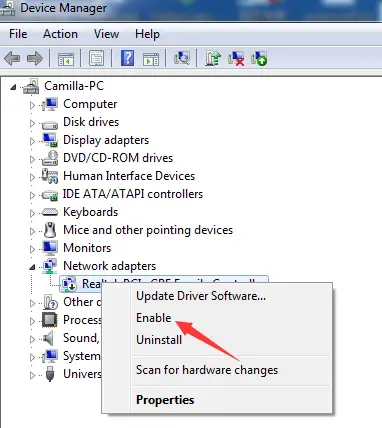
هذا يجب أن يحل المشكلة.
7. تحديث السائق
عادةً ما تتسبب برامج التشغيل القديمة أو التالفة في عدم عمل شبكة Ethernet بشكل صحيح.لحل هذه المشكلة ، يجب عليك تحديث برنامج تشغيل الجهاز.يرجى اتباع الخطوات أدناه لحل المشكلة:
الخطوة الأولى: في نفس الوقت اضغط لأسفلمفتاح Windows + R.لنطلق "يركض"صندوق المحادثة.فيهاكتب devmgmt.msc ،ومن بعداضغط دخول.سيفتح مدير الجهاز.
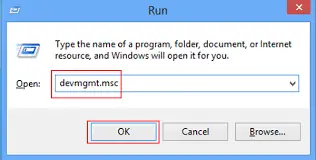
الخطوة 2: في"مدير الجهاز"، يوسع " محول الشبكة" الفئة.
الخطوة 3: انقر على اليمين在الأثيرمحول الشبكة(معدات)اسم وحدد الغاء التثبيت.
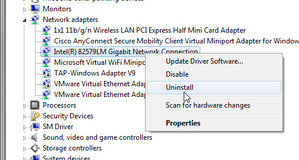
ملاحظة:الأثيرمحول الشبكة هو محول بدون Wi-Fi أو لاسلكي في الاسم.
الخطوة 4: إعادة بدءالكمبيوتر معإعادة التثبيتسائق.
يجب أن يقوم هذا بتحديث برنامج التشغيل وحل المشكلة أخيرًا.تستطيع ايضا استخذامبرامج الطرف الثالثأسهل طريقةتحديث السائق.
استنتاج
إيثرنت لا يعمل是نوافذ 10بين المستخدمينالتعليمات.يمكن أن تحدث هذه المشكلة لعدة أسباب.هؤلاء همحل المشكلةسبع طرق.يمكنك أيضا زيارةذات صلة بالمشكلةمایکروسافترسميخيطلمزيد من المساعدة.


![كيف ترى إصدار Windows [بسيط جدًا]](https://infoacetech.net/wp-content/uploads/2023/06/Windows%E7%89%88%E6%9C%AC%E6%80%8E%E9%BA%BC%E7%9C%8B-180x100.jpg)


