لا يعد Windows مسؤولاً عن جميع المشكلات التي تحدث على جهاز الكمبيوتر الخاص بك ، ولكن يمكنك استخدامه لحل معظم المشكلات.إذا توقفت لوحة المفاتيح أو الماوس فجأة عن الاستجابة ، أو حدث هذا بعد تحديث Windows ، فهذه المقالة مناسبة لك.
يسمح الناقل التسلسلي العالمي أو منفذ USB البسيط بإنشاء اتصال بين جهاز خارجي والكمبيوتر.عادة ، يحدث هذا بسبب مشكلة في برنامج التشغيل أو خطأ في الإعداد ، سنساعدكقم بإصلاح منافذ USB التي لا يمكن استخدامها في أنظمة التشغيل Windows 10 و 8 و 7.
قد يكون هناك عطل في الأجهزة في منفذ USB ، إذا كان هذا هو الحال ، فستحتاج إلى رؤية محترف.
على أي حال ، لنبدأ.
كيفية إصلاح منفذ USB لا يعمل
قبل المتابعة ، يجب أن نتأكد أولاً من أن المشكلة تكمن في USB وليس الجهاز الخارجي (على سبيل المثال ، الماوس أو لوحة المفاتيح).قم بتوصيل جهازك الخارجي بجهاز كمبيوتر آخر يعمل بنظام Windows ، إذا لم يكن الجهاز الخارجي معيبًا وكان منفذ USB يعمل ، يمكنك أن ترى أنه يعمل.
بالإضافة إلى ذلك ، في حالة تعطل منفذ USB معين في ظل ظروف معينة ، مما يتسبب في استجابة الجهاز الخارجي ، يرجى التحقق مما إذا كانت هناك منافذ USB أخرى في جهاز الكمبيوتر الذي يعمل بنظام Windows.
يمكن أن تؤدي إعادة تشغيل جهاز الكمبيوتر الذي يعمل بنظام Windows إلى حل العديد من المشكلات ، لذا يمكن حلها.عند إعادة تشغيل الكمبيوتر ، اتبع الخطوات المذكورة أعلاه:
1. أولا افصل الطاقة.
2. أعد تشغيل Windows ، ثم تحقق مما إذا كان منفذ USB يعمل عن طريق توصيل جهاز خارجي.بعد ذلك ، يمكنك توصيل الطاقة مرة أخرى.
إذا كنت لا تزال تواجه مشاكل ، يرجى اتباع هذه المقالة.من السهل حل حل منفذ USB الذي لا يعمل بشكل صحيح ، وسنقسم الشرح تقريبًا إلى جزأين.هذان الجزءان هما "مدير الجهاز"和 "لوحة التحكم.سوف تحتاج"مدير الجهاز的اتصال بالإنترنت"جزئيًا ، لا تقلق أنك لن تضطر إلى تنزيل أي تطبيقات تابعة لجهات خارجية لحل هذه المشكلة.
*** ملاحظة: - قد تتطلب الأجهزة الخارجية مثل لوحات المفاتيح ، وأجهزة الماوس ، والهواتف المحمولة ، والطابعات ، وما إلى ذلك ، برامج تشغيل إضافية للعمل مع Windows. يرجى اتباع الدليل المقدم من الشركة المصنعة للجهاز الخارجي.***
قم بإصلاح منفذ USB باستخدام مدير الجهاز
هذا القسم يجب أن يحل المشكلة في معظم الحالات ، ما علينا فعله هوقم بتحديث أو استعادة برنامج تشغيل USB لحل هذه المشكلة.إذا قمت مؤخرًا بتغيير خيارات الطاقة (لوحة التحكم) ، فيمكنك التخطي إلى القسم التالي لمعرفة ما إذا كان يحل مشكلتك ، وإلا يرجى العودة هنا.فيما يلي الخطوات الشائعة في هذا القسم:
1. افتح "إدارة الأجهزة" بالنقر بزر الماوس الأيمن فوق الزر "ابدأ" على شريط المهام ، ثم حدد "إدارة الأجهزة" ، أو ابحث عن "إدارة الأجهزة" في شريط المهام وانقر على النتيجة الأولى.سيتم فتح نافذة إدارة الأجهزة.
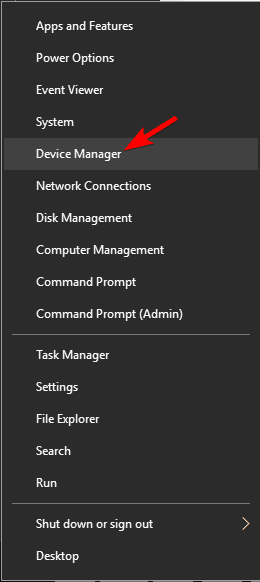
2. اكتشاف "وحدة تحكم الناقل التسلسلي العالمي" ، ثم انقر لإدراج كافة برامج التشغيل المتعلقة بـ USB.
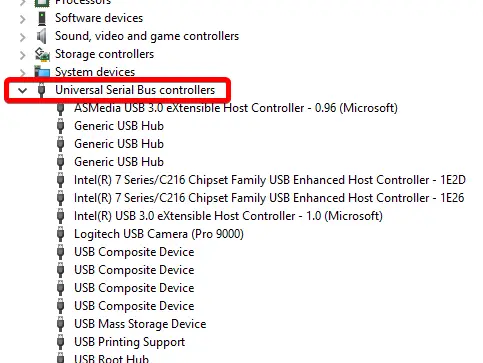
يقترح بعض الأشخاص أنه يجب عليك إلغاء تثبيت جميع برامج التشغيل ضمن "Universal Serial Bus Controller". هذه الطريقة غير فعالة لأنها ستستغرق الكثير من الوقت وقد تواجه مشاكل أخرى.دعنا ننتقل إلى الحل:
محور جذر USB
1. الآن فقط،في وحدة تحكم الناقل التسلسلي العالمياكتشافسائق USB Root Hub ، ثم انقر نقرًا مزدوجًا فوقه.سوف نافذة جديدة يطفو على السطح.
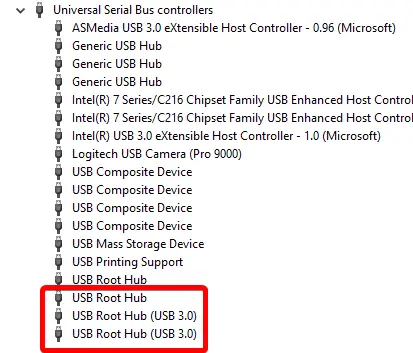
2. انتقل إلى علامة التبويب "إدارة الطاقة" في الأعلى وانقر عليها.
3. 取消المحدداسمح للكمبيوتر بإيقاف تشغيل هذا الجهاز لتوفير الطاقةمربعات الاختيار ثم اضغط 確定.
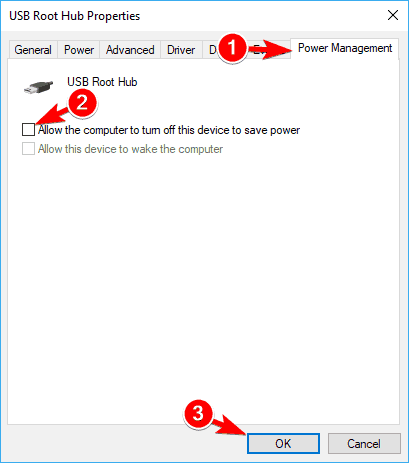
قم بتنفيذ الخطوات المذكورة أعلاه لجميع برامج تشغيل USB Root Hub.تحقق مما إذا تم حل مشكلتك.إذا لم يكن كذلك ، يرجى المتابعة إلى الخطوة التالية.
4. انقر بزر الماوس الأيمن فوق برنامج تشغيل USB Root Hub وحدد "إلغاء التثبيت".سيؤدي هذا إلى استعادة برنامج التشغيل الأصلي المقدم من Microsoft.كرر الخطوات المذكورة أعلاه لجميع برامج تشغيل USB Root Hub.
5. انقر فوق "إجراءات" في شريط القائمة ، ثم انقر فوق "فحص تغييرات الأجهزة".بعد اكتمال الفحص ، أعد تشغيل Windows لتطبيق التغييرات.
![]()
إذا استمر عدم استجابة منفذ USB ، فيرجى المتابعة إلى الخطوة التالية:
6. انقر بزر الماوس الأيمن فوق برنامج تشغيل USB Root Hub وحدد "تحديث".سوف تظهر نافذة منبثقة.
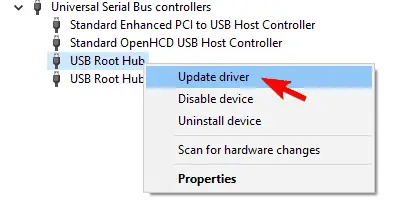
7. انقر فوق ابحث تلقائيًا عن برنامج التشغيل المحدث. سيؤدي هذا إلى تحديث برنامج التشغيل الخاص بك [مطلوب الإنترنت].
8. انقر فوق "إجراءات" في شريط القائمة ، ثم انقر فوق "فحص تغييرات الأجهزة".بعد اكتمال الفحص ، أعد تشغيل Windows لتطبيق التغييرات.
لا يزال يتعذر التعرف على الجهاز الخارجي ، يرجى المتابعة إلى القسم التالي.
محور USB عالمي
في وحدة تحكم الناقل التسلسلي العالمي ، ابحث عنمحور USB عالمي،وعلى جميع برامج تشغيل محور USB العامةينفذفي الاعلىالخطوتين 4 و 5، وتحقق من استمرار المشكلة.
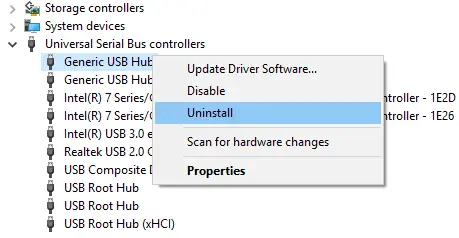
إذا كانت الإجابة بنعم ، من فضلكقم بإجراء ما سبق لجميع برامج تشغيل محور USB العامةالخطوات من 6 إلى 8لتحديث السائق.تحقق مما إذا كانت المشكلة لا تزال قائمة ، ثم تابع إلى القسم التالي.
برنامج تشغيل USB قديم
في وحدات تحكم Universal Serial Bus ، إذا كان لدى أي سائق رمز تنبيه أصفر قبل الاسم ، فإن برامج التشغيل هذه إما غير متوافقة أو قديمة.على جميع السائقين التي عفا عليها الزمنينفذفي الاعلىخطوة 4 و 5.
اقرأ المزيد: أفضل برنامج تحديث
تحقق مما إذا كان قد تم حل مشكلتك ، وإلا يرجى المتابعة إلى القسم التالي.
استخدام لوحة التحكم لإصلاح منفذ USB لا يعمل
إذا لم تساعد الحلول المذكورة أعلاه ، فهذه طريقة أخرى لحل مشكلة عدم عمل منفذ USB بشكل صحيح.
يوجد حلان في هذا القسم. الخطوات المذكورة أدناه عامة لجميع الأقسام:
1. يفتحالإعدادات أو لوحة التحكم أو عن طريق النقر بزر الماوس الأيمن على شريط المهام وزر البدء واختيار "الإعدادات / لوحة التحكم" ، أو البحث عن "لوحة التحكم" في شريط المهام ، والنقر على النتيجة الأولى.سيتم فتح نافذة الإعدادات / لوحة التحكم.
استكشاف الأخطاء وإصلاحها
يجب أن تكتشف هذه الطريقة مشكلتك وتحلها تلقائيًا.مستكشف أخطاء Windows ومصلحها هو أداة توفرها Microsoft لاكتشاف المشكلات وتقديم الإصلاحات الممكنة في جهازك.
1. ابحث عن "استكشاف الأخطاء وإصلاحها" في لوحة التحكم / الإعدادات وانقر على النتيجة الأولى.
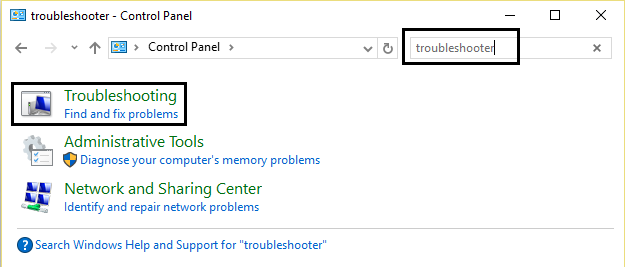
2. الآن ، انقر فوق "الأجهزة والأجهزة".بعد ذلك ، ضمن قسم "الأجهزة" ، انقر على "الأجهزة والأجهزة".
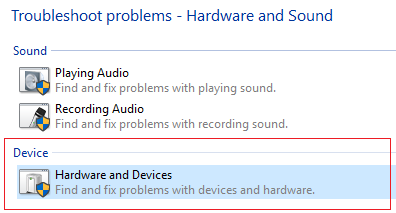
الآن ، سيقوم Windows بالبحث عن أي أعطال في الأجهزة ، وإذا تم اكتشافه ، فسيوفر إصلاحات محتملة لتقارير مفصلة.لا يعد استكشاف أخطاء Windows وإصلاحها فعالاً للغاية في الكشف ، ولكنه يكون مفيدًا عند اكتشاف مشكلة.إذا كان منفذ USB الخاص بك لا يزال لا يعمل ، فيرجى المتابعة إلى القسم التالي.
خيارات الطاقة
1. ابحث عن "خيارات الطاقة" في "لوحة التحكم" وانقر فوق النتيجة الأولى ، أو انقر بزر الماوس الأيمن فوق الزر "ابدأ" وحدد "خيارات الطاقة" من القائمة المنبثقة.
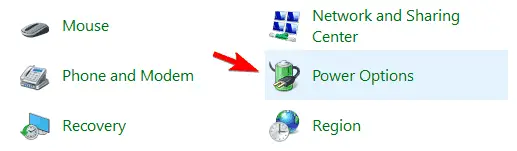
2. ابحث عن "اختر ما يفعله زر الطاقة" في الشريط الجانبي الأيسر وانقر فوقه.
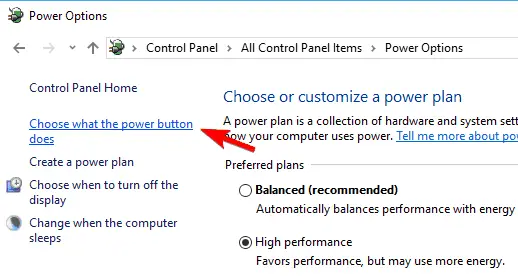
3. انقر فوق "تغيير الإعدادات غير المتاحة حاليًا" .
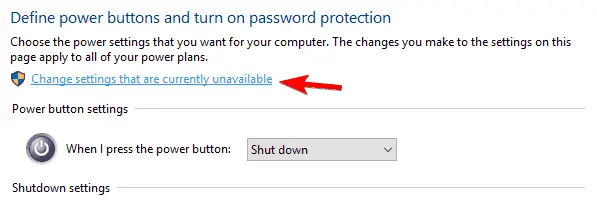
4. 在 "ضمن "إعدادات إيقاف التشغيل" ، ابحث عن " تشغيل "البدء السريع" ، وتأكد من عدم وجود رادع.إذا لم يكن كذلك ، فيرجى إلغاء تحديده والنقر فوق "حفظ التغييرات".
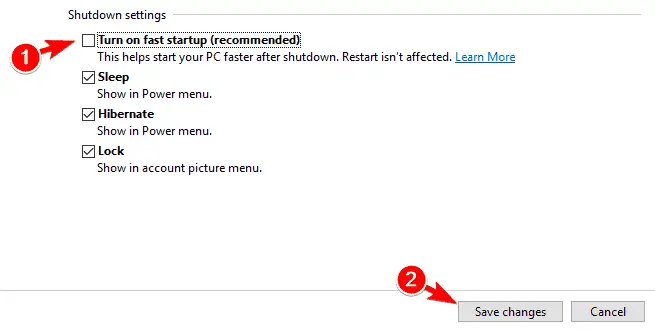
5. انتقل مرة أخرى إلى خيار "الطاقة" وانقر على "تغيير إعدادات الخطة" للخطة النشطة الحالية.ستظهر نافذة جديدة ، انقر الآن على "تغيير إعدادات الطاقة المتقدمة".
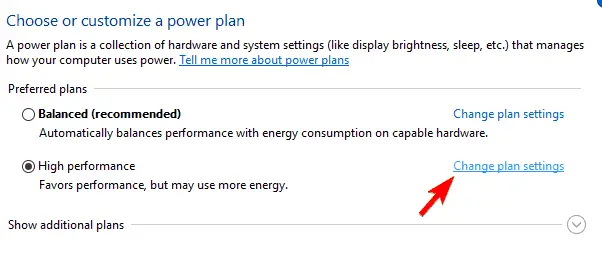
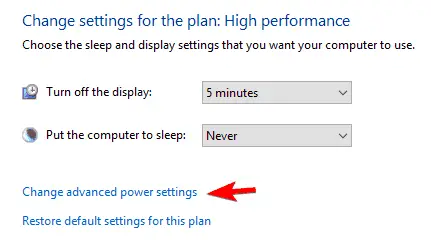
6. سوف تظهر نافذة منبثقة.ابحث عن "إعدادات USB" وانقر للتوسيع.أخيرًا ، تأكد من تعطيل إعداد التعليق الانتقائي لـ USB.إذا لم يكن كذلك ، يرجى تعطيله والنقر فوق "موافق".
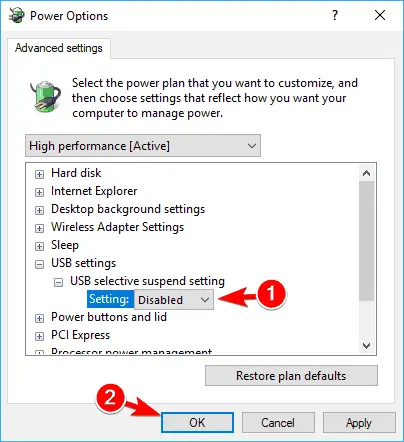
استنتاج
آمل أن تتمكن الطرق المذكورة أعلاه من حل مشكلة منافذ USB التي لا يمكنك استخدامها في أنظمة التشغيل Windows 10 و 8 و 7 ، وتطبيق الحلول بالترتيب أعلاه لإصلاحها بسرعة.إذا لم يعمل منفذ USB واحد ، فيمكنك أيضًا تطبيق الطريقة المذكورة أعلاه.هناك حلول أخرى ، مثل تعديل السجل ، ولكنها تتطلب إرشادات الخبراء. إذا تم تشغيلها بشكل غير صحيح ، فقد تتسبب في فشل الكمبيوتر.
بالإضافة إلى ذلك ، بعد إدخال جهاز USB (لوحة المفاتيح ، الطابعة ، وما إلى ذلك) ، تحقق مما إذا كانت هناك أي رسائل خطأ (تتعلق بشكل أساسي بتثبيت برنامج تشغيل الجهاز) ، يرجى اتباع الطريقة المقترحة (تحقق مما إذا كانت الأقراص الأخرى مزودة بأقراص أخرى) جهاز).إذا لم تكن أي من الطرق المذكورة أعلاه مناسبة لك ، أو إذا كنت تشك في أنها قد تسبب إصابة شخصية ، فيرجى زيارة مركز الخدمة للبحث عن حل.لا تنس وضع إشارة مرجعية لنا على المزيد من المشكلات المتعلقة بـ Windows!


![كيف ترى إصدار Windows [بسيط جدًا]](https://infoacetech.net/wp-content/uploads/2023/06/Windows%E7%89%88%E6%9C%AC%E6%80%8E%E9%BA%BC%E7%9C%8B-180x100.jpg)


