محركات الأقراص ذات الحالة الصلبة (SSD) هي أجهزة تخزين لأنظمة الجيل التالي التي تتميز بسرعة أكبر وتحل محل محركات الأقراص الصلبة الميكانيكية التقليدية.تميل أجهزة التخزين الأقدم إلى أن تكون أبطأ بكثير.يمكن لـ SSD تسريع الكمبيوتر لأنه يحتوي على أوقات وصول أقل للقراءة وإنتاجية أسرع.تستخدم محركات أقراص الحالة الثابتة مكونات دارة متكاملة لتخزين البيانات ، وعادةً ما تكون ذاكرة فلاش.
تستخدم معظم أجهزة الكمبيوتر الحديثة الآن محركات أقراص الحالة الصلبة بدلاً من محركات الأقراص الثابتة التقليدية.ومع ذلك ، في حين أنها لها الأسبقية على تخزين النماذج القديمة ، فإنها لا تخلو من المشاكل تمامًا.
يعد عدم قراءة SSD فجأة أحد أكثر المشكلات شيوعًا التي قد تواجهها عند استخدام محركات الأقراص هذه في جهاز الكمبيوتر الخاص بك.في بعض الأحيان ، يمكن إخفاء SSD الذي تم شراؤه حديثًا في File Explorer أو موجه الأوامر أو حتى إدارة الأقراص.
الأسباب الشائعة لعدم رؤية SSD:
- لم تتم تهيئة SSD (الأكثر شيوعًا مع محركات أقراص الحالة الصلبة الجديدة).
- أقسام SSD المخفية أو المفقودة.
- تالفة أو مصابة ببرامج ضارة.
- مشكلة السائق.
- حرف محرك الأقراص الخاص بقسم SSD مفقود.
- نظام ملفات SSD غير معروف.
4 أنواعحلول لإصلاح SSD لا تظهر على Windows
الآن بعد أن رأينا بعض أسباب الخطأ ، دعنا نلقي نظرة على بعض الإصلاحات السريعة.
1. تهيئة SSD
إذا حصلت على SSD جديد ، فمن المحتمل ألا يظهر على نظامك لأنه في "حالة غير مهيأة".في بعض الحالات ، قد تواجه محركات أقراص الحالة الصلبة الأقدم "القرص غير معروف لم تتم تهيئته"خطأ.في كلتا الحالتين ، اتبع هذه الخطوات لتهيئة SSD الخاص بك:
- انقر على اليمينبدايةأيقونة وحددإدارة القرص.(طريقة أخرى هي الضغط في وقت واحدويندوز + Rمفتاح ، ثم اكتب diskmgmt.msc في نافذة التشغيل واضغط على Enter. )
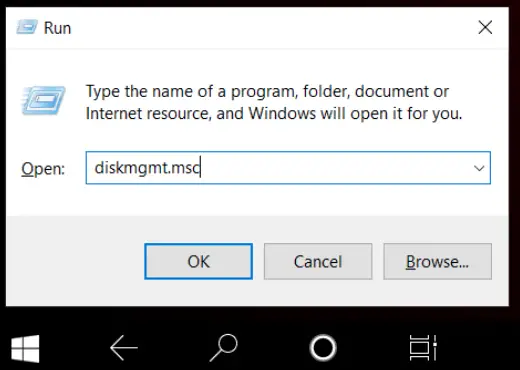
- ابحث عن SSD الذي تريد إصلاحه وانقر فوقه.انقر فوقتهيئة القرص.
- في مربع الحوار المنبثق ، حدد القرص المراد تهيئته.يمكنك اختيار أحد أنماط الأقسام.
2. قم بتعيين حرف محرك أقراص جديد لقسم SSD
يمكن أن يحدث هذا الخطأ أيضًا إذا كان حرف محرك الأقراص مفقودًا أو متعارضًا.في هذه الحالة ، يمكنك إيجاد حل عن طريق تعيين حرف محرك أقراص جديد يدويًا إلى SSD.
اتبع الخطوات أدناه لتعيين حرف محرك أقراص جديد:
- انقر على اليمينبدايةأيقونة وحددإدارة القرص.(طريقة أخرى هي الضغط في وقت واحدويندوز + Rمفتاح ، ثم اكتب diskmgmt.msc في نافذة التشغيل واضغط على Enter. )
- انقر بزر الماوس الأيمن فوق قسم SSD وانقر فوقتغيير حرف محرك الأقراص والمسار ...
- انقر فوقيتغيرونزر وحدد حرف محرك أقراص من القائمة المعروضة ، ثم انقر فوق確定لتعيين حرف محرك أقراص جديد بنجاح.
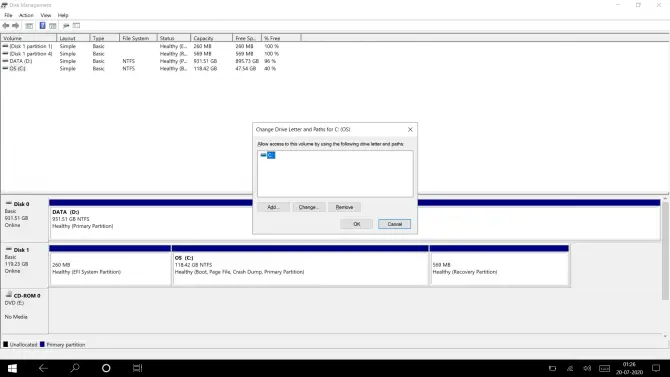
3. إعادة تهيئة قسم SSD
إذا جربت الحلول المذكورة أعلاه واستمرت المشكلة ، فقد تحتاج إلى مزيد من البحث.في بعض الأحيان لا تكون المشكلة في SSD ولكن في نظام الملفات.لإعادة تعيين نظام الملفات إلى حالته الأصلية ، تحتاج إلى تهيئة القسم.
ملاحظة: سيؤدي تنسيق SSD إلى مسح جميع البيانات الموجودة على محرك الأقراص.تابع الخطوات التالية فقط إذا كانت SSD فارغة أو لا تحتوي على أي بيانات مهمة.
- افتح موجه أوامر Windows بكتابة "cmd" في شريط البحث.
- انقر على اليمينموجه الأمرالتطبيق وانقر فوقتشغيل كمسؤول.
- في موجه الأوامراكتب "diskpart" فيثماضغط دخول.
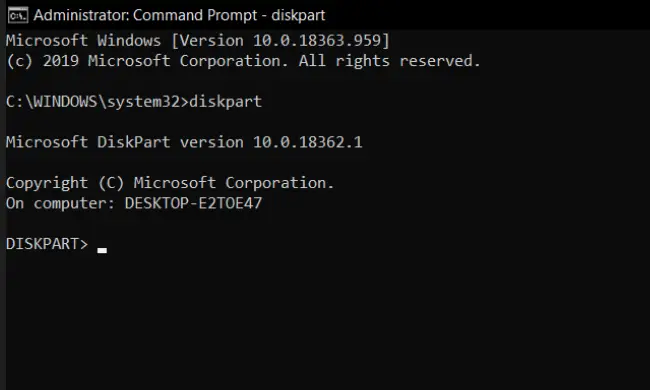
- الآن في موجه الأوامراكتب الأمر التالي في ،واضغط على Enter بعد كل سطر:
- القرص قائمة
- حدد القرص NUM(將NUMاستبدل بعدد الأقراص غير المدعومة / التالفة)
- نظيف
- إنشاء قسم أساسي
- شكل fs = نتفس
- بعد اكتمال العملية ، اكتبخروجواضغط على Enter.
4. أعد تثبيت برنامج تشغيل SSD
- من عند"بداية"، انقر فوق"يثبت".
- 在設置نافذة ، انقر فوقمعدات، ثم اضغطمدير الجهاز.(طريقة أخرى هي الضغط في وقت واحدويندوز + Rمفتاح ، ثم اكتب devmgmt.msc في مربع التشغيل ، واضغط على Enter. )
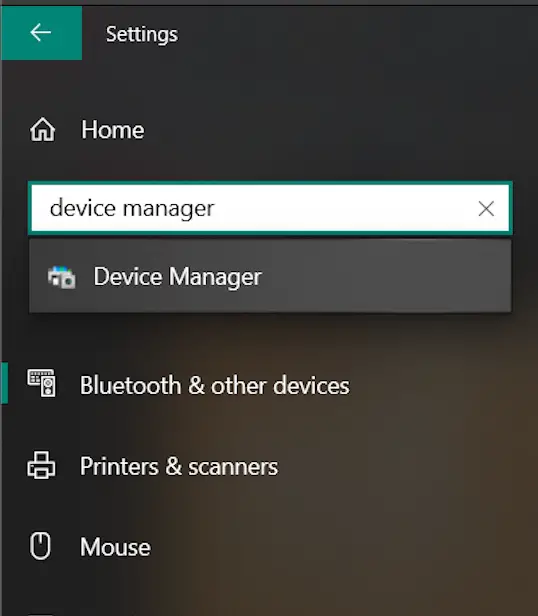
- 在محرك الأقراص، وانقر بزر الماوس الأيمن فوق SSD الخاص بك ، وانقر فوققم بإلغاء تثبيت الجهاز.
- قم بإزالة وإعادة توصيل SSD الخاص بك.
- أعد تشغيل النظام وتحقق مما إذا كان يمكن الآن اكتشاف SSD.
إذا لم يساعد أي من الحلول المذكورة أعلاه ، فقد يتلف SSD الخاص بك.أفضل شيء يمكنك القيام به في هذه المرحلة هو نقل محرك الأقراص إلى فني تكنولوجيا المعلومات يمكنه تشخيص المشكلة بدقة.
إذا تمكنت من حل المشكلة الآن ، فتأكد من بدء النسخ الاحتياطي بانتظام لـ SSD إلى محرك أقراص احتياطي أوخدمة النسخ الاحتياطي السحابي.تمامًا مثل جميع الأجهزة الأخرى ، تكون محركات الأقراص ذات الحالة الثابتة عرضة لأعطال غير متوقعة وأضرار مادية.من الأفضل أن تكون مستعدًا.



![كيف ترى إصدار Windows [بسيط جدًا]](https://infoacetech.net/wp-content/uploads/2023/06/Windows%E7%89%88%E6%9C%AC%E6%80%8E%E9%BA%BC%E7%9C%8B-180x100.jpg)


