
ما هي النقطة؟
pip (حزمة تثبيتات Pip) ، هو نظام لإدارة الحزم مسؤول عن تثبيت وإدارة الحزم المكتوبة بلغة Python.الاستخدام الشائع لـ PIP هو معالجة الحزم الموجودة في فهرس حزمة Python.
لتشغيل أي أمر PIP من خلال موجه أوامر Windows ، يجب أن يعرف موقع دليل تثبيت PIP.سينتج عن فشل النظام في العثور على أمر PIP قابل للتنفيذلم يتم التعرف على "النقطة" كأمر داخلي أو خارجيخطأ.
من شكاوى المستخدمين العديدة ، من الواضح أن الخطأ ليس خاصًا بإصدار معين من نظام التشغيل.تم الإبلاغ عنه في Windows 7 و Windows 8 و Windows 10.
ما السبب حصلت على هذا الخطأ؟
بعد إلقاء نظرة شاملة على شكاوى المستخدمين ، رأينا العديد من الحالات التي يتم فيها تشغيل هذا الخطأ المحدد.سببان رئيسيان هما:
- لم تتم إضافة تثبيت PIP في متغيرات النظام.لتشغيل أوامر PIP بنجاح من موجه الأوامر ، تحتاج إلى إضافة مسار PIP وتكوينه يدويًا.
- تمت إضافة مسار نظام غير صحيح- قد تؤدي إصدارات متعددة من Python إلى إرباك مسارات التثبيت.كما أن الأخطاء النحوية مثل المسافات الزائدة والفواصل المنقوطة تولد أخطاء.
لم يتم التعرف على حلول "النقطة كخطأ داخلي أو خارجي"
1. تحقق من إضافة PIP إلى متغير PATH
قبل إيجاد حل للمشكلة ، دعنا نحاول معرفة المزيد عن المشكلة المطروحة.إذا لم تكن متأكدًا من وجود PIP على المسار ، فيمكنك العثور عليه باتباع الخطوات أدناه.
- اضغط في نفس الوقتمفتاح Windows + R.، ثم في نافذة التشغيل ، اكتب " كمد "لفتح موجه أوامر Windows.
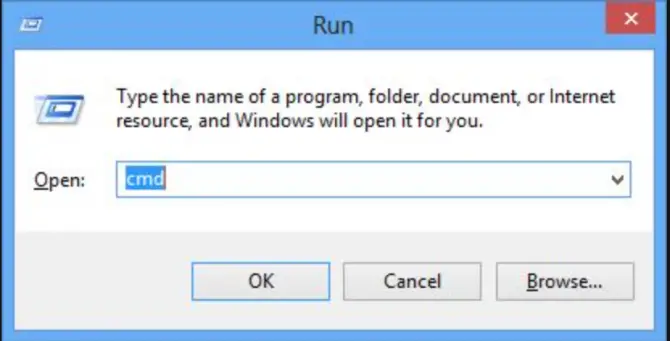
- بعد فتح موجه الأوامر ، أدخل " صدى٪ PATH٪ "واضغط على Enter.ستعرض هذه الخطوة قائمة بجميع المواقع المضافة إلى متغير PATH.
- الآن ابحث من القائمة عن شيء مثلج: Python37Scripts، والتي قد تختلف بناءً على إصدار Python المثبت على جهاز الكمبيوتر الخاص بك.إذا وجدت مسارًا مشابهًا للمسار المذكور أعلاه ، فقد تمت إضافة مسار التثبيت إلى متغير PATH.
ملاحظة: للتحقق من إصدار Python الخاص بك ، قم بتشغيل الأمر التالي: python --version
-
- إذا لم تتمكن من العثور على المسار ، فاستمر في القراءة لمعرفة الطرق التالية لإضافة PIP إلى المسار الخاص بك.
2. استخدم مثبت Python القابل للتنفيذ لإضافة PIP إلى متغير بيئة PATH.
هذه الطريقة هي الطريقة الأسهل والأكثر أمانًا لتثبيت أو إصلاح متغيرات مسار Python و PIP.
- قم بتشغيل الأمر التالي للتحقق من إصدار Python المثبت: python --version.
- من Python.orgقم بتنزيل المثبت القابل للتنفيذ من نفس الإصدار.
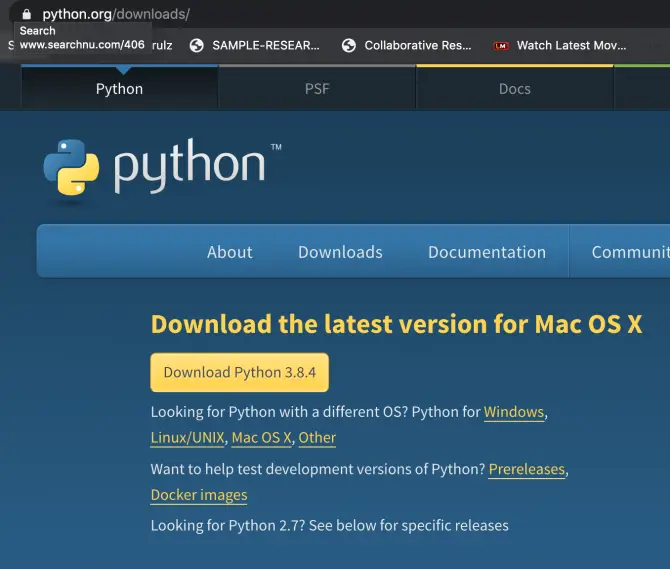
-
- بمجرد التنزيل ، قم بتشغيل مثبت Python وحدد أثناء التثبيت修改زر.
- في النافذة التالية ، تأكد من تحديدبذرةالخيار وانقر فوقالتالي.
- 當خيارات متقدمةعندما تظهر النافذة ، تأكد من ذلكالتحقق منأضف بايثون إلى متغيرات البيئة.ثم اضغطثبت.
3. أضف PIP إلى متغير بيئة PATH باستخدام Windows CMD.
أسهل طريقة لإضافة PIP هي من خلال موجه أوامر Windows.هذه الطريقة ستوفر لك الوقت.ومع ذلك ، لا تعمل هذه الطريقة إلا إذا كان المسار الصحيح إلى PIP معروفًا.
- اضغط في نفس الوقتمفتاح Windows + R.والبحث"cmd"لفتح موجه أوامر Windows.
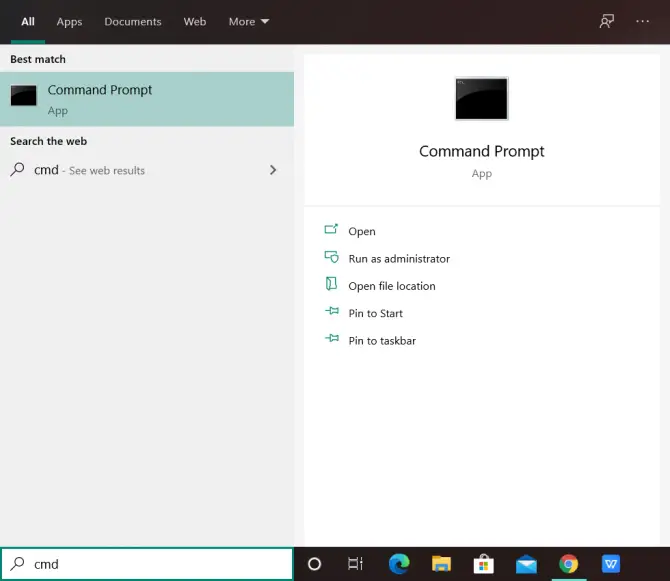
- اكتب الآن وقم بتشغيل الأوامر التالية:setx PATH “٪ PATH٪؛ C: Python37Scripts”
ملاحظة: إذا تم تثبيت Python في مكان مخصص ، فقم بتغيير الأمر وفقًا لذلك.
- الآن ، تحقق من حل الخطأ.في نافذة الأوامر ، حاول تشغيل أي أمر pip.
4. استخدم Windows GUI لإضافة PIP إلى متغير بيئة PATH.
فيما يلي خطوات إضافة PIP إلى متغيرات بيئة Windows:
- افتح خصائص النظام: اضغطمفتاح Windowsوالبحثهذا الكمبيوتر.
- انقر على اليمينهذا الحاسوبو اختارصفات.
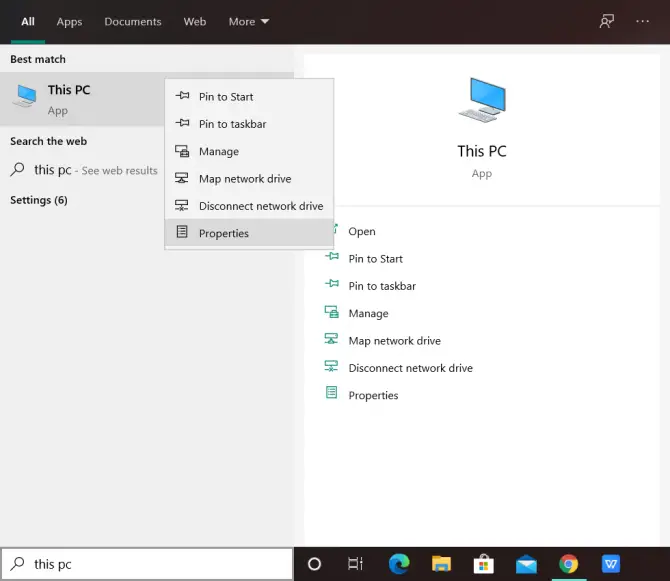
-
- انقر علىإعدادات النظام المتقدمة.
- انقر فوقفي الزاوية اليسرى السفلىمتغيرات البيئة.
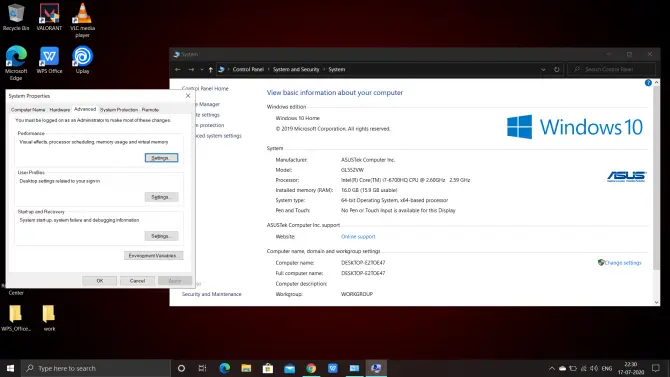
- حدد المتغيرطريقوانقر فوقتعديل.
- انقر فوق新建لإضافة مسار PIP إلى متغيرات بيئة Windows.
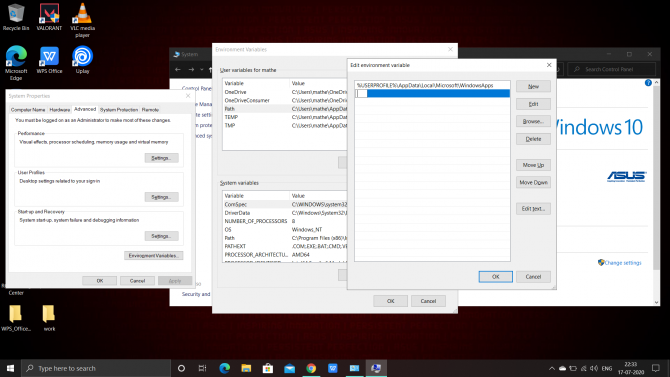
- استيراد:C: Python38-32 ؛ C: WINDOWS ؛ C: Python37Scripts
- انقر فوق確定لحفظ التغييرات.
ملاحظة: إذا تم تثبيت Python في موقع مخصص ، فقم بتغيير المسار وفقًا لذلك.استبدل هذا الموقع بالموقع المناسب بناءً على إصدار Python ومجلد التثبيت.



![كيفية إصلاح مشكلة البريد الإلكتروني Comcast على iPhone [تم الإصلاح] كيفية إصلاح مشكلة البريد الإلكتروني Comcast على iPhone [تم الإصلاح]](https://infoacetech.net/wp-content/uploads/2021/06/5687-photo-1605918321371-584f5deab0a2-150x150.jpg)






![كيف ترى إصدار Windows [بسيط جدًا]](https://infoacetech.net/wp-content/uploads/2023/06/Windows%E7%89%88%E6%9C%AC%E6%80%8E%E9%BA%BC%E7%9C%8B-180x100.jpg)


