Nvidia Control Panel هو برنامج مفيد يسمح لك بإدارة إعدادات بطاقة الرسومات مثل دقة الشاشة وإعدادات 3D.
ومع ذلك ، في بعض الأحيان ، لا يبدأ البرنامج.يمكن أن يكون هناك عدة أسباب لذلك ، مثل:
- إعدادات مكافحة الفيروسات ،
- السائقين الذين عفا عليهم الزمن ،
- عملية معلقة ،
- و أكثر من ذلك بكثير
في هذه المقالة ، قمنا بإدراج بعض الطرق التي استخدمها المستخدمون بنجاح لاستكشاف لوحة تحكم Nvidia وإصلاحها.تحقق من ذلك وأخبرنا بما يناسبك!
تأكد من عدم إخفاء لوحة تحكم Nvidia
هذا إصلاح بسيط يبعث على السخرية يغفل عنه الكثيرون.في بعض الأحيان ، يخفي Windows برنامجًا حتى لا يفتح.لحسن الحظ ، يمكنك بسهولة حل هذه المشكلة.
- في شريط البحث ، أدخل "سيطرة، ابحث عن لوحة التحكم وانقر فوقيفتح".
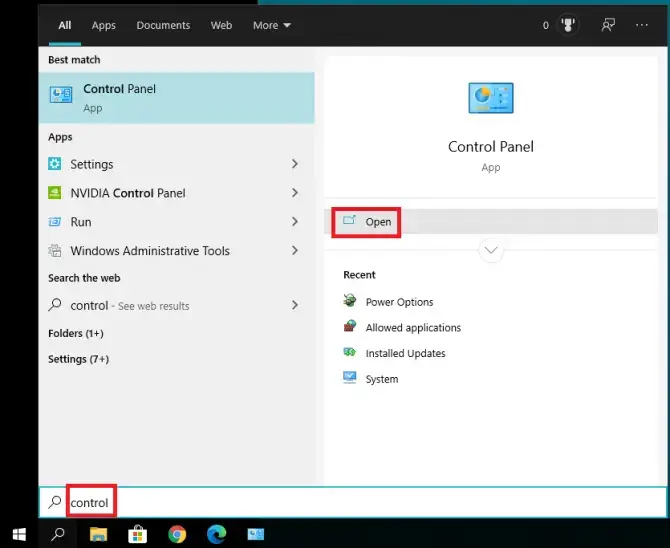
- في النافذة المنبثقة ، حددلوحة تحكم Nvidia.
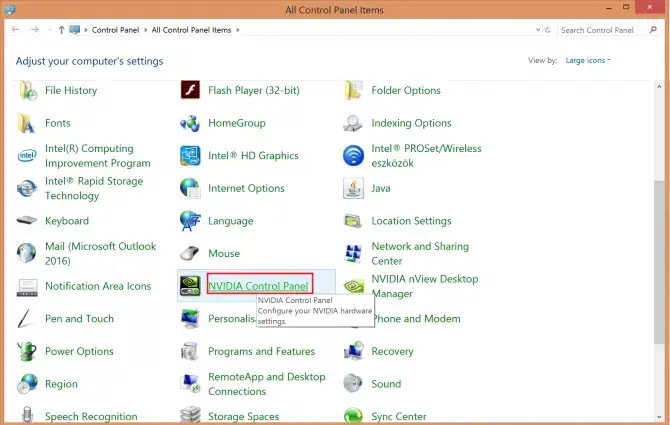
- يجب أن تفتح الآن.انتقل إلىسطح المكتبعلامة التبويب وحددإضافة قائمة سياق سطح المكتبوإظهار رمز علبة الإشعارات.
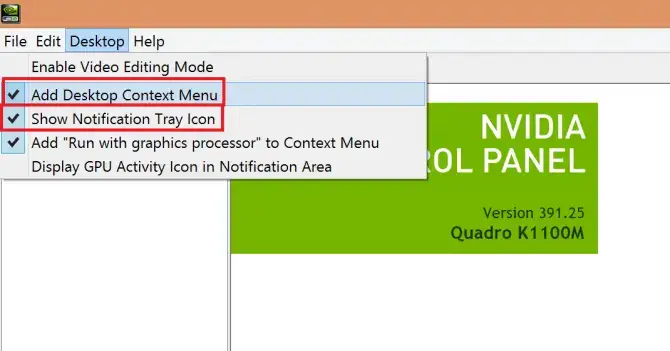
- يجب أن يضع هذا لوحة تحكم Nvidia في قائمة السياق وعلبة النظام.
تحقق مما إذا كان هذا يحل المشكلة.إذا لم يكن الأمر كذلك ، فقد حان الوقت للتحقق مما إذا لم يكن برنامج مكافحة الفيروسات الخاص بك يسيء التصرف.
تحقق من إعدادات مكافحة الفيروسات
ستحظر بعض برامج مكافحة الفيروسات (خاصة AVG) لوحة تحكم Nvidia.يمكنك تغيير الإعدادات للسماح بالتطبيقات.إليك كيفية القيام بذلك على أمان Windows 10:
- انقر فوقبداية>設置.
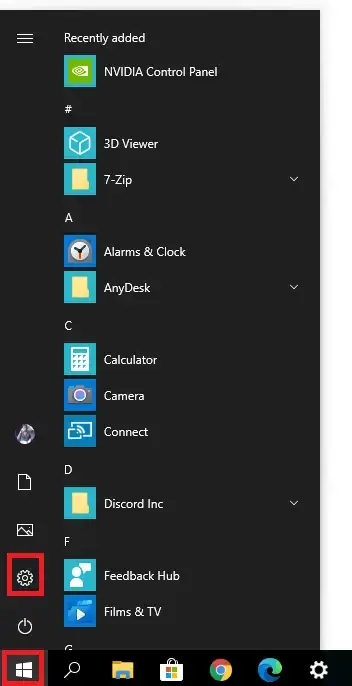
-
- 選擇التحديث والأمان.
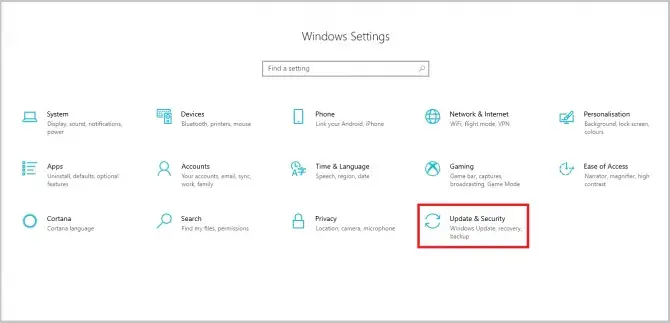
- في القائمة الموجودة على اليسار ، حددأمن Windows.
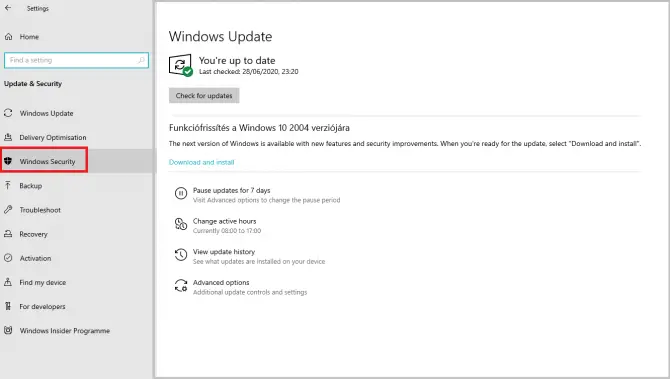
-
- انقر فوقجدار الحماية وحماية الشبكة.
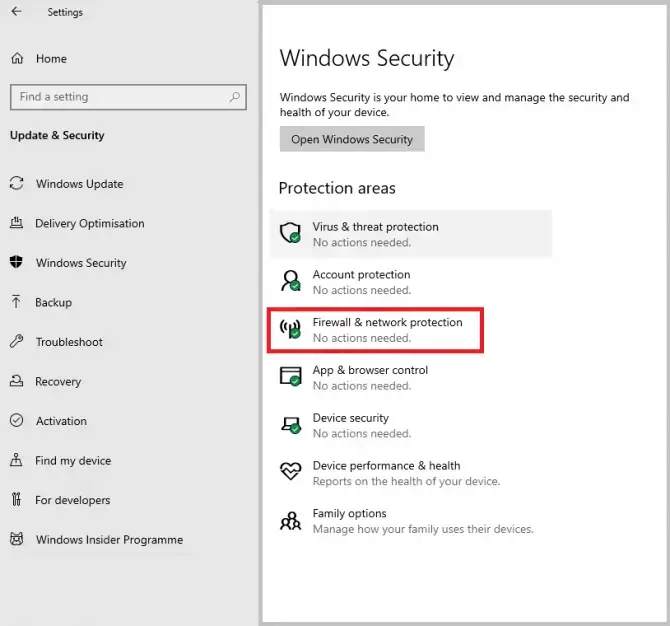
-
- قم بالتمرير لأسفل وحدداسمح للتطبيق بالمرور عبر جدار الحماية.
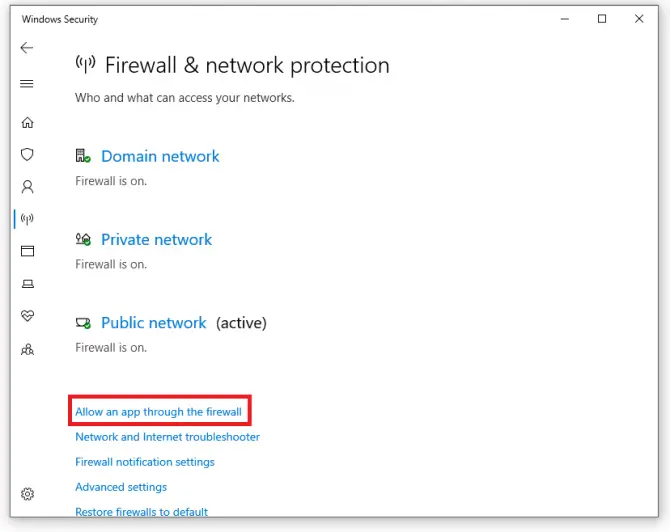
-
- ابحث عن لوحة تحكم Nvidia وتأكد من تحديد المربعات للسماح للتطبيق عبر جدار الحماية.
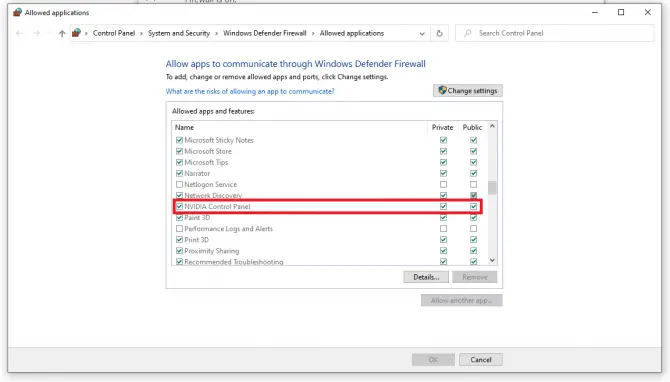
تعطيل حاوية عرض Nvidia
تعد حاوية عرض Nvidia عملية أخرى غير مهمة ، ولكنها يمكن أن تسبب مشكلات مثل عدم فتح لوحة تحكم Nvidia.سننهي هذه المهمة ونحذف المجلدات ذات الصلة.
-
- انتقل إلى الموقع التالي:C: \ Program Files \ NVIDIA Corporation \ Display.NvContainer \ plugins \ LocalSystem
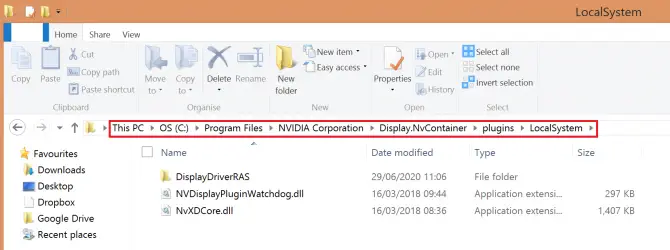
- انقر بزر الماوس الأيمن فوق مجلد DisplayDriverRAS وحددحذف.
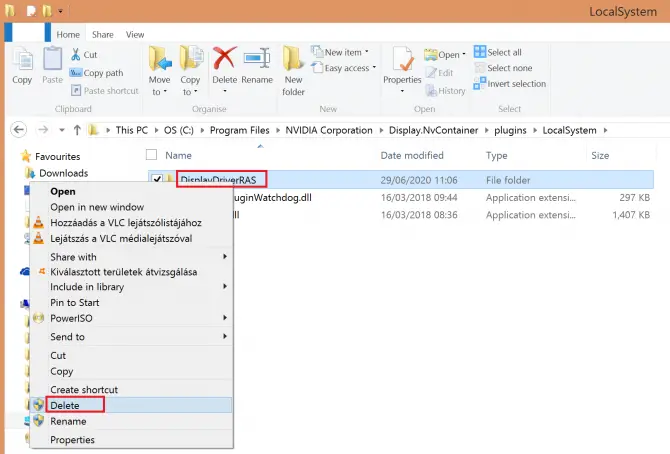
- انتقل الآن إلى الموقع التالي:ج: برنامج FilesNVIDIA Corporation.
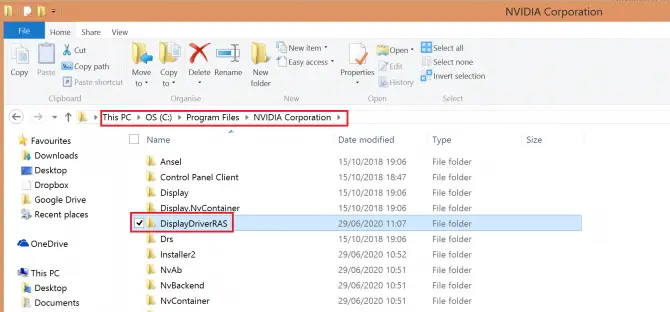
-
- ابحث عن مجلد DisplayDriverRAS ، وانقر بزر الماوس الأيمن وحددحذف.
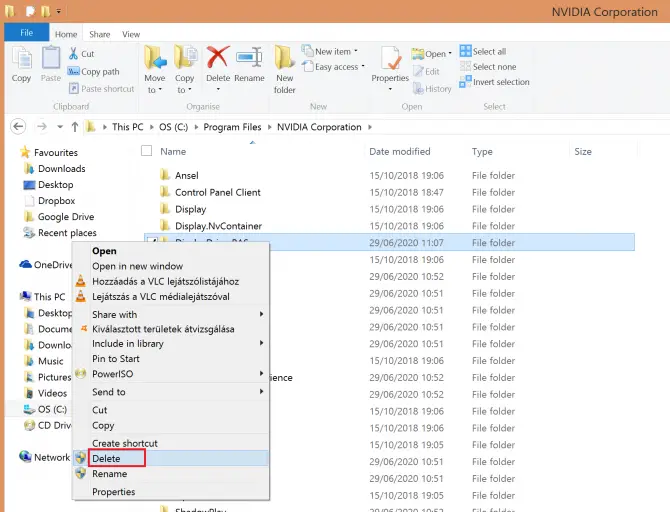
- 按CTRL + قديم + الافتح مدير المهام.ابحث عن عملية النظام المحلي لـ Nvidia Display Container وانقر فوقنهاية المهمة.
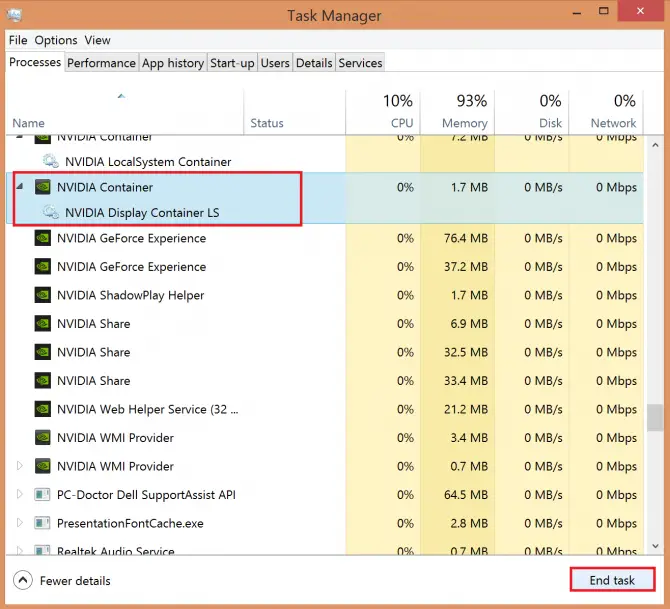
تحقق مما إذا كان هذا يحل المشكلة.إذا لم تكن قد قمت بذلك بالفعل ، فلا يزال بإمكانك تجربة عدد من الخيارات ، ولكن سيتعين عليك ضبط نظامك بعمق أكبر الآن.
تحقق مما إذا كانت الخدمات الضرورية قيد التشغيل
تحتاج لوحة التحكم إلى تشغيل بعض خدمات الخلفية لتعمل بسلاسة: Nvidia Display Container LS و Nvidia Network Service Container.
- في شريط البحثاكتب "تشغيل "ثم انقر فوق"يفتح".
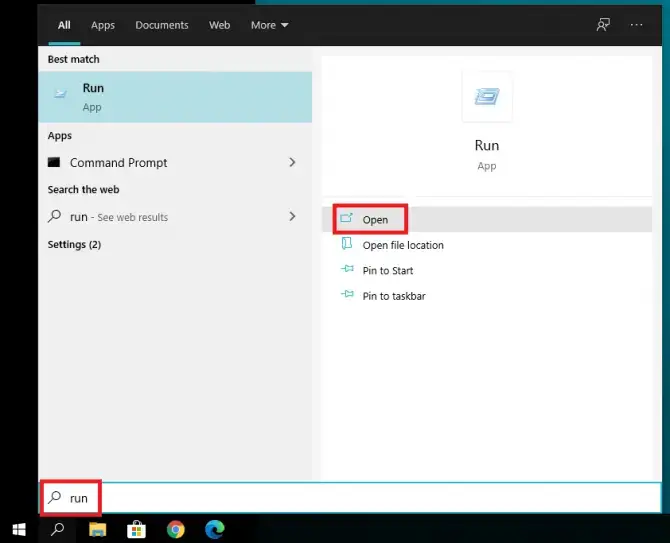
-
- أدخل"服務.ماجستير "في التطبيق قيد التشغيل ، ثم انقر فوقيفتح.
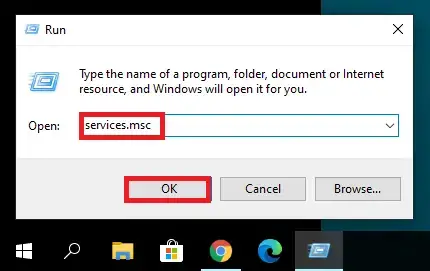
- اكتشافNVIDIA Display Container LS.
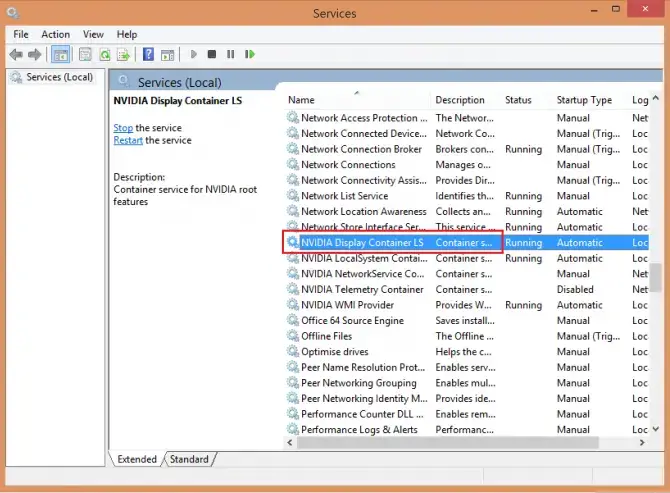
-
- انقر نقرًا مزدوجًا لفتح الخصائص.將نوع بدء التشغيلمن أجل التثبيتتلقائي، انقربداية،تطبيق،ومن بعدانقر فوق موافق.
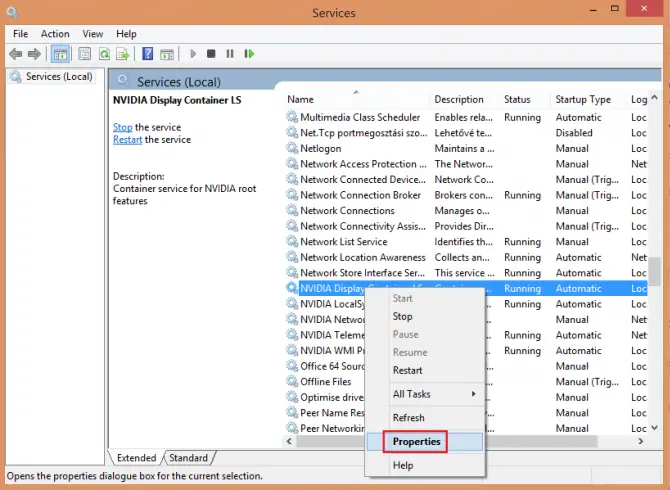
- أجد الآنحاوية خدمة شبكة Nvidiaوافعل الشيء نفسه: انقر نقرًا مزدوجًا فوق ملفنوع بدء التشغيلمن أجل التثبيتأوتوماتيك، انقرآبدأ،التقديم،ومن بعدOK.
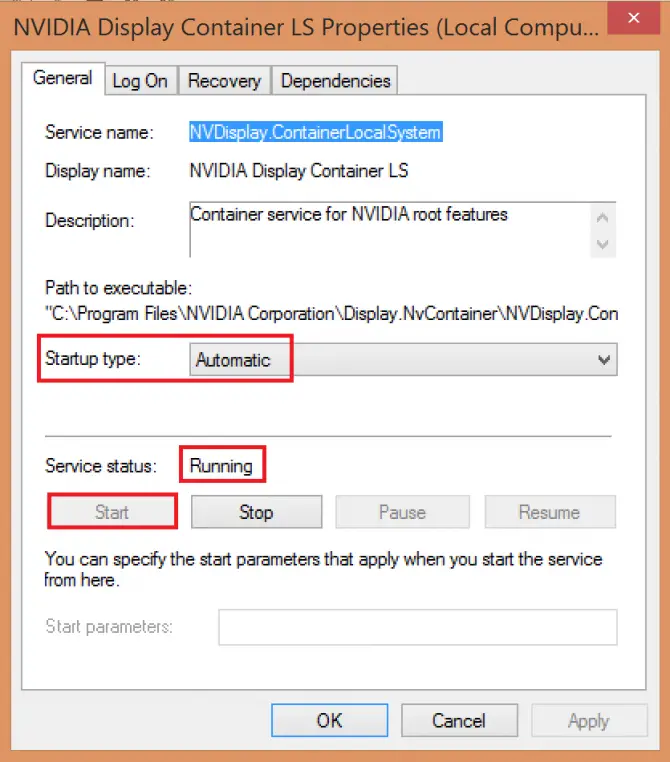
-
- تحقق من أن لوحة تحكم Nvidia مفتوحة الآن.إذا لم يكن كذلك ، يمكنك تجربة بعض الطرق الأخرى.
افتح لوحة تحكم Nvidia من دليل التثبيت
لسبب ما ، على الرغم من أنه لا يمكنك فتح لوحة التحكم من قائمة ابدأ ، يمكنك فتحها من دليل التثبيت.
- انتقل إلىC: \ Program Files \ NVIDIA Corporation \ Control Panel Client.
- يفتحnvcplui.exeملف.
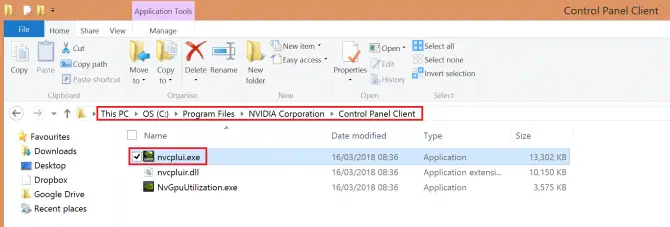
-
- إذا كنت تريد أن تبدأ لوحة تحكم Nvidia تلقائيًا في كل مرة تبدأ فيها تشغيل النظام ، فانقر بزر الماوس الأيمن فوق الملف ، وحددانشاء اختصار.
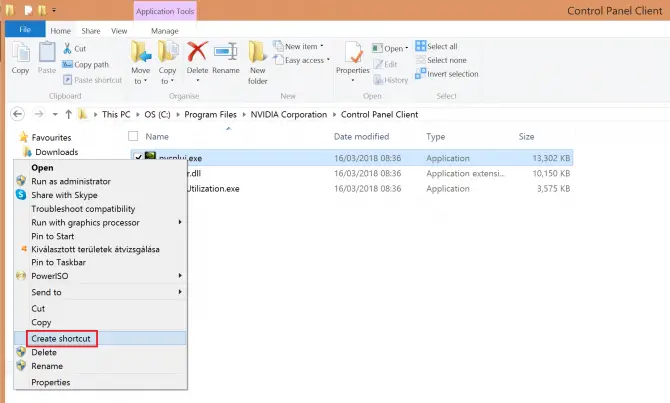
- تأكد من أنك ستنشئ اختصارًا على سطح المكتب بدلاً من ذلك.
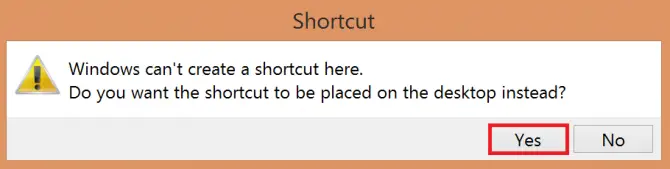
- ثم انتقل إلى سطح المكتب وانقل ملف الاختصار إلىC: \ ProgramData \ Microsoft \ Windows \ ابدأ Menu \ Programs \ StartUp.هذا يجب أن أتمتة العملية.
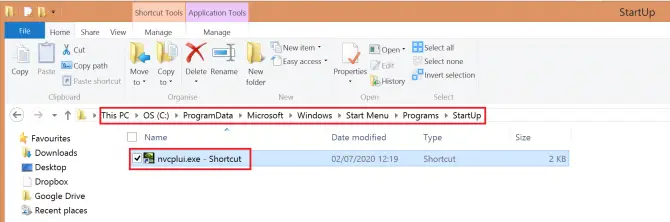
إذا لم يتم حل المشكلة بعد ، يمكنك محاولة تغيير بعض إعدادات Windows.
تعطيل بدء التشغيل السريع
يحتوي Windows 10 على ميزة جديدة مفيدة تسمى "Fast Startup" والتي - كما خمنت - يمكن أن تجعل نظامك يعمل بشكل أسرع.ومع ذلك ، فإن الثمن الذي يجب دفعه هو أن الكمبيوتر لا ينام تمامًا ، مما قد يتداخل مع بعض التطبيقات.حاول إيقاف تشغيله لمعرفة ما إذا كان يحل مشكلة لوحة تحكم Nvidia لديك:
- 按 نوافذ + S يفتحضبط الطاقة.選擇 إعدادات الطاقة والنوم.
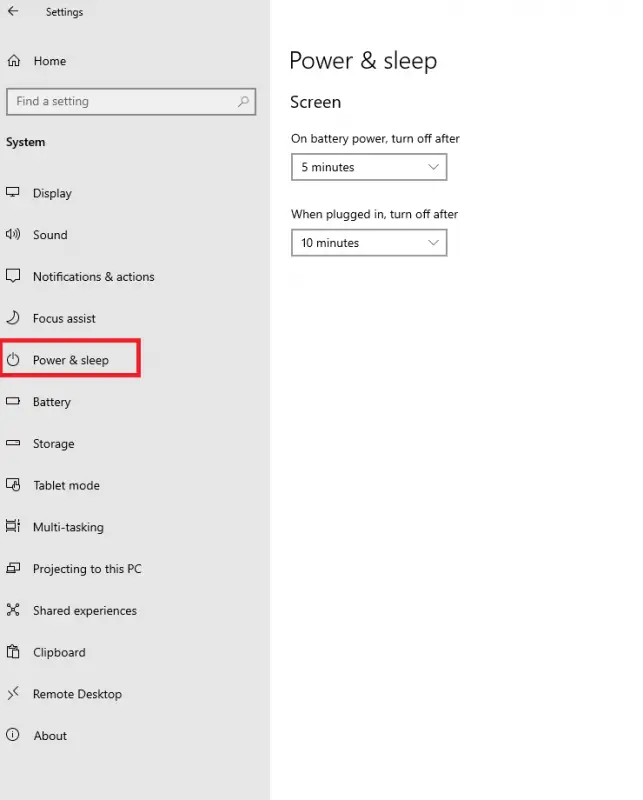
-
- على اليمينالإعدادات ذات الصلةأسفل ، انقر إعدادات الطاقة الأخرى.
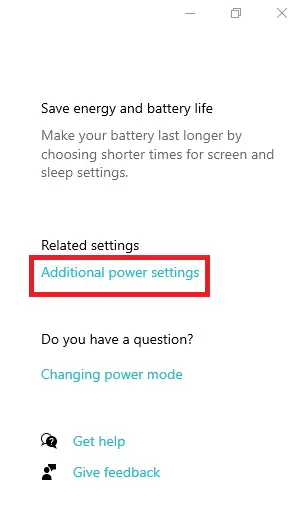
-
- هذا سوف يفتحخيارات الطاقة.انقر فوق اختر وظيفة زر الطاقة.
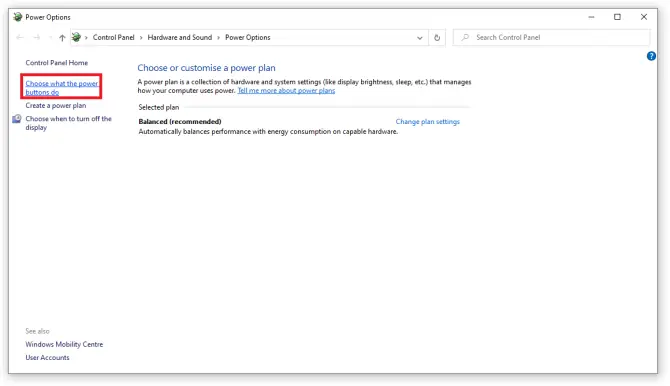
- انقر فوق قم بتغيير الإعدادات غير المتوفرة حاليًا.
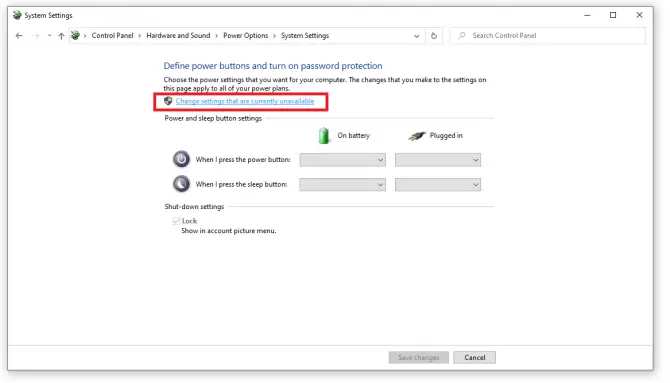
- قم بإلغاء التحديد تشغيل البدء السريع (موصى به) الخيار وانقر فوق حفظ التغييرات.
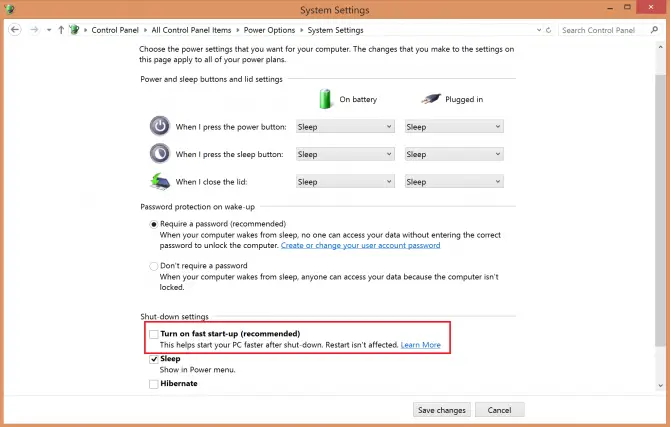
تحقق مما إذا كان هذا يحل مشكلتك.قد يبدأ نظامك الآن بشكل أبطأ قليلاً ، ولكن يجب فتح لوحة تحكم Nvidia.إذا لم يحدث ذلك ، فقد يكون برنامج التشغيل الخاص بك قديمًا.تحقق من مقالتنا حول كيفية تحديث برامج تشغيل رسومات Nvidia!
استنتاج
تعد لوحة تحكم Nvidia برنامجًا مفيدًا ، ولكنها قد تكون أيضًا مشكلة في بعض الأحيان.نأمل أن تكون هذه الحلول قد ساعدتك وأنك تمكنت من تشغيلها.اسمحوا لنا أن نعرف في التعليقات!


![كيف ترى إصدار Windows [بسيط جدًا]](https://infoacetech.net/wp-content/uploads/2023/06/Windows%E7%89%88%E6%9C%AC%E6%80%8E%E9%BA%BC%E7%9C%8B-180x100.jpg)


