أحد الأسباب الرئيسية لأنظمة الكمبيوتر البطيئة هو استخدام الموارد.عندما يستخدم برنامج أو برنامج معين جميع موارد وحدة المعالجة المركزية ، لا يمكن لجهاز الكمبيوتر الخاص بك التعامل مع التطبيقات الأخرى.سيؤدي ذلك إلى إبطاء الكمبيوتر أو تجميده أو حتى تعطله.
في حين أن .NET .Net Runtime Optimization Service لا تتسبب عادةً في استخدام وحدة المعالجة المركزية عالية ، إلا أنها يمكن أن تستخدم 10-90٪ على أجهزة Windows 100 في حالة تلفها أو تشغيلها ببطء شديد أثناء تحسين وحدة المعالجة المركزية.
إذا وجدت هذا الموقف ، فلدينا 4 حلول لإصلاحها.
ما هي خدمة تحسين وقت التشغيل .NET وما أهميتها؟
NET Runtime Optimization Service ، والمعروفة أيضًا باسمmscorsvw.exe، أحد المكونات الأساسية لأجهزة Windows 10.يتم استخدامه لتحسين جهاز الكمبيوتر الخاص بك عن طريق التحويل البرمجي المسبق لتجميعات .NET في الخلفية عندما يكون جهاز الكمبيوتر الخاص بك في وضع الخمول.
يتم استخدام .NET Framework للبرامج والبرامج والتطبيقات لأنه يتضمن تقنية إنشاء الصور الأصلية ، والتي تتيح بدء التطبيقات والبرامج بسرعة.بدون تحسين .NET Runtime Optimization Service ، سيبدأ تطبيقك ببطء.
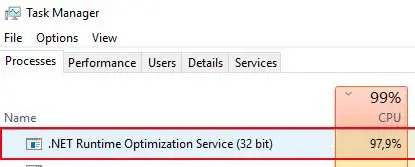
على الرغم من أنك قد ترغب في تعطيل أو إنهاء هذه المهمة من إدارة المهام ، فلا تفعل ذلك ، لأن استخدام وحدة المعالجة المركزية مؤقت فقط.إذا كانت هذه مشكلة متكررة بالنسبة لك ، فهناك بعض الطرق المؤكدة لتسريع خدمة تحسين وقت تشغيل .NET والتأكد من عدم إصابة جهاز الكمبيوتر الخاص بك ببرامج ضارة.
ما الذي يسبب استخدام .NET Runtime Optimization Service عاليًا لوحدة المعالجة المركزية؟
تمت برمجة خدمة .Net Runtime Optimization Service لإعادة تجميع مكتبات .NET Framework في 5-10 دقائق ويجب أن تعمل فقط عندما يكون الكمبيوتر خاملاً.في كثير من الحالات ، أبلغ المستخدمون أن الأمر ليس كذلك ، وإليك بعض الأسباب.
- تعمل خدمة التحسين ببطء شديد ، مما يؤدي إلى تشغيلها لفترة أطول بكثير من وقت التشغيل الذي يبلغ 5-10 دقائق.
- تعرضت الخدمة للتلف أو التلف بطريقة ما بسبب البرامج الضارة.
- خدمة التحسين التي تراها في Task Manager هي في الواقع برامج ضارة تتظاهر بأن هذه الخدمة قيد التشغيل.
لحسن الحظ ، هناك طرق للتعامل مع البرامج الضارة ، وأي من الإصلاحات أدناه يجب أن تحل مشكلتك.
4 حلول لحل مشكلة استخدام وحدة المعالجة المركزية عالية باستخدام .NET Runtime Optimization Service.
1. قم بإجراء فحص للبرامج الضارة للتخلص من الإصابات المحتملة.
الحل الأول هو إجراء فحص للبرامج الضارة لمعرفة ما إذا كان يوجد أي نوع من العدوى أو الفيروسات على جهاز الكمبيوتر الخاص بك ، مما قد يتسبب في استخدام خدمة .NET Runtime Optimization لقدر كبير من طاقة المعالجة.
بينما نوصي بإجراء فحص باستخدام برنامج مكافحة الفيروسات الخاص بك ، يمكن أن تتنكر البرامج الضارة في بعض الأحيان كملف عادي على جهاز الكمبيوتر الخاص بك ، مما يتسبب في فقدان برنامج مكافحة الفيروسات له.ومع ذلك ، نوصي أيضًا بتشغيل برنامج مصمم للعثور على البرامج الضارة وإصلاحها.التقيمهو اختيار جيد.
فيما يلي الخطوات المطلوبة لإجراء فحص للبرامج الضارة باستخدام Malwarebytes كمثال.
-
- على الحاسوبتنزيل وإطلاقالبرامج الضارة.
- انقر علىخيار المسح الكامل.
- انتظر حتى يكتمل الفحص.
- إذا تم اكتشاف برامج ضارة ، فحددها من القائمة وعزل، ثم احذفها.
- إعادة تشغيل الكمبيوترلمعرفة ما إذا كانت .NET Runtime Optimization Service لا تزال تستخدم CPU عاليًا.
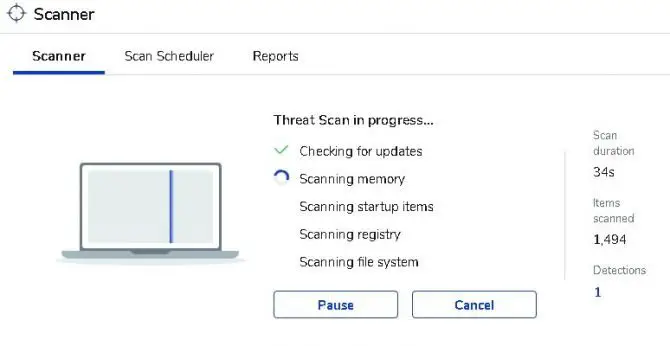
ضع في اعتبارك أنه لا يمكن اكتشاف جميع البرامج الضارة باستخدام برنامج واحد فقط ، لذلك قد يكون من الضروري إجراء عمليات فحص متعددة بمستويات تهديد مختلفة.
2. استخدم أداة موجه الأوامر لتسريع خدمة تحسين وقت تشغيل .NET وتحسينها.
تم تصميم .NET Runtime Optimization Service للتشغيل باستخدام نواة واحدة فقط لوحدة المعالجة المركزية ، ولكن مع مدى تقدم وحدات معالجة الكمبيوتر لدينا الآن ، يمكننا جعل التطبيقات تستخدم نوى متعددة لتشغيلها بشكل أسرع.للقيام بذلك ، ستحتاج إلى استخدام أداة موجه الأوامر المضمنة في Windows 10 ، وستحتاج إلى معرفة ما إذا كنت تقوم بتشغيل نظام تشغيل 32 بت أو 64 بت.
- لمعرفة ما إذا كنت تقوم بتشغيل 32 بت أو 64 بت ، افتح"مستكشف الملفات"وانقر بزر الماوس الأيمن"جهاز الكمبيوتر" أو "جهاز الكمبيوتر"وحدد خصائص.在"نوع النظام"تحقق أدناه لمعرفة نوع النظام لديك.
- في قائمة البدء ، ابحث عن "موجه الأمر"للعثور على الأداة.عندما تنبثق في قائمتك ، انقر بزر الماوس الأيمن عليها وأخبرها بـ "تشغيل كمسؤول".
- إذا كان لديك نظام 32 بت ، من فضلكأدخل" cd C : WindowsMicrosoft.NETFrameworkv4.0.30319 "واضغط على Enter ، إذا كان لديك نظام تشغيل ومعالج 64 بت ، من فضلكاكتب "cd c: WindowsMicrosoft.NETFramework64v4.0.30319" واضغط على Enter.
- بعد ذلك ، أدخل " العناصر التنفيذية لملف ngen.exe "كالأمر الثاني ، ثم اضغط على Enter.
- انتظر دقيقة أو دقيقتين ، ثم أغلق موجه الأوامر وافتح مدير المهام لمعرفة ما إذا كان قد تم حل المشكلة.
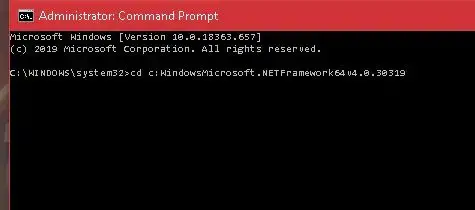
إذا كنت تقوم بتشغيل إصدار أقدم من Windows ولديك نفس المشكلة مع خدمة تحسين وقت تشغيل .NET ، فيمكنك استخدام نفسالأمر أعلاه يفعل نفس الشيءالبرنامج النصي الرسمي لـ Microsoft.النص متاح في此صفحة GitHub وتتطلب منك استخدام "حفظ كارتباط" في النص "الأصلي".يجب أن يكون نوع الملف هو Windows Script Host.تحتاج إلى تنزيله ، ثم انقر نقرًا مزدوجًا واضغط على "تنفيذ" لتشغيله.
3. أعد تشغيل .NET Runtime Optimization Service.
يمكنك دائمًا محاولة إعادة تشغيل الخدمة لمعرفة ما إذا كانت تكمل عمليتها بطريقة أسرع في المرة الثانية.هيريس كيفية القيام بذلك.
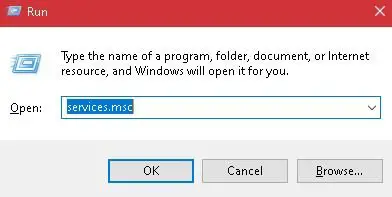
-
- انقر على اليمينقائمة ابدأ في Windowsوحدد تشغيل من القائمة أو ابحث عن تشغيل في شريط البحث.يمكنك أيضًا استخدام مفتاح Windows على لوحة المفاتيح والضغط على "R" لإحضاره.
- سيتم فتح مربع الحوار "تشغيل".اكتب في المربعservices.mscواضغط على Enter.
- ستظهر واجهة.قم بالتمرير لأسفل وابحثحاوية القياس عن بعد NVIDIAوانقر عليها باليمين.حدد خيار "إعادة التشغيل".
- انقر بزر الماوس الأيمن مرة أخرىحاوية القياس عن بعد NVIDIAوحدد خيار "خصائص".
- إذا كانت الخدمة قد بدأت بالفعل ، فحدد خيار الإيقاف.اضغط على زر "ابدأ" لتشغيله مرة أخرى.
- في نافذة الخصائص ، اضبط حاوية القياس عن بُعد علىالبدء التلقائي.
- قم بتطبيق التغييرات وانقر فوق موافق.
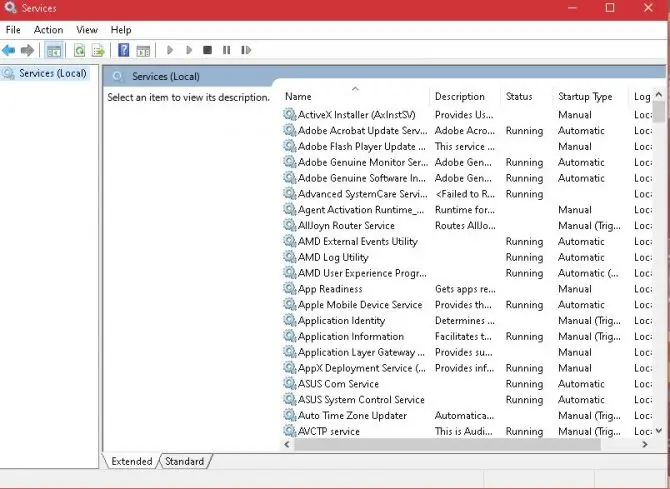
اخرج من مدير المهام وافتحه لمعرفة ما إذا كان الاستخدام العالي لوحدة المعالجة المركزية لعملية خدمة تحسين وقت تشغيل .NET يعود إلى طبيعته.
الحذر: ينطبق هذا فقط على بطاقات الرسومات التي تقوم بتشغيل برنامج تشغيل NVIDIA المخصص.
4. إجراء تمهيد نظيف للنظام.
قد يتسبب تطبيق جهة خارجية تقوم بتشغيله في تشغيل .NET Runtime Optimization Service باستخدام استخدام عالي لوحدة المعالجة المركزية.لتحديد ما إذا كانت هذه هي الحالة ، قم بتشغيل تمهيد نظيف للنظام بحيث يكون لديك فقط خدمات Windows قيد التشغيل والبرامج الافتراضية التي يحتاج جهاز الكمبيوتر الخاص بك إلى تشغيلها.
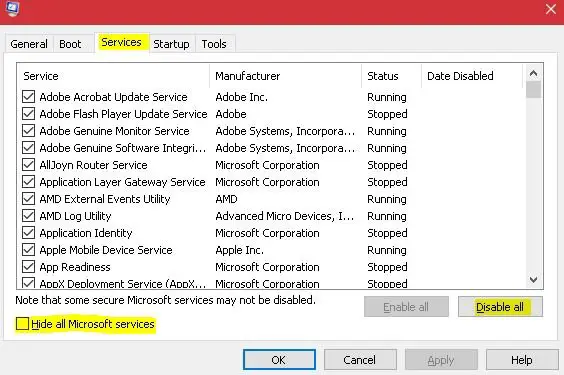
-
- أظهر مربع الحوار "تشغيل" مرة أخرى (انظر الحل الثالث).
- في الصندوقأدخل msconfigوانقر فوق موافق.
- ستظهر نافذة التكوين.選擇قمةعلامة التبويب الخدمات ، حدد "مربع إخفاء كافة خدمات Microsoft "وحدد زر تعطيل الكل.فعله.
- سيطالبك هذا بإعادة تشغيل جهاز الكمبيوتر الخاص بك.حدد خيار إعادة التشغيل لاحقًا.افتح مرة اخرةتشغيل مربع الحواروأدخل msconfig وانقر فوق موافق.
- عندما يفتح مربع التكوين مرة أخرى ، حدد علامة التبويب "بدء التشغيل" في الجزء العلوي ، ثماختر من القائمة"فتح مدير المهام".عرض اسم الأخير"تأثير بدء التشغيل"من الحقول المتاحة ، ومعطلة في القائمة التي تم وضع علامة عليها كـأي مجال عالي التأثير.للتعطيل ، انقر بزر الماوس الأيمن فوق كل خيار عالي التأثير وحدد تعطيل.
- في وضع التمهيد النظيفإعادة تشغيل الكمبيوترلمعرفة ما إذا كانت المشكلة قائمة.إذا لم يكن كذلك ، يمكنك اتباع الخطوات أعلاه وتحديدقم بتمكين إعادة تمكين أي مهام تم وضع علامة عليها مسبقًا على أنها عالية التأثير.سيسمح لهم ذلك بالبدء تلقائيًا عند إعادة التشغيل.
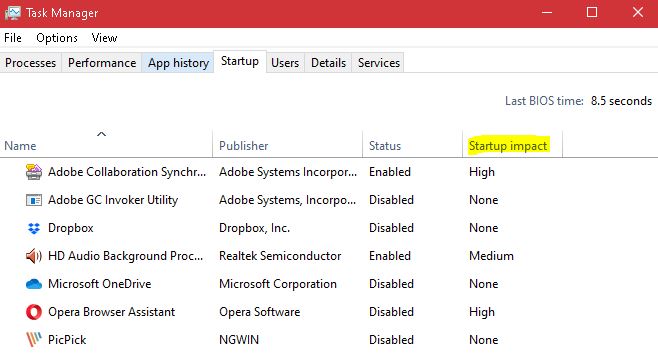
إذا لم يساعد أي من الإصلاحات المذكورة أعلاه ، فيمكنك دائمًا تعطيل .NET Runtime Optimization Service مؤقتًا ، ولكن هذا سيؤدي إلى إتلاف NET Framework الخاص بك ، مما قد يتطلب منك إكمال الإصلاح.لهذا السبب ، لا يوصى بتعطيل هذه الخدمة حيث يلزم تشغيل العديد من البرامج الافتراضية على نظام Windows الخاص بك عن طريق طلب NET Framework.


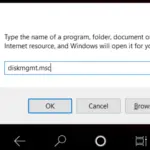






![كيف ترى إصدار Windows [بسيط جدًا]](https://infoacetech.net/wp-content/uploads/2023/06/Windows%E7%89%88%E6%9C%AC%E6%80%8E%E9%BA%BC%E7%9C%8B-180x100.jpg)

