في بعض الأحيان ، في所有-قوي متصفح الانترنتبدأت في الانهيار.يشار إلى هذه المشكلة عادة باسمتوقف إنترنت إكسبلورر العملمشكلة.في هذه المقالة ، سأشرح ما هذا ، ولماذا يحدث وكيفية حل مشكلة "توقف Internet Explorer عن العمل".سوف أقدم لكمحل هذه المشكلة5 حلول رئيسية.لنكمل.
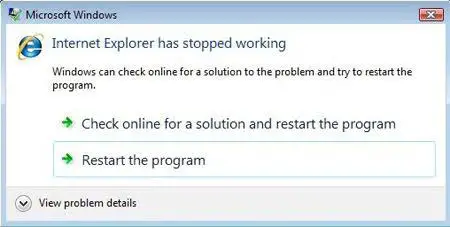
حول هذا الخطأ
لا يوجد الكثير من المعجبين الذين يمكنهم استخدام Internet Explorer (IE) ، ولكن لا يزال هناك العديد من مستخدمي Windows الذين لم يستخدموا Internet Explorer.تضطر أحيانًا إلى استخدام Internet Explorer لتصفح مواقع معينة.يمكنك تنزيل Chrome أو FireFox ، أو يمكنك زيارة الموقع القديم.وفي هذه الحالات النادرة ، عندما يبدأ Internet Explorer في التسبب في مشاكل ، يزداد الوضع سوءًا.عندما يحدث هذا ، سترى رسالة خطأ من Windows تفيد بأن Internet Explorer قد توقف عن العمل ويمكن لـ Windows مساعدتك في إيجاد حل.في معظم الحالات ، يمكن لـ Windows حل جميع المشكلات بمفرده.
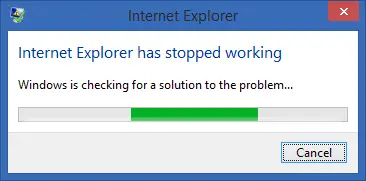
ما سبب مشكلة "توقف Internet Explorer عن العمل"؟
السبب الرئيسي لهذه المشكلة هو أن بعض ملفات dll الخاطئة يتم الخلط بينها وبين ملفات internetexplore.exe.نظرًا لأن أي برنامج Windows يعتمد بشكل كبير على ملفات dll. ليعمل بسلاسة ، فإن IE سيحصل أيضًا على المساعدة منه.عند وجود أي خطأ في ملف dll. ، سيبدأ تشغيل Internet Explorer بشكل غير طبيعي.ستلاحظ حدوث تعليق وتجميد وعملية بطيئة.الأسباب الشائعة الأخرى لهذه المشكلة هي ملفات النظام التالفة أو الذاكرة غير كافية.على الرغم من أن الحل الذي سأقدمه لن يعتمد على سبب المشكلة.
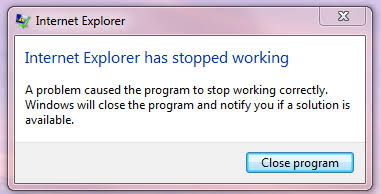
كيفية الحل: توقف Internet Explorer عن العمل؟
نظرًا لأن هذه مشكلة شائعة جدًا يواجهها مستخدمو IE بشكل متكرر ، فمن السهل حلها.أقدم لكم 5 حلول لمشكلة "توقف Internet Explorer عن العمل".كل هذه الحلول لها أدلة خطوة بخطوة.ما عليك سوى تجربة الحلول واحدة تلو الأخرى حتى تجد الموقف الذي يناسبك.
1. إعادة تعيين إعدادات Internet Explorer
يرجى اتباع الخطوات أدناه لحل مشكلة توقف Internet Explorer عن العمل:
الخطوة 1:أبدءمتصفح الانترنت،ثم اذهب الى "أداة".
الخطوة 2:انقر الآنخيارات الإنترنت.بعد ذلك ، بدّل إلى " المتقدمة"Tab وانقر فوق "إعادة ضبط".
الخطوة 3:الآن سترى "إعادة تعيين إعدادات Internet Explorer "صندوق المحادثة.انقر هناإعادة تعيين.
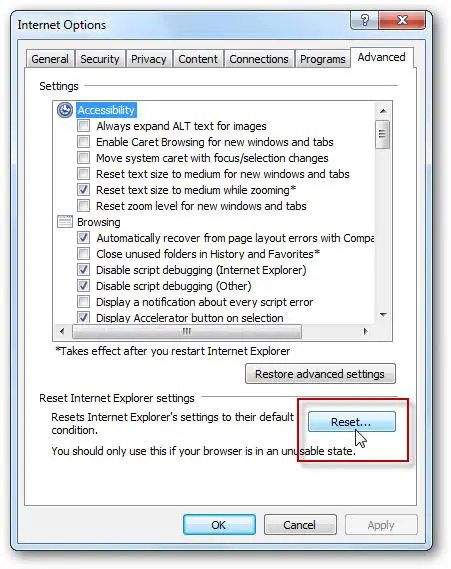
الخطوة 4: بعد اكتمال Internet Explorer ، أعد تعيين الإعدادات إلى الإعدادات الافتراضية واحفظ التغييرات.أخيرا،إعادة بدءالحاسوب.
تم الانتهاء من
2. قم بتغيير إعدادات العرض
يرجى اتباع الخطوات أدناه لحل مشكلة توقف Internet Explorer عن العمل:
الخطوة الأولى: في نفس الوقتاضغط لأسفلمفتاح Windows + R.لنطلق "يركض"صندوق المحادثة.اكتبinetcpl.cpl،ومن بعد按على لوحة المفاتيحأدخل .
الخطوة 2:الآن ابحث وانقرالمتقدمة.ثم سترى " استخدام عرض البرنامج بدلاً من عرض GPU "خانة اختيار.
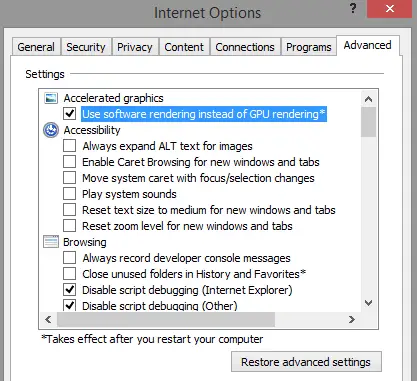
الخطوة 3:إذا كانت خانة الاختيار هيالمحدد،قم بإلغاء التحديدهو - هي.أو إذاغير محدد،يرجى المراجعةهو - هي.ثم اضغط確定حفظ التغييرات.
الخطوة 4: إعادة بدءالكمبيوتر ، ثم تحقق لمعرفة ما إذا كان تغيير تسريع الأجهزة يحل المشكلة.
تم الانتهاء من
3. قم بإلغاء تثبيت شريط أدوات الجهة الخارجية
الرجاء اتباع الخطوات أدناه لحل مشكلة توقف Internet Explorer عن العمل عن طريق تحديد شريط الأدوات الذي به مشكلات وإزالته:
الخطوة الأولى: في نفس الوقتاضغط لأسفلمفتاح Windows + R.لنطلق "يركض"صندوق المحادثة.اكتبAPPWIZ.CPL ذلك ، أثناء الضغطمفتاح الادخال على لوحة المفاتيح.
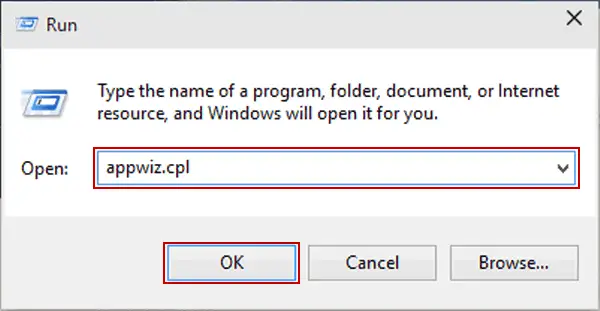
الخطوة 2:الآن ، حدد جميع أشرطة أدوات الجهات الخارجية ،من قائمة البرامج والوظائفانقر على اليمينكلشريط الأدواتثم اضغط "الغاء التثبيت/يتغيرون".عندما يطلب Windows الأذونات المطلوبة ،تأكد من النقر فوق "نعم"لتأكيد الاختيار.
الخطوة 3: إعادة التشغيلالحاسوب.
الخطوة 4:إذا بدأ Internet Explorer في العمل بشكل طبيعي بعد إزالة تثبيت كافة أشرطة الأدوات التابعة لجهات أخرى ، فيجب أن تبدأ الآن في تحديد المشكلة.للقيام بذلك ، يجب عليكواحدا تلو الآخر地إعادة التثبيتشريط الأدوات ، وتحقق مما إذا كان تثبيت أي من أشرطة الأدوات مرة أخرى سيؤدي إلى حدوث مشكلات.
الخطوة 5:بعد التعرف على العدو ،لو سمحت其الغاء التثبيت،ومن بعدعدم التثبيت مرة أخرى.أيضًا ، يرجى إخباري بشريط الأدوات الذي تسبب في مشكلة الكمبيوتر في قسم التعليقات أدناه.
تم الانتهاء من
4. إزالة المرفقات والتمديدات
الرجاء اتباع الخطوات أدناه لحل مشكلة توقف Internet Explorer عن العمل عن طريق تحديد شريط الأدوات الذي به مشكلات وإزالته:
الخطوة الأولى: في نفس الوقتاضغط لأسفلمفتاح Windows + R.لنطلق "يركض"صندوق المحادثة.اكتبinetcpl.cpl ،ومن بعد按على لوحة المفاتيحأدخل .
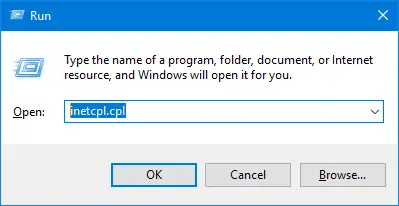
الخطوة 2:الآن ، انقر فوق "برنامج"، ثم انقر فوق " إدارة الوظائف الإضافية".بعد ذلك ، سترى قائمة بجميع الملحقات المثبتة لبرنامج Internet Explorer.
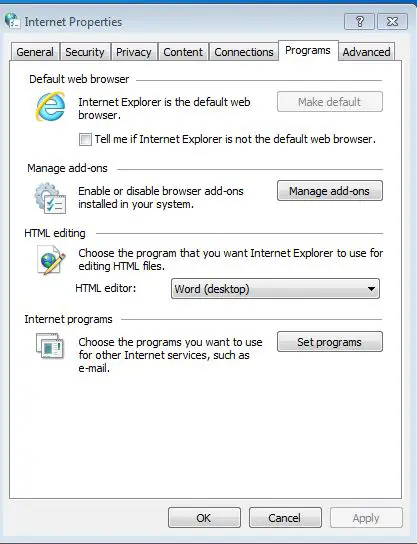
الخطوة 3:بعد ذلك ، انقر فوقمن القائمة選擇كل وظيفة إضافية ، ثم انقر فوق "تعطيلواحد".
الخطوة 3: إعادة التشغيلالحاسوب.
الخطوة 4:إذا كان Internet Explorer يعمل بشكل طبيعي بعد إزالة جميع الوظائف الإضافية والإضافات ، فيجب أن تبدأ الآن في تحديد المشكلة.من أجل القيام بذلك ، يجب عليكأضف مرة أخرىوظيفة إضافية لمعرفة ما إذا تمت إضافة أي وظائف إضافية لبدء التسبب في المشكلة مرة أخرى.
الخطوة 5:بعد التعرف على العدو ،將其حذف،لا تضيف أبدا.أيضًا ، من فضلك أخبرني ما هي الوظيفة الإضافية أو الإضافة التي تسبب المشكلة في جهاز الكمبيوتر الخاص بك في قسم التعليقات أدناه.
تم الانتهاء من
5.أعد تثبيت Internet Explorer
إنه الحل النهائي للمشكلة التي يتوقف فيها Internet Explorer عن العمل.ومع ذلك ، يرجى تذكر أن تثبيت Internet Explorer مرة أخرى سيؤدي إلى مسح كل محفوظاتك وذاكرة التخزين المؤقت ومواقع الويب الثابتة وكلمات المرور والإضافات.يرجى اتباع الخطوات أدناه لإعادة تثبيت IE:
الخطوة الأولى: في نفس الوقتاضغط لأسفلمفتاح Windows + R.لنطلق "يركض"صندوق المحادثة.اكتبAPPWIZ.CPL ذلك ، أثناء الضغطمفتاح الادخال على لوحة المفاتيح.
الخطوة 2:الآن انقر فوق "تشغل أو إيقاف ميزات ويندوز" للوصول إلى معالجات محددة.
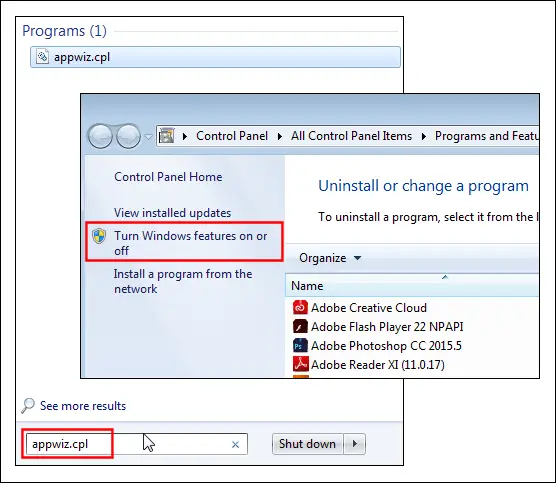
الخطوة 3:إنه هنا،取消了متصفح IE.عندما يطالبك Windows بالتأكيد ،انقر " 是".ثم اضغط "تحديد"، انتظر حتى يقوم Windows بإغلاق IE.
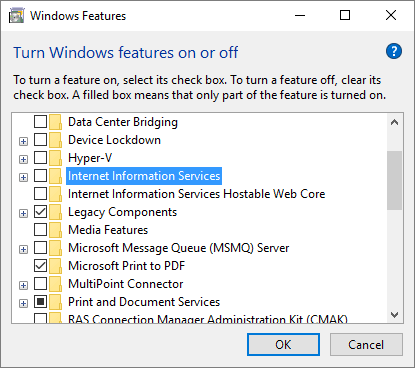
الخطوة 4: أعد التشغيل الآنالكمبيوتر ، ثم كرر步驟 1والخطوة 2.
الخطوة 5:الآن فقط،عن طريق تحديد مربع الاختيار IE選擇إنترنت إكسبلورر.ثم انقر فوق "موافق" لحفظ التغييرات.انتظر مرة أخرى حتى يفتح Windows Internet Explorer.
تم الانتهاء من ابدأ تشغيل Internet Explorer ويمكن استخدامه الآن بشكل طبيعي.هذا هو.
استنتاج
يمكن أن يعالج هذا مشكلة Internet Explorer.هذه هي أفضل 5 حلول لإصلاح توقف Internet Explorer عن العمل.هناك حلول أخرى على الإنترنت ، مثلأعد تعيين تاريخ ووقت جهاز الكمبيوتر ، وقم بتحديث برنامج تشغيل الفيديو或أعد تعيين منطقة الأمان إلى المستوى الافتراضيانتظر ، لكنني لم أجربها بعد.إذا كنت تريد ، يمكنك بالتأكيد تجربتها.بالإضافة إلى ذلك ، يمكنك زيارةالمتعلقة بهذا السؤالالرسميةمايكروسوفت الموضوعلطلب مزيد من المساعدة.آمل أن أتمكن من مساعدتك.

![كيفية إصلاح مشكلة البريد الإلكتروني Comcast على iPhone [تم الإصلاح] كيفية إصلاح مشكلة البريد الإلكتروني Comcast على iPhone [تم الإصلاح]](https://infoacetech.net/wp-content/uploads/2021/06/5687-photo-1605918321371-584f5deab0a2-150x150.jpg)
![إصلاح المشكلة التي يستمر البريد الإلكتروني في Cox في طلبها لكلمات المرور [ثابت] إصلاح المشكلة التي يستمر البريد الإلكتروني في Cox في طلبها لكلمات المرور [ثابت]](https://infoacetech.net/wp-content/uploads/2021/06/5780-photo-1607079832519-2408ae54239b-150x150.jpg)
![يتعذر جلب البريد: خادم IMAP لا يستجيب على iPhone [تم الإصلاح] يتعذر جلب البريد: خادم IMAP لا يستجيب على iPhone [تم الإصلاح]](https://infoacetech.net/wp-content/uploads/2022/08/9799-01_cannot_get_mail-150x150.png)
![تكبير / تصغير: اتصالك بالإنترنت غير مستقر [ثابت] تكبير / تصغير: اتصالك بالإنترنت غير مستقر [ثابت]](https://infoacetech.net/wp-content/uploads/2022/08/9627-01_your_internet_connection_is_unstable-670x71-150x71.jpg)

![كيف ترى إصدار Windows [بسيط جدًا]](https://infoacetech.net/wp-content/uploads/2023/06/Windows%E7%89%88%E6%9C%AC%E6%80%8E%E9%BA%BC%E7%9C%8B-180x100.jpg)


