Chrome هو متصفح الويب الذي يستخدمه ما يقرب من 20٪ من زوار الإنترنت لسطح المكتب.على الرغم من شعبيته ، يعرض متصفح الويب هذا أحيانًا العديد من رسائل الخطأ والمشكلات للمستخدم.
تسمى إحدى رسائل الخطأ هذه مشكلة "المضيف" ، ويمكن أن تتسبب في توقف متصفح Chrome عن العمل وفشل تحميل صفحات الويب.عندما يحدث هذا ، سترىيعرض الركن الأيسر السفلي من الشاشة "حل المضيف ".
أدناه ، سنوجهك عبر بعض خطوات تحرّي الخلل وإصلاحه التي قد تحل مشكلة "حل المضيف" في Google Chrome.
ما هو خطأ "حل المضيف" في Google Chrome؟
قبل أن ندخل في خطوات استكشاف الأخطاء وإصلاحها ، ما هو بالضبط خطأ "حل المضيف"؟يظهر هذا الخطأ على الشاشة عندما لا يمكنك تحميل موقع ويب.ستظهر على شاشتك عبارة "صفحة الويب هذه غير متاحة" وفي الجزء السفلي الأيسر سترى أيضًا رسالة مثل "جارٍ حل المضيف ..."
فيما يلي مثال لما تعرضه صفحة "حل المضيف":
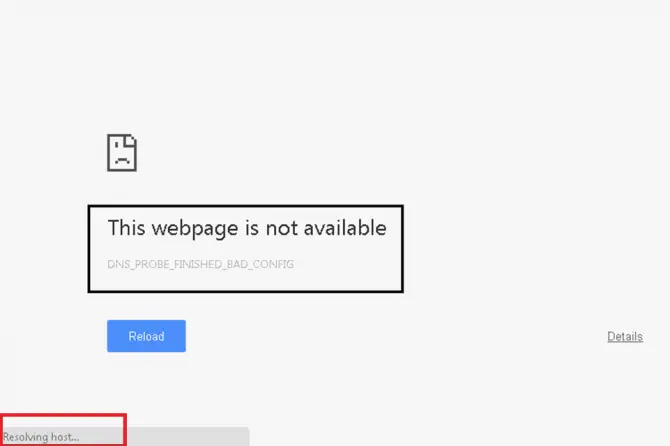
ما الذي يسبب خطأ "حل المضيف"؟
تحدث عملية معقدة عند إدخال عنوان URL لموقع الويب في متصفح Chrome.على الرغم من تقدم التكنولوجيا ، وقد تبدو العملية سريعة وبالتالي بسيطة ، إلا أن هناك الكثير مما يجب القيام به قبل أن يتمكن جهاز الكمبيوتر الخاص بك من الوصول فعليًا إلى موقع ويب.هذا يعني أن بعض المشاكل قد تنشأ أيضًا في هذه العملية.
أولاً ، يجب تحويل عنوان URL الذي تدخله إلى عنوان IP يمكن لجهاز الكمبيوتر الخاص بك التعرف عليه.يحدث هذا في نظام اسم المجال (DNS).DNS عبارة عن تسلسل هرمي للبيانات متعدد الأوجه يعمل مثل دفتر العناوين ، مما يساعد جهاز الكمبيوتر الخاص بك في العثور على المكان الذي يحاول الذهاب إليه.
بمجرد أن يجد جهاز الكمبيوتر الخاص بك عنوان IP يطابق عنوان URL الذي أدخلته ، يمكنه إرسال عنوان IP إلى المتصفح لعرض صفحة الويب.
مثل اللغة ، إذا كان جهاز الكمبيوتر الخاص بك يتحدث لغة ويتلقى أخرى ، فقد يتسبب ذلك في حدوث مشكلات لأن جهاز الكمبيوتر الخاص بك لن يتمكن من تحويلها.هناك العديد من الأسباب وراء حدوث ذلك:
- ذاكرة التخزين المؤقت DNS المخزنة لا تطابق عنوان IP الجديد.
- قام موفر خدمة الإنترنت بإجراء تغييرات تتعارض مع خوادم DNS.
- قام موفر خدمة الإنترنت (ISP) بتكوين خوادم DNS غير موثوقة.
- تغيرت إعدادات DNS.
5 طرق مثبتة لإصلاح أخطاء "حل المضيف"
الآن وقد غطينا أساسيات سبب مواجهة جهاز الكمبيوتر الخاص بك لهذا الخطأ ، فقد حان الوقت للبحث في مشكلة جهاز الكمبيوتر الخاص بك.أدناه ، قمنا بتجميع خمسة حلول ممكنة لمساعدتك في حل خطأ "حل المضيف".
امسح ذاكرة التخزين المؤقت لنظام أسماء النطاقات في Google Chrome
الخطوة الأولى التي يمكنك محاولة حلها هي مسح ذاكرة التخزين المؤقت لنظام أسماء النطاقات في متصفح الويب الخاص بك.يخزن التخزين المؤقت لنظام أسماء النطاقات المحتوى على جهاز الكمبيوتر الخاص بك لمساعدته في العثور على المواقع التي قمت بزيارتها من قبل.ما قد يحدث خطأ هو أن الموقع قد غيّر خادمه ، لكن جهاز الكمبيوتر الخاص بك يواصل محاولة الوصول إلى معلومات قديمة وعفا عليها الزمن.
لمساعدة الكمبيوتر في العثور على اسم المجال الصحيح ، يمكنك محاولة مسح ذاكرة التخزين المؤقت الخاصة به.
- افتح متصفح Chrome.
- انقر فوق شريط العنوان وأدخل:الكروم: // صافي-الداخلية / # نظام أسماء النطاقات
- اضغط على Enter وسيتم نقلك إلى الصفحة الموضحة في الصورة أدناه.
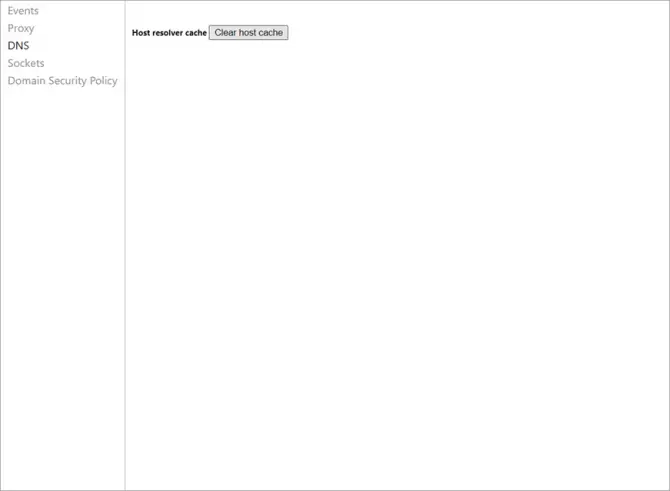
- انقر فوقفي القائمة اليسرىDNS
- ثم ابحث عما يقولامسح ذاكرة التخزين المؤقت للمضيفموقف s.انقر فوق الزر لمسح ذاكرة التخزين المؤقت.
- أغلق Chrome وأعد تشغيل المتصفح لمعرفة ما إذا كان ذلك سيؤدي إلى حل الخطأ.
قم بتغيير خادم DNS إلى Google Public DNS
إذا لم تنجح الحلول المذكورة أعلاه ، فإن الشيء التالي الذي يمكنك تجربته هو تغيير DNS الافتراضي لجهاز الكمبيوتر الخاص بك.يزود مزود خدمة الإنترنت (ISP) جهاز الكمبيوتر الخاص بك تلقائيًا بنظام DNS افتراضي.ومع ذلك ، في بعض الأحيان يكون إعداد DNS الافتراضي هذا غير مستقر أو غير موثوق به.في هذه الحالة ، يمكنك محاولة التبديل إلى DNS موثوقجوجل العامة DNS.
- أولا بالضغط علىمفتاح Windowsأو انقر فوق "قائمة البدأقم بالوصول إلى شريط البحث.
- هناك ، ابحث عن " ncpa.cpl "وانقر"يفتح".
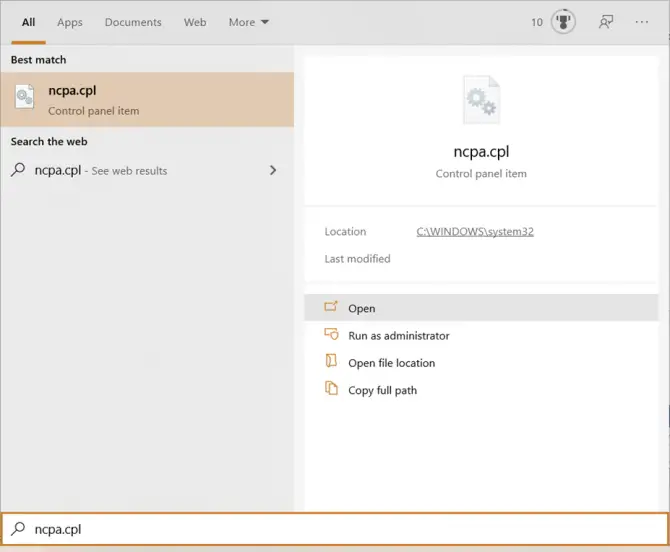
-
- ابحث عن العرض " الإصدار 4 من بروتوكول الإنترنت (TCP / IPv4) "خيار العنصر وانقر فوقه ، ثم انقر فوقصفات.
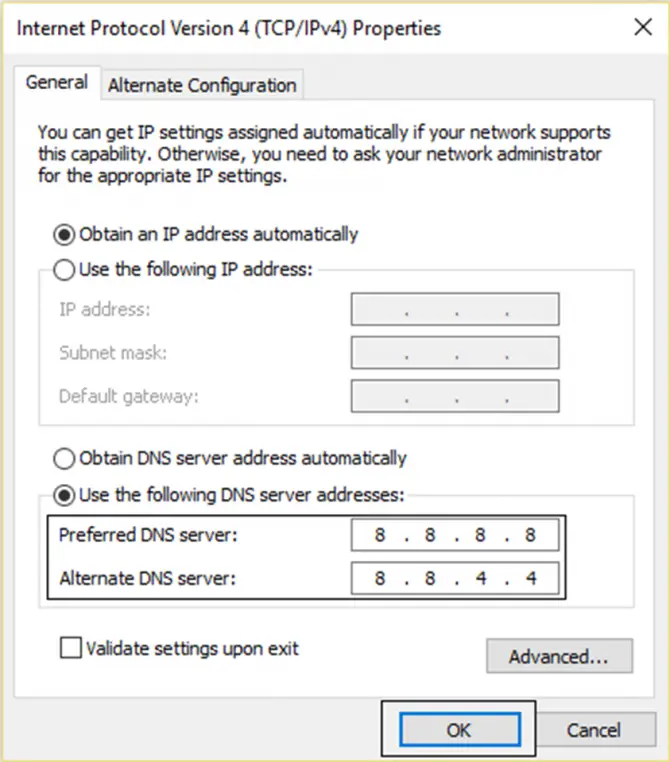
- عن طريق اختيار "استخدم عناوين خادم DNS التالية: "لتحديد خادم DNS يدويًا ، وأدخل لخادم DNS المفضل8.8.8.8 ، أدخل لخادم DNS البديل8.8.4.4.
- عند الانتهاء ، انقر فوقOK، ثم أدخل عنوان URL في شريط بحث Chrome للاختبار.
إذا استمرت رسالة الخطأ في الظهور ، فانتقل إلى الحل التالي المحتمل.
تحديث وإعادة تعيين TCP / IP
الشيء التالي الذي يمكنك تجربته هو إعادة تعيين TCP / IP.يشير TCP إلى بروتوكول التحكم في الإرسال بينما يرمز IP إلى بروتوكول الإنترنت.هذه البروتوكولات مسؤولة عن مساعدة شبكتي كمبيوتر مختلفتين على التواصل.إذا تعطلت إحدى الشبكات ، فلن تتمكن من تلقي الإرشادات ، مما يؤدي إلى ظهور خطأ "حل المضيف".
لحل مثل هذه المشكلات ، ستحتاج إلى استخدام موجه الأوامر لإجراء المزيد من تقنيات استكشاف الأخطاء وإصلاحها المتقدمة التي تتضمن مهام المسؤول.دعنا نذهب خطوة بخطوة.
- أولا ، اضغط على لوحة المفاتيحمفتاح Windowsأو انقر فوققائمة البدأ.
- من خلال البحث عن " كمد "للوصول إلى علامة التبويب موجه الأوامر.
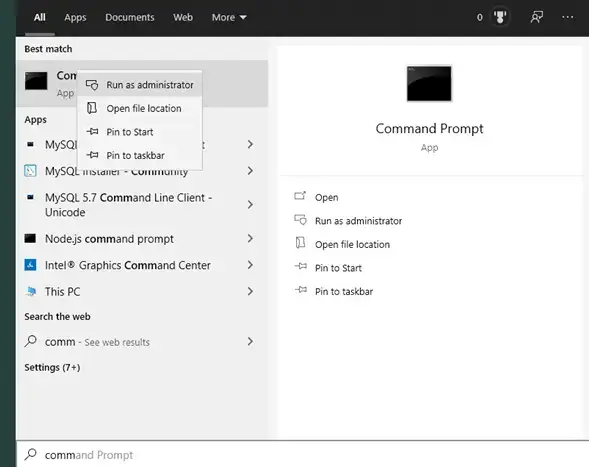
-
- من هناك سترى "تشغيل كمسؤول"خيار.انقر فوقه للوصول إلى موجه الأوامر.
- بعد الوصول إلى موجه الأوامر ، أدخل كل مما يلي عن طريق كتابة واضغط بعد كل أمرزر Enter لإكمال مهام المسؤول:
- IPCONFIG / الإفراج
- IPCONFIG / flushdns
- ipconfig / تجديد
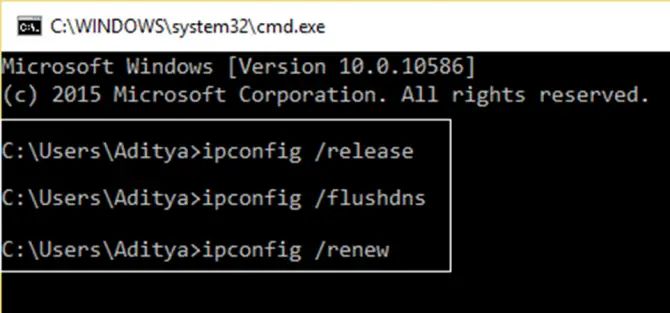
- أخيرًا ، تحتاج إلى إعادة تشغيل جهاز الكمبيوتر الخاص بك ومحاولة الوصول إلى Google Chrome لمعرفة ما إذا تم حل الخطأ بنجاح.
تعطيل البحث الإكمال التلقائي وإعدادات URL
الخيار التالي لتحرّي الخلل وإصلاحه الذي يمكنك تجربته هو تعطيل إعداد الإكمال التلقائي في Chrome.والجدير بالذكر أنه في أحد أحدث تحديثات Google ، قاموا بإزالة حل شائع يسمى "تعطيل توقع DNS أو الجلب المسبق".
على الرغم من أن هذا الخيار لم يعد مستخدمًا ، لا يزال بإمكانك تعطيل عمليات بحث الإكمال التلقائي ، مما قد يساعد في منع جهاز الكمبيوتر الخاص بك من الوصول إلى عبارات البحث وعناوين URL المخزنة وغير الصحيحة.يستخدم Chrome الإكمال التلقائي حتى تتمكن من الوصول بسرعة إلى مواقع الويب.يقوم بذلك عن طريق تخزين عناوين الصفحات التي قمت بزيارتها كبيانات ملفات تعريف الارتباط.
على الرغم من أن البيانات المخزنة تسهل عليك العثور على مواقع الويب التي زرتها في الماضي ، إلا أنها قد تؤدي أيضًا إلى تعرض جهاز الكمبيوتر لمشكلات "حل المضيف" ، حيث قد يحاول جهاز الكمبيوتر الخاص بك الوصول إلى عناوين URL وعناوين IP لمواقع الويب التي تم تغييرها الخوادم.لإصلاح ذلك ، حاول تعطيل الإكمال التلقائي لعمليات البحث وعناوين URL في Google Chrome:
- أولاً ، افتح متصفح Chrome.
- في شريط العنوان ، أدخل:chrome: // settings / syncSetup
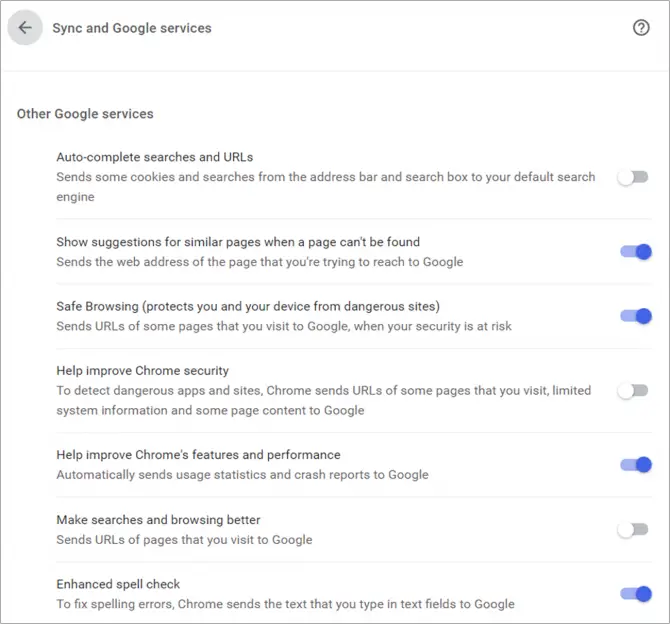
- إيقاف تشغيل "عمليات البحث الإكمال التلقائي وعناوين URL" " تحول.
بعد إيقاف تشغيل هذه الميزة ، أعد تشغيل المتصفح وحاول زيارة موقع الويب الذي يظهر الخطأ.إذا لم تنجح هذه الخطوة ، فانتقل إلى خيارنا الأخير لحل خطأ "حل المضيف" على جهاز الكمبيوتر الخاص بك.
قم بتغيير إعدادات LAN
شيء آخر يمكنك تجربته هو تغيير إعدادات LAN لجهاز الكمبيوتر الخاص بك.شبكة المنطقة المحلية (LAN) هي شبكة تستخدم بشكل متكرر في الأعمال التجارية والمنازل الخاصة حيث يمكن توصيل العديد من الأجهزة الموثوقة بنفس الشبكة.
ومع ذلك ، قد تتسبب إعدادات LAN في بعض الأحيان في حدوث مشكلات إذا تم تكوينها لمنع استخدام عدد كبير جدًا من الأجهزة في وقت واحد.قد يؤدي ذلك أيضًا إلى إرباك عنوان IP الذي يستقبله جهاز الكمبيوتر الخاص بك.
لتغيير إعدادات LAN ، اتبع الخطوات التالية:
- افتح متصفح Chrome مرة أخرى وانقر فوق أيقونة ثلاثية النقاط.
- اذهب إلى設置وفتحالمتقدمةالجزء.
- في القائمة اليسرى選擇النظام.
- من هناك ، سترغب في النقر فوق "افتح إعدادات الوكيل بجهاز الكمبيوتر الخاص بك".
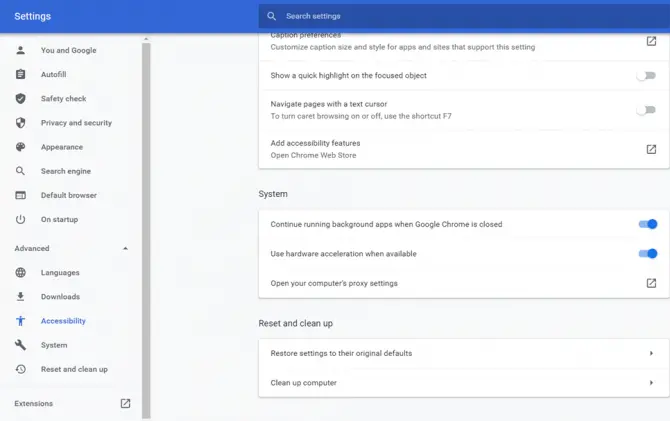
-
- سيؤدي هذا إلى فتح شاشة إعدادات الوكيل بجهاز الكمبيوتر الخاص بك.
- تحتاج إلى التأكد من أن "تلقائيإعدادات الكشف"خيار.
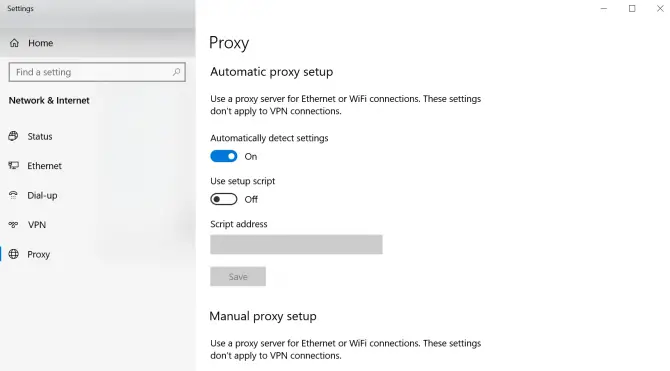
- أعد تشغيل الكمبيوتر لمعرفة ما إذا كان حل استكشاف الأخطاء وإصلاحها هذا يعمل.
ماذا لو استمر جهاز الكمبيوتر الخاص بي في إظهار الخطأ؟
إذا كنت قد انتهيت من جميع الحلول المذكورة أعلاه ولا يزال جهاز الكمبيوتر الخاص بك يعرض الخطأ "حل المضيف" ، فستحتاج إلى الاتصال بمزود خدمة الإنترنت.تأكد من أن لديك قائمة بعناوين URL التي لن يتم تحميلها على المتصفح عند الاتصال بها.سيكونون قادرين على التحقيق في المشكلة لفهم سبب حظر بعض مواقع الويب بواسطة خدمتهم ونأمل في حل المشكلة مرة واحدة وإلى الأبد.


![تغيير البريد الإلكتروني الافتراضي لمتصفح Google Chrome [تم التغيير] تغيير البريد الإلكتروني الافتراضي لمتصفح Google Chrome [تم التغيير]](https://infoacetech.net/wp-content/uploads/2021/06/5706-photo-1578589315522-9e5521b9c158-150x150.jpg)

![كيفية الحصول على كلمة مرور Google Chrome على iPhone و iPad [الملء التلقائي لكلمة المرور] كيفية الحصول على كلمة مرور Google Chrome على iPhone و iPad [الملء التلقائي لكلمة المرور]](https://infoacetech.net/wp-content/uploads/2021/07/5885-How-to-Get-Google-Chrome-Passwords-on-iPhone-iPad-AutoFill-from-any-app-150x150.png)





![كيف ترى إصدار Windows [بسيط جدًا]](https://infoacetech.net/wp-content/uploads/2023/06/Windows%E7%89%88%E6%9C%AC%E6%80%8E%E9%BA%BC%E7%9C%8B-180x100.jpg)

