FreeDriveC هي أداة بسيطة تستخدم لمسح مساحة القرص لمحرك أقراص نظام Windows.بخلاف الأدوات المساعدة الأخرى التابعة لجهات خارجية ، يستخدم برنامج تنظيف محرك الأقراص C أدوات Windows المضمنة لإزالة القمامة.
هنا تتبع الدليل الخاص بكيفية تنزيل FreeDriveC واستخدامه لتفريغ مساحة القرص على Windows 10.يرجى الرجوع إلى دليل أداة أخرى - كيفية حذف الملفات بقوة على نظام التشغيل Windows 10.
لن يقوم FreeDriveC فقط بإفراغ مجلد TEMP أو مسح محفوظات بيانات التصفح.بدلاً من ذلك ، يوفر طريقة سهلة للوصول إلى العديد من أدوات Windows.تستخدم الأداة أدوات تنظيف القرص والإسبات وحماية النظام وأدوات الذاكرة الافتراضية لأداء المهمة بأكملها.نحن الآن على يقين من أن FreeDriveC قد أثار اهتمامك باستخدام البرنامج.لذلك نقدم هنا دليلاً كاملاً.
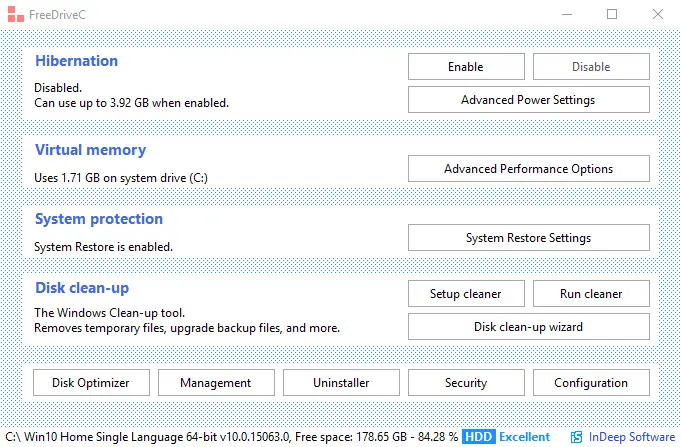
قم بتنزيل FreeDriveC واستخدمه لتحرير مساحة محرك أقراص النظام باستخدام أدوات Windows
تنزيل FreeDriveC
الخطوة 1 - اذهب إلى هذه الصفحةواحصل على برنامج FreeDriveC.الآن اتبع التعليمات لإكمال عملية التنزيل.
إذا كانت هناك أي رسالة منبثقة تفيد بأن البرنامج سيضر بجهازك ، فانقر على " معلومات اكثر" رابط واضغط "لا يزال قيد التشغيل" فاتورة غير مدفوعة.هذه مجرد لائحة أمان ولا تعني أن البرنامج سيضر بالجهاز.
系統 要求
FreeDriveC متوافق مع جميع أنواع Microsoft Windows ، من Windows 7 إلى Windows 10.
كيفية استخدام FreeDriveC
FreeDriveC هو برنامج ذو نافذة واحدة يعرض أربع لوحات ، بما في ذلك العديد من الوظائف المهمة.كما أنه يزود المستخدمين بمجموعة رئيسية من البوابات بنقرة واحدة.
بيات شتوى
عندما تقوم بإسبات جهاز كمبيوتر يعمل بنظام Windows 10 ، فسيستهلك مساحة كبيرة لتخزين النظام.لذلك تشير اللوحة العلوية إلى حالة سكون الجهاز.إذا تم إيقاف تشغيله ، فيمكن أن يؤدي ذلك إلى إفراغ مساحة القرص على نظام التشغيل Windows 10.ومع ذلك ، يمكن للمستخدمين اختيار استخدام "ممكن"زرضعهيفتح .

ذاكرة افتراضية
يوضح هذا القسم مقدار المساحة المستخدمة حاليًا بواسطة ملف الصفحة.إذا كنت تعتقد أنه يشغل مساحة كبيرة ، فقط انقر فوقخيارات أداء متقدمة.سيؤدي هذا إلى فتح مربع حوار Windows يسمح لك بتغيير إعدادات ملف الصفحة.يتضمن ذلك تحديد الحجم أو تبديله إلى محرك أقراص آخر.

حماية النظام
يُعلم جزء حماية النظام ما إذا كانت استعادة النظام قيد التشغيل أو الإيقاف.يمكنه حتى الوصول إلى إعدادات استعادة النظام بنقرة واحدة لإجراء التغييرات اللازمة.

تنظيف القرص
يسمح Disk Cleanup بتشغيل أداة تنظيف القرص باستخدام الإعدادات التي تم تكوينها مسبقًا.كما يقوم بتشغيل المعالج لتحديد الخيارات ذات الصلة.

يمكن أن تبدأ الأزرار الموجودة أسفل الشاشة برامج ووظائف متعددة ، مثل مُحسِّن القرص والإدارة وبرنامج إلغاء التثبيت وتكوين الأمان.هذه الأزرار مفيدة للغاية ، على سبيل المثال ، يساعد إلغاء تثبيت أحد البرامج على تجاهل البرامج أو وظائف Windows الزائدة عن الحاجة.

يعرض شريط الحالة الموجود في الجزء السفلي من الشاشة مساحة محرك أقراص النظام الحالية ويتم تحديثه تلقائيًا عند حدوث التغييرات.
![]()
تصفية
يعد هذا البرنامج حلاً شاملاً لتحرير مساحة القرص على نظام التشغيل Windows 10.بدلاً من السماح لبرامج متعددة باستخدام هذا البرنامج ذي الجزء الفردي لغرض ما ، فمن المنطقي.كما أنها لا تشغل مساحة كبيرة ، لأنها خفيفة الوزن.لذا استخدم FreeDriveC لتنظيف محرك أقراص النظام باستخدام أدوات Windows.

![قم بإعداد بريد Cox الإلكتروني على Windows 10 [باستخدام تطبيق بريد Windows] قم بإعداد بريد Cox الإلكتروني على Windows 10 [باستخدام تطبيق بريد Windows]](https://infoacetech.net/wp-content/uploads/2021/06/5796-photo-1570063578733-6a33b69d1439-150x150.jpg)
![إصلاح مشكلات Windows Media Player [دليل Windows 8 / 8.1] إصلاح مشكلات Windows Media Player [دليل Windows 8 / 8.1]](https://infoacetech.net/wp-content/uploads/2021/10/7576-search-troubleshooting-on-Windows-8-150x150.jpg)
![إصلاح خطأ تحديث Windows 0x800703ee [Windows 11/10] إصلاح خطأ تحديث Windows 0x800703ee [Windows 11/10]](https://infoacetech.net/wp-content/uploads/2021/10/7724-0x800703ee-e1635420429607-150x150.png)






![كيف ترى إصدار Windows [بسيط جدًا]](https://infoacetech.net/wp-content/uploads/2023/06/Windows%E7%89%88%E6%9C%AC%E6%80%8E%E9%BA%BC%E7%9C%8B-180x100.jpg)


