Discord هي أداة رائعة لمحبي ألعاب الكمبيوتر عبر الإنترنت.هذا تطبيق VoIP ، يستخدم بشكل أساسي للسماح لك بالتواصل مع الأصدقاء أثناء لعب ألعابك المفضلة متعددة اللاعبين.في بعض الأحيان ، سيواجه المستخدمون بعض الأخطاء ، على سبيل المثال ،حتى لو رأيت الحلقة الخضراء التي يمر بها الصوت،معهملا أستطيع سماع أي شخص على Discordصوت ال.
هل أنت غير قادر على سماع زملائك في الفريق على Discord؟ألا يمكنك سماع أي شخص على Discord ، خاصة عند انضمام أعضاء جدد؟O ، هل ترى الدائرة الخضراء ولكن لا يمكنك سماع الصوت أو الصوت على Discord؟في هذه المقالة ، قمنا بتجميع 7 طرق حول كيفية حل مشكلات الصوت على Discord.
لماذا لا تسمع تنافر أحد؟
قد يكون هناك العديد من الأسباب لهذا الخطأ.قد يكون أي شيء من سماعة الرأس لا تعمل بشكل صحيح إلى جهاز الاتصال الذي لم يتم إعداده بشكل صحيح.على الرغم من أن Discord يمكنه حل المشكلة بسرعة ، فقد أبلغ العديد من المستخدمين عن هذه المشكلة بالفعل.لحسن الحظ ، من السهل جدًا حل هذه المشكلة ويستغرق الأمر بضع دقائق تقريبًا.
كيفية حل مشكلة "غير مسموع"
أول شيء هو الأول.تأكد من توصيل جميع الأجهزة بشكل صحيح.أيضًا ، يرجى التأكد من حل المشكلة.اتصل أو أرسل رسالة نصية إلى صديقك للتأكد من عدم وجود مشكلة في ميكروفونه.إذا كان الأمر كذلك ، يمكنههناراجع المقالة حول كيفية استكشاف مشكلات ميكروفون Discord وإصلاحها.الآن تم حلها ، دعنا نلقي نظرة على الإصلاح.
الطريقة الأولى: أعد تشغيل جهاز الكمبيوتر و Discord
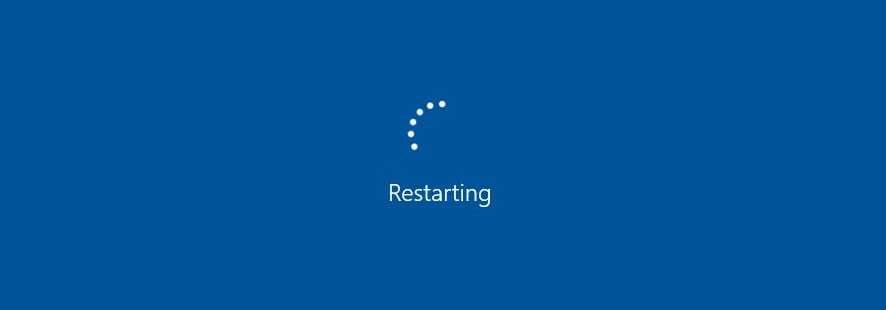
إذا طلبت المساعدة من أي شخص لحل مشكلة في الكمبيوتر ، فتأكد من أن رده الأول هو "هل حاولت إيقاف تشغيله ثم تشغيله مرة أخرى؟".هذا لأنه عند إعادة تشغيل جهاز الكمبيوتر الخاص بك ، فإنه سيمسح رمز سوء التصرف ، ثم يعيد تشغيل جميع البرامج مرة أخرى لجعلها تعمل بشكل طبيعي.يمكنك أيضًا الضغط علىCTRLوR قم بتحديث التطبيق.إذا كانت هناك مشكلة في التحديث الأخير ، فيمكن حل ذلك.
الطريقة الثانية: تعيين جهاز الاتصال الافتراضي
هذه واحدة من أكثر إجراءات الإصلاح شيوعًا.ربما تم تعيين جهازك كجهاز افتراضي في هذا التطبيق.ولكن ما لا يعرفه معظم المستخدمين هو أنه يجب عليك أيضًا تعيين جهاز الاتصال الافتراضي على Windows.لا اعرف ماذا افعل؟ثم اقرأ الخطوات التالية.
- انقر بزر الماوس الأيمن فوق رمز الصوت على شريط المهام.
- الآن ، حدد "جهاز التشغيل" من القائمة.
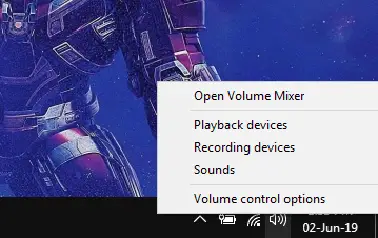
- ضمن علامة التبويب "تشغيل" ، ابحث عن جهاز الصوت الخاص بك وانقر عليه بزر الماوس الأيمن.سيوفر لك هذا قائمة ويجب عليك تحديد "تعيين كجهاز افتراضي ".انقر بزر الماوس الأيمن فوقه مرة أخرى وحدد "تعيين كجهاز اتصال افتراضي ".
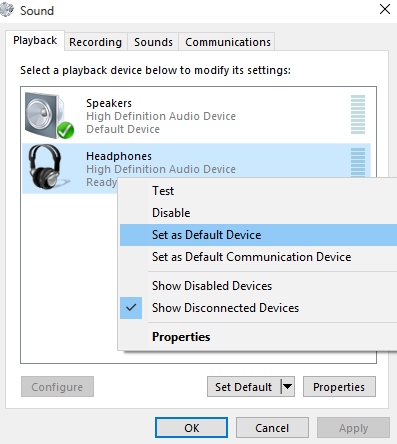
- إذا لم يكن جهازك مدرجًا ، فلا داعي للقلق.فقط انقر بزر الماوس الأيمن فوق المنطقة الفارغة ضمن الأجهزة المدرجة وحدد "عرض الأجهزة المعطلة "和 "عرض الأجهزة غير المتصلة"خيار .يجب أن تبدو هذه.
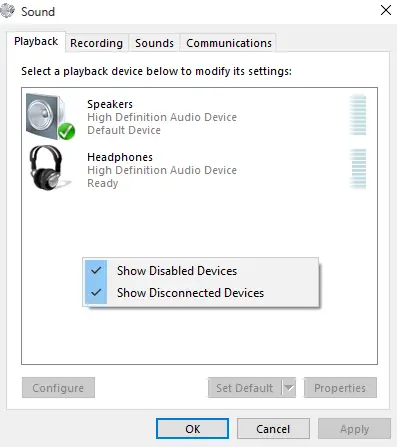
- ثم كرر الخطوة 3 ، ثم اضغط علىتطبيقوحسنا.
- ابدأ Discord ومعرفة ما إذا كان يمكنك سماع أصدقائك.
الطريقة الثالثة: تغيير نظام الصوت الفرعي
إذا كان جهازك غير متوافق مع أحدث نظام صوتي فرعي من Discord ، فستواجه مشكلات.إذا كنت لا تزال غير قادر على سماع أي صوت على Discord باستخدام الطريقة المذكورة أعلاه ، فيرجى محاولة تغيير "نظام الصوت الفرعي".النظام الفرعي الصوتي التجريبي محدث ، لكنه لا يزال خشنًا بعض الشيء.خطوات التغيير هي كما يلي.
- إطلاق الخلاف.
- في الزاوية اليسرى السفلية من الشاشة ، يمكنك العثور على ترس.انقر فوق هذا الزر لفتح "إعدادات المستخدم ".
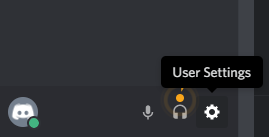
- في"إعدادات التطبيق "،أختر"الصوت والفيديو ".
- قم بالتمرير لأسفل وستفعل在متقدمأدنىاكتشافنظام الصوت الفرعي(نظام الصوت الفرعي).
- انقر فوق نظام الصوت الفرعي وحدد قياسي أو تقليدي من القائمة المنسدلة.
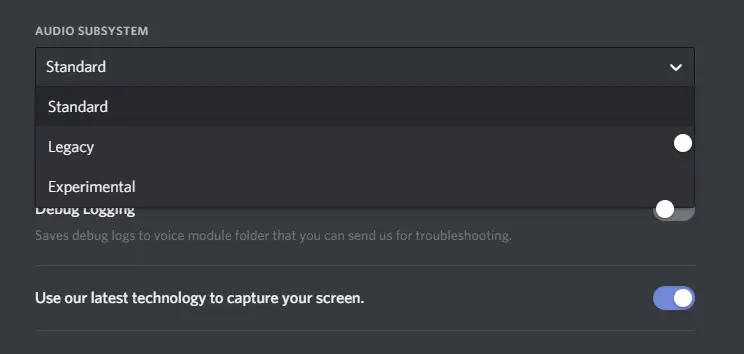
- سيظهر مربع تأكيد.سيُعلمك أيضًا أن Discord سيخرج ويعيد التشغيل.اضغط على موافق ، ثم أعد تشغيل Discord.
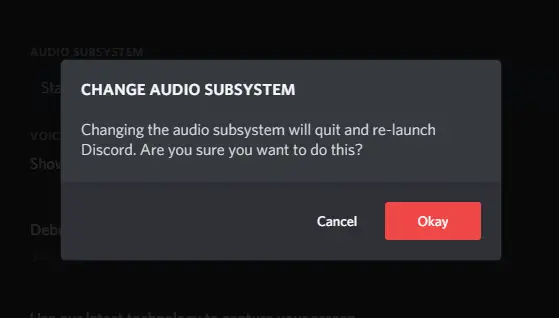
الطريقة الرابعة: أغلق برنامج تغيير الصوت
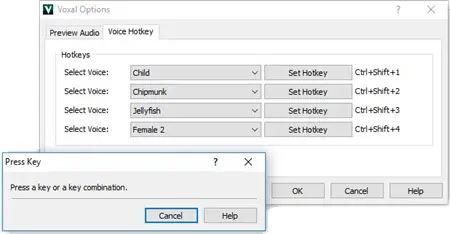
أعلم أنه سيكون من الممتع أن تتعايش مع أصدقائك بصوت متغير.ولكن يمكن أن يتسبب هذا أيضًا في حدوث مشكلات مع Discord ، وقد يكون سببًا لعدم سماع أي شخص.بعد التعديل ، ابدأ Discord ومعرفة ما إذا كان بإمكانك سماع شريكك.
الطريقة الخامسة: ضبط إعدادات الصوت
يمكنك أيضًا حل هذه المشكلة عن طريق ضبط الإعدادات عن طريق التأكد من تحديد الجهاز الافتراضي الصحيح وعدم ضبط حجم الإخراج على صفر.لتغيير هذه الإعدادات ، ما عليك سوى اتباع الخطوات أدناه.
- افتح الخلاف.
- حدد في الزاوية اليمنى السفليةإعدادات المستخدم.
- أختر"الصوت والفيديو ".
- في"ضمن إعدادات الصوت "، يمكنك العثور على خيار تغيير جهاز الإخراج.
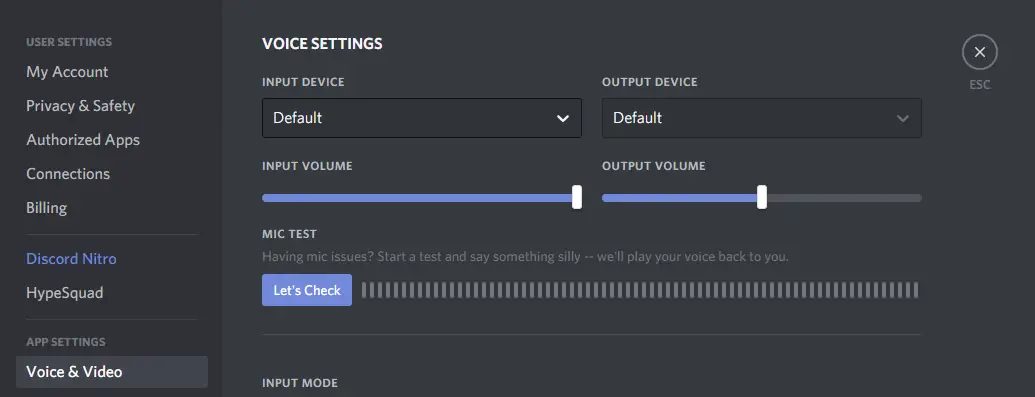
- حدد سماعات الرأس أو مكبرات الصوت من القائمة المنسدلة وتأكد من ضبط شريط تمرير مستوى الصوت على مستوى مريح.
- استخدم زر "Let's Check" لاختبار صوتك.إذا كان بإمكانك سماع ما تلعبه ، فهذا رائع.
- يمكنك أيضًا إعادة ضبط الإعدادات في نهاية "الصوت والفيديو".سيتم تمييز زر إعادة الضبط باللون الأحمر.
الطريقة السادسة: استخدم إصدار الويب
إذا واجهت أي مشاكل في التطبيق ، فسيكون إصدار الويب من Discord متاحًا دائمًا.ما عليك سوى استخدامه حتى يرسل Discord تحديثًا.لاستخدامه ، كل ما عليك فعله هو تشغيل المتصفح الخاص بك ثم زيارة http://discordapp.com.
الطريقة السابعة: إذا كنت لا تزال غير قادر على سماع دعم الخلاف من أي شخص
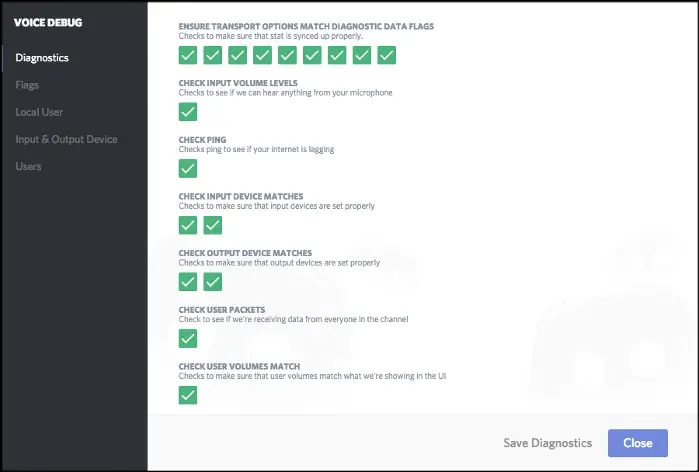
إذا لم يكن هناك شيء في هذه المقالة يمكن أن يحل مشكلتك ، فإن الشيء الوحيد المتبقي هو الاتصال بـ Discord.لديهم إمكانيات تصحيح الأخطاء لمساعدة الشركات على تحديد مشكلتك.لمعرفة المزيد ، يمكنك ذلكزحفالتمكن من .
اتخذت أخيرا
هذه 7 طرق يمكنك استخدامها لحل هذه المشكلة.آمل أن تتمكن الآن من سماع أصوات زملائك في الفريق على سماعة الألعاب الجديدة للعب PUBG أو Call of Duty.


![كيف ترى إصدار Windows [بسيط جدًا]](https://infoacetech.net/wp-content/uploads/2023/06/Windows%E7%89%88%E6%9C%AC%E6%80%8E%E9%BA%BC%E7%9C%8B-180x100.jpg)


