يحتوي Windows على وظائف متعددة ، وكلها مصحوبة بأخطاء متعددة.يحدث الخطأ بشكل أساسي بسبب فقدان الملفات أو الملفات التالفة أو الفيروسات في النظام.أشهر الأخطاء أو أشهر الشاشات التي سببتها هذه الأخطاء في الويندوز هي الشاشة السوداء والشاشة الزرقاء.نعم ، عندما تكون هناك مشكلة في جهاز الكمبيوتر الشخصي الذي يعمل بنظام Windows ، فقد ترى شاشة سوداء أو شاشة زرقاء.الآن ، قد تبدو هذه الشاشات مزعجة ، لكن من السهل إصلاحها ولن تسبب الكثير من الضرر للكمبيوتر.من العديد من الأخطاء التي يمكن العثور عليها ، خطأ واحد هو "خطأ BOOTMGR "مفقود،هذهخطأيحدث هذا بسبب مشكلة متعلقة ببدء تشغيل Windows ، مثل تلف ملف bootmgr أو أن برنامج مكافحة الفيروسات لا يسمح للنظام بفتح ملف bootmgr أو أخطاء أخرى.السبب.موجه"بوتمغر مفقود اضغط كترل + ألت + ديل لإعادة تشغيل ستتم مناقشة الأخطاء والحلول المقابلة لها في المقالة التالية.
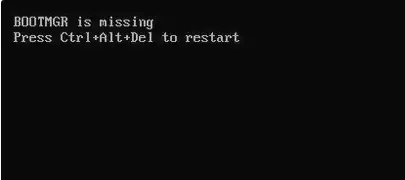
كيفية إصلاح BOOTMGR مفقود خطأ
قد يحدث هذا الخطأ في أي إصدار من نظام تشغيل Windows بدءًا من Windows XP و 7 و 8 و 8.1 و 10 ، وجميع الحلول متشابهة تقريبًا.يمكنك الرجوع إلى قائمة الحلول التالية واحدًا تلو الآخر ، والتحقق من الحل الذي يمكن أن يساعدك في حل الخطأ يفتقد bootmgr لنظام التشغيل Windows 10أو أي نسخة أخرى.
1. أعد تشغيل النظام
كلما رأيت " خطأ "bootmgr مفقود"، سيقول أيضًا أنك تضغطCtrl + Alt + Del鍵أعد تشغيل النظام.قد يواجه Windows بعض المشكلات عند تحميل ملف BOOTMGR ، ولكنه قد يساعد بعد إعادة التشغيل.لأنه بعد إعادة التشغيل ، سيتم إعادة تشغيل جميع ملفات ووظائف Windows ، وقد تساعد إعادة التشغيل في حل الخطأ.
لذلك ، فقط في نفس الوقت اضغط على Ctrl + Alt + Delأدخل النظام وأعد تشغيله.
ومع ذلك ، إذا لم يؤد ذلك إلى حل الخطأ ، فيمكنك تجربة الطرق التالية.
2. تحقق من إعداد أولوية خيار بدء التشغيل
هل قمت مؤخرًا بتغيير إعدادات بدء تشغيل الجهاز من القرص الصلب إلى USB أو قرص مضغوط؟إذا كانت هذه هي الحالة ، فقد تحتاج إلى إعادة الإعداد إلى الإعداد الافتراضي مرة أخرى.يمكنك اتباع الخطوات أدناه:
- أعد تشغيل الكمبيوتر ، ثم قم بتشغيل الكمبيوتر ، واستمر في الضغط على الزر F2 (مفتاح قائمة ابدأ) على لوحة المفاتيح.
- سيؤدي هذا إلى تحميل قائمة التمهيد في جهاز الكمبيوتر الخاص بك.
- تأكد من أنك في علامة التبويب "بدء التشغيل" وليس أي علامة أخرى.

- الآن ، من قائمة خيارات "أولوية التمهيد" ، حدد "القرص الصلب"، ثم اضغط أدخلمفتاح لتحديده.
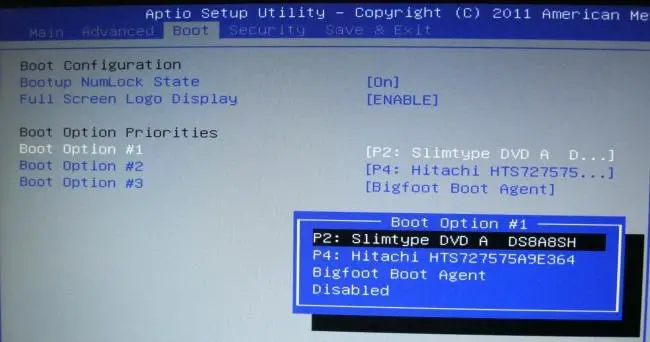
- ثم استخدم مفاتيح الأسهم على لوحة المفاتيح للانتقال إلى "حفظ وخروج"مفتاح Tab واضغط "إحفظ التغييرات وأعد".
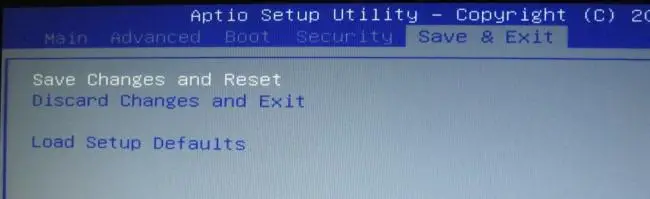
سيؤدي ذلك إلى إعادة تشغيل جهاز الكمبيوتر باستخدام محرك الأقراص الثابتة المثبت عليه نظام التشغيل Windows.لذلك يمكن أن يساعدك في حل الخطأ مشكلة BOOTMGR مفقودة.
3. إجراء إصلاح بدء تشغيل Windows
يوفر Windows نفسه أدوات يمكن استخدامها لإجراء إصلاحات بدء التشغيل وحل المشكلات التي قد تتسبب في فشل بدء تشغيل Windows.هذه الطريقة بسيطة للغاية ويمكن استخدامها لحل نقص BOOTMGR.
- أعد تشغيل النظام ، ثم انقر فوق F11 للدخول " بدء التشغيل المتقدم ".
- الآن ، حدد " استكشاف الاخطاء"خيارات.
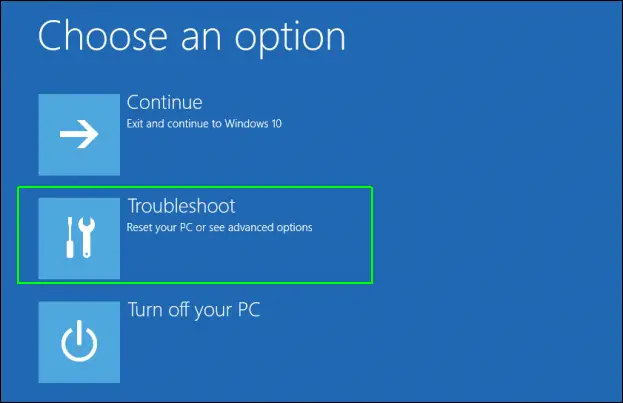
- في الإطار الجديد ، حدد خيارات متقدمة.
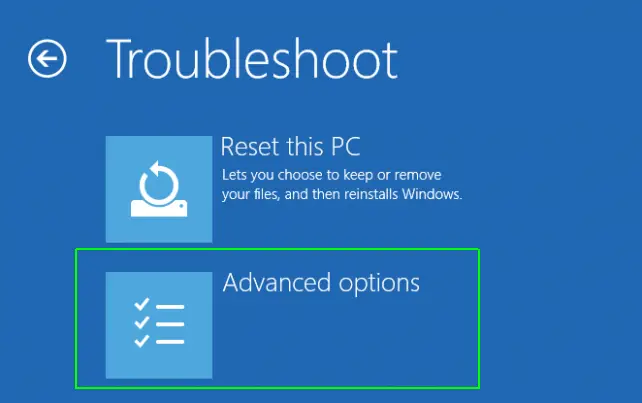
- حدد الآنإصلاح بدء التشغيل.
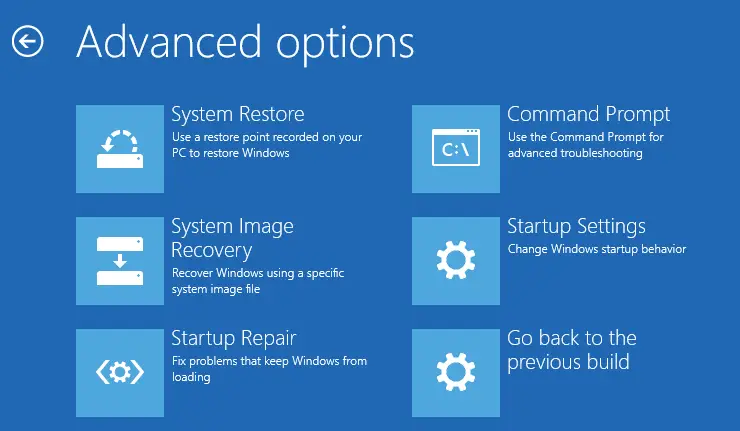
سيؤدي هذا إلى إجراء إصلاح عند بدء التشغيل وسيتم حله أيضًا bootmgr مفقود خطأ.في حالة استمرار عدم حل الخطأ ، يمكنك الاستمرار في تجربة الخطوة التالية.
4. إعادة بناء BCD أو fixboot
BCD تعني بيانات تكوين التمهيد ، والتي تتحكم في وظيفة التمهيد في Windows.الآن أعد إنشاء BCD واستخدم الأداة في بيئة استرداد Windows ، وهي bootrec.بالإضافة إلى ذلك ، إذا كانت إعادة إنشاء BCD غير صالحة ، فإن bootrec يدعم أيضًا وظيفة fixboot ، التي تعمل على إصلاح جميع المشكلات المتعلقة ببدء التشغيل.هناك طريقتان يمكن القيام بهما من خلال الخطوات التالية:
- استخدم المفتاح F11اذهب إلى "خيار بدء التشغيل المتقدم.
- 選擇استكشاف الاخطاءخيارات.
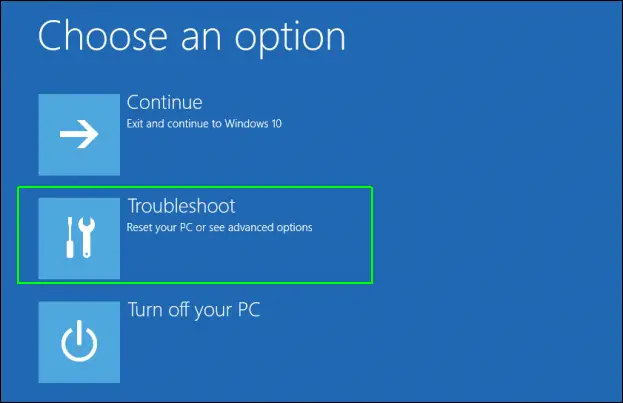
- اذهب إلى "خيارات متقدمة.
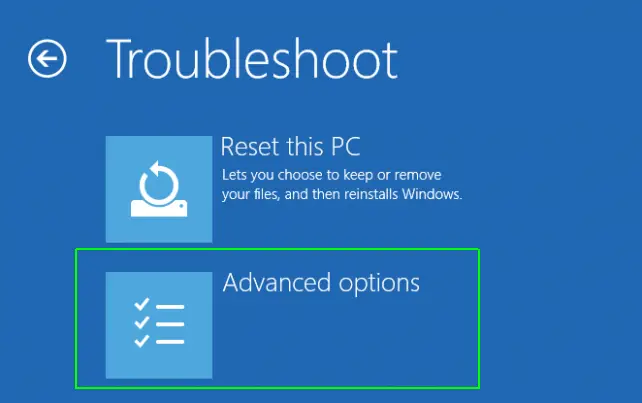
- من القائمة選擇موجه الأمر.
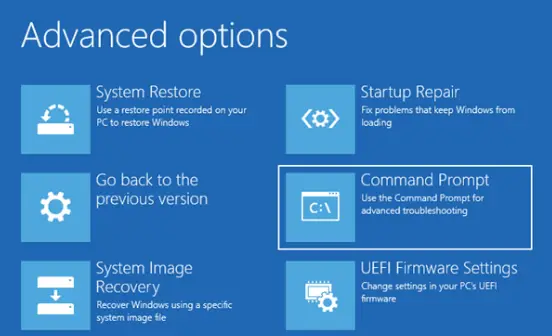
- في موجه الأوامر ، أدخل الأوامر التالية.
bootrec /rebuildbcd
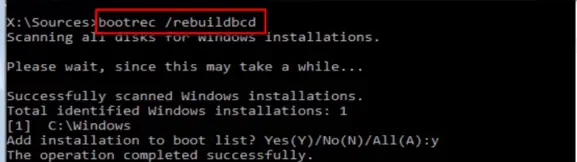
سيؤدي ذلك إلى إعادة إنشاء وظيفة BCD ، وبعد إعادة تشغيل النظام ،سوف تحلفقدت BOOTMGRخطأ.ومع ذلك ، إذا لم يساعد ذلك ، يمكنك تنفيذ جميع الخطوات المذكورة أعلاه مرة أخرى ، هذه المرة إدخال الأمر في موجه الأوامر ،
bootrec /fixboot
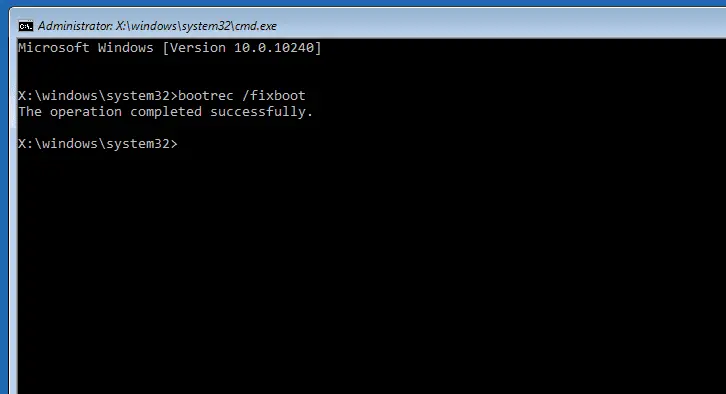
هذا يمكن أن يحل جميع مشاكل التمهيد في النظام ، وبالتالي حل "خطأ BOOTMGR "مفقود.
5. إجراء استعادة النظام
مثل إصلاح النظام ، يوفر Windows أيضًا ميزة تسمى استعادة النظام ، والتي يمكن استخدامها في مواجهة ملفاتbootmgr مفقوداستعادة Windows سابقًا بجميع الوظائف والملفات أو السمات .لذلك ، باستخدام هذه الخطوة ، يمكنك حل الخطأ واستعادة Windows إلى نفس الحالة التي كانت عليها قبل تلقي الخطأ.بالإضافة إلى ذلك ، يجب أن تكون على دراية بهذه الخطوة:
- عند إعادة التشغيل ، اضغط على F11 باستمراريدخل"خيارات بدء التشغيل المتقدمة " .
- ثم تابعاستكشاف الأخطاء وإصلاحها.
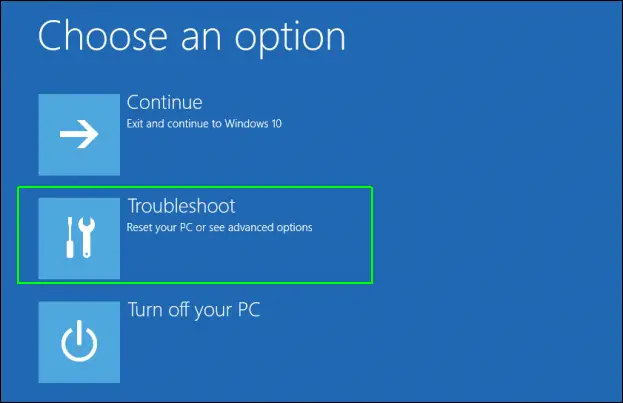
- الآن ، حدد "خيارات متقدمة ".
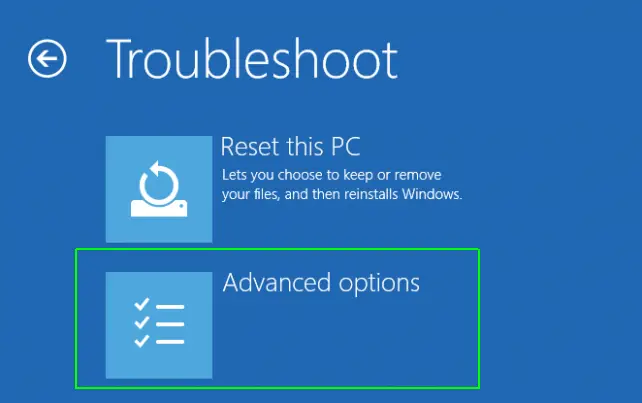
- أخيرًا ، اختراستعادة النظامخيارات.
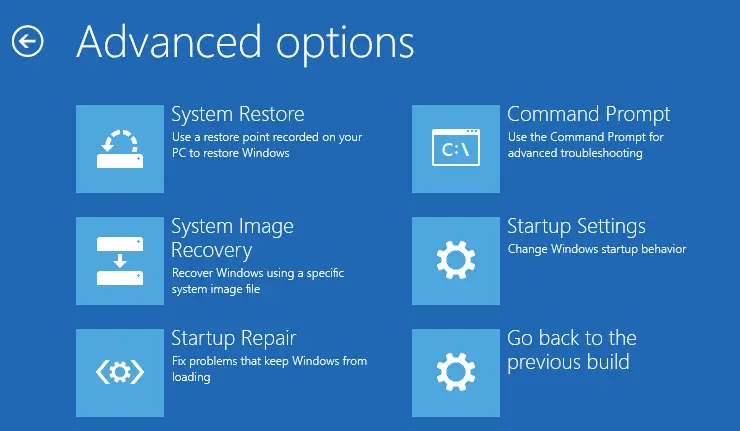
سيستغرق هذا بعض الوقت ، ولكنه سيعيد Windows إلى حالته الطبيعية وأنتضائع的خطأ BOOTMGRسيختفي.
6. استبدال القرص الصلب
في بعض الحالات ، يكون القرص الصلب تالفًا ، لذلك لا يمكن للنظام قراءة بعض الملفات وقد يتسبب في نوع من الخطأ.بسبب تلف القرص الصلب، قد يتلقى النظام " bootmgr مفقود "خطأ.يمكن التحقق من ذلك فقط عن طريق إزالة محرك الأقراص الثابتة واستبداله بمحرك أقراص آخر مثبت عليه Windows أو Windows.
حاول فحص محرك الأقراص الثابتة لديك لمعرفة ما إذا تم تحميل محرك أقراص ثابت آخر بنظام آخر دون أي أخطاء.إذا كانت هذه هي الحالة ، فقد حان الوقت لإضافة محرك أقراص ثابت جديد إلى النظام.
هل نجحت؟
يعرف مستخدمو Windows العديد من الأخطاء ، ومن بين هذه الأخطاء ، تكون الشاشة الزرقاء والشاشة السوداء في بعض الأحيان أكثر الأخطاء المزعجة.على عكس معظم الأنظمة ، إذا لم يكن هناك فيروس مثبت على النظام ، فمن السهل حل خطأ الشاشة السوداء الخاص بـ BOOTMGR المفقود.
هناك العديد من الأسباب لهذه المشكلة ، وقد تمت مناقشة الحلول ذات الصلة أعلاه.على الرغم من أنك إذا واجهت أي مشاكل أثناء تنفيذ الخطوات ، يمكنك أيضًا التعليق أدناه والاتصال بنا.يسعدنا مساعدتك في أقرب وقت ممكن.


![كيف ترى إصدار Windows [بسيط جدًا]](https://infoacetech.net/wp-content/uploads/2023/06/Windows%E7%89%88%E6%9C%AC%E6%80%8E%E9%BA%BC%E7%9C%8B-180x100.jpg)

