عند تهيئة محرك الأقراص الثابتة ، سواء كان جديدًا أو قديمًا ، تكون العملية عادةً واضحة ومباشرة.يتضمن ذلك فتح إدارة الأقراص في نظام التشغيل Windows 11 ، واختيار الحجم المطلوب تنسيقه ، والنقر على بعض الأزرار.
ومع ذلك ، تصبح العملية أكثر تعقيدًا عندما تحتاج إلى تهيئة محرك الأقراص حيث يوجد نظام التشغيل ، أو إذا لم يكن لديك حق الوصول إلى نظام التشغيل على الإطلاق.يؤدي هذا غالبًا إلى سؤال الأشخاص عما إذا كان بإمكانهم تهيئة محرك الأقراص الثابتة باستخدام نظام BIOS ، وهو البرنامج الثابت للوحة الأم.
دعونا نرى ما إذا كان يمكنك الحصول عليها BIOS القرص الصلب المهيأ، وسيناريوهات مختلفة حيث تحتاج إلى تهيئة محرك الأقراص الثابتة.
هل يمكنك تهيئة محرك أقراص من BIOS لجهاز الكمبيوتر الخاص بك؟
من المفاهيم الخاطئة الشائعة حول تهيئة محرك الأقراص الثابتة أنه يمكنك استخدام نظام BIOS الخاص بجهاز الكمبيوتر (البرنامج الثابت) لإخبار الكمبيوتر بتهيئة محرك الأقراص.في الحقيقةهذا ليس صحيحا،لأنلا يمتلك BIOS القدرة على إجراء مثل هذه العمليات.لتوضيح ذلك ، دعنا نلقي نظرة على ما يفعله BIOS بالفعل.
نظام الإدخال والإخراج الأساسي ، أو BIOS ، هو برنامج مثبت على المعالج الدقيق للوحة الأم.يتم وضعه على شريحة ذاكرة قابلة للمسح والبرمجة والقراءة فقط مصممة لتسهيل التفاعل بين نظام التشغيل وملحقات أجهزة الكمبيوتر.يخبرك ما إذا كانت عناصر الأجهزة مثل وحدة المعالجة المركزية وبطاقة الرسومات المخصصة وذاكرة الوصول العشوائي ومحركات الأقراص الثابتة تعمل عند بدء التشغيل.

وتتمثل مهمتها الرئيسية في إخبار الكمبيوتر بما يجب الوصول إليه ومتى يتم الوصول إليه عند بدء التشغيل ، مثل محرك الأقراص الثابتة لديك من أجل التمهيد في Windows.عندما تحتاج إلى تهيئة محرك أقراص ثابت قيد الاستخدام لأنه يحتوي على نظام تشغيل ، أو عندما تواجه خطأً لا يسمح لك بالتمهيد إلى Windows ،
يمكنك استخدام BIOS لتغيير تمهيد جهاز الكمبيوتر الخاص بك لتجاوز محرك الأقراص الثابتة (أولوية التمهيد).الآن دعنا نرى السيناريوهات التي تتطلب منك استخدام BIOS بهذه الطريقة.
السيناريوهات التي تتطلب منك التمهيد في BIOS
قد تحتاج إلى التمهيد في BIOS لتهيئة محرك الأقراص الثابتة لديك لعدة أسباب ، لا تتطلب جميعها Windows لا يمكن الوصول إليه.فيما يلي بعض المواقف المحتملة التي قد تواجهها.
1. توقف الكمبيوتر في حلقة تمهيد.
إذا كان جهاز الكمبيوتر الخاص بك به مشاكل وأخطاء في الأجهزة أو البرامج ، فيمكنك أن تجد نفسك في حلقة تمهيد.عند تشغيل الكمبيوتر لأول مرة ، يجب أن يتم التمهيد مباشرة إلى Windows ، ولكن إذا فشل تسلسل التمهيد (المعروف أيضًا باسم تسلسل POST (التشغيل ، الاختبار الذاتي)) ، فسيحاول إصلاح المشكلة وإعادة التشغيل والمحاولة مرة أخرى.يمكن أن يؤدي الفشل في إصلاح المشكلة إلى تكرار تشغيل الكمبيوتر ، مما يؤدي إلى فشل تسلسل التمهيد ، مما يؤدي إلى حدوث حلقة تمهيد.
2. تحتاج إلى تهيئة قسم النظام بالكامل حيث يوجد نظام التشغيل.
إذا واجه نظام التشغيل الخاص بك أخطاء ، سواء من البرامج الضارة أو الفيروسات أو الملفات التالفة أو الملفات المفقودة ، فقد تحتاج إلى تهيئة قسم النظام حيث يوجد نظام التشغيل الخاص بك.ومع ذلك ، لا يمكنك تهيئة القسم أثناء استخدامه ، لذا يجب تهيئته دون الوصول إليه.
3. أنت بحاجة إلى إعادة تثبيت نظام التشغيل.
في بعض الحالات ، قد تحتاج إلى إعادة تثبيت نظام التشغيل.قد يكون هذا بسبب قفل جهاز الكمبيوتر الخاص بك أو تعرضه لخلل كبير يتسبب في إيقاف تشغيل الكمبيوتر فور بدء التشغيل.أو ، إذا كان جهاز الكمبيوتر الخاص بك يعمل ببطء ، فقد ترغب فقط في إعادة التثبيت.لإعادة تثبيت نظام التشغيل ، تحتاج إلى تهيئة قسم محرك الأقراص C ، ولكن لا يمكنك القيام بذلك أثناء استخدامه.
4. في حالة وجود مشكلة في القسم القابل للتمهيد على القرص الثابت.
عند تثبيت Windows في البداية على محرك أقراص ثابت جديد (أو فارغ) ، فإنه ينشئ ثلاثة أقسام.الأول هو القسم القابل للتمهيد ، حيث يتم تخزين تسلسل التمهيد واستخدامه ، ويقوم القسم الثاني بتخزين بقية معلومات نظام التشغيل ، وقسم الاسترداد.إذا حدث خطأ ما في هذا القسم ، فسيلزم إعادة تهيئته وإعادة تشكيله ، ولكن مثل باقي نظام التشغيل ، لا يمكن القيام بذلك أثناء الاستخدام.

كل من هذه السيناريوهات له أعراض متشابهة لأن Windows لا يمكن الوصول إليه ، أو لديك مشكلة تتطلب منك التنسيق دون الوصول إلى Windows نفسه.في كل حالة ، ستحتاج إلى شيء يسمى قرص التمهيد لإصلاحها.يمكن الحصول على هذا بسهولة ، أو إذا كنت في عجلة من أمرك ، يمكنك إنشاء واحدة بنفسك.
قم بإنشاء قرص قابل للتمهيد باستخدام عصا USB أو CD-RW / DVD
تتمثل الخطوة الأولى في إنشاء قرص قابل للتمهيد أو وسائط التثبيت في اختيار الوسائط التي تناسبك بشكل أفضل: USB أو CD-RW / DVD.إذا لم يكن جهاز الكمبيوتر الخاص بك يحتوي على محرك أقراص مضغوطة ، فمن مصلحتك استخدام محرك أقراص USB وعادةً ما يكون أسهل بالنسبة لمعظم المستخدمين.الحد الأدنى لمتطلبات المساحة لأي من الوسائط هو 8 جيجابايت ، وقد يحتاج مستخدمو أقراص DVD إلى تحديد استخدام وسائط ثنائية الطبقة (DL).
- مباشرة من Microsoftموقع الويب لتنزيل الإصدار المناسب من Windows.ستحتاج إلى مفتاح منتج Windows الخاص بك.إذا كنت لا تعرف أين تجد لك هذا網站يمكن أن يساعدك ، ولكن إذا لم يكن لديك واحد ، فسيتعين عليك شراء واحدة.
- لمستخدمي Windows 11 ، عليك الذهاب إلىصفحة تنزيل Windows 11وانقر فوق الزر "Download Tool Now" وحدد "Run" عند الانتهاء.
- بعد قبول شروط الترخيص ، حدد الخيار لإنشاء وسائط تثبيت لجهاز كمبيوتر آخر.
- حدد أي وجميع خيارات الإعداد الأخرى التي تحتاجها ، مثل إصدار Windows والبنية التي تحتاجها.
- حدد جهاز الوسائط الذي تختاره وانتظر حتى تكتمل العملية.

11 طرق لتنسيق القرص الصلب الخاص بك دون الوصول إلى Windows 3
1. إعادة التنسيق دون إعادة تثبيت Windows.
-
- تأكد من إيقاف تشغيل الكمبيوتر ،قم بتوصيل وسائط التثبيت الخاصة بك، ثم إعادة التشغيل.يحتاج مستخدمو الأقراص المضغوطة / أقراص DVD إلى تشغيل الكمبيوتر قبل إدخال القرص.
- 按المفتاح المقابلأدخل BIOS للكمبيوتر.تتضمن المفاتيح الشائعة "Del" و "F8"
- اكتشافخيارات أولوية التمهيد ،وانقل وسائط التثبيت (USB أو CD RW / DVD) إلى أعلى أولوية التمهيد.
- إعادة تشغيل الكمبيوتر.يجب أن أسألك إذاللتمهيد من القرص.حدد هذا الخيار.
- مجموعة واحدة命令يجب أن تظهر على الشاشة.باستخدام هذه ، حدد محرك الأقراص الذي تريد تهيئته وحذف جميع الأقسام الموجودة عليه.
- حدد الآن المساحة غير المقسمة وقم بإنشاء قسم جديد.يجب أن يُطلب منك بعد ذلك كيف تريد تنسيقه.選擇NTFS أو FAT.
- سيؤدي إكمال هذه الخطوة الأخيرة إلى مسح محرك الأقراص الثابتة تمامًا ، وتركهلتثبيت نظام تشغيل أو استخدامه كجهاز تخزين كبير السعة.
يمكن أن يساعد استخدام هذه الطريقةحلقات التمهيد وأخطاء إعادة التشغيل الرئيسية.
2. إعادة التهيئة عن طريق تثبيت Windows.

-
- بعد توصيل / إدخال قرص بدء التشغيل ، تأكد من إيقاف تشغيل الكمبيوتر ، ثم أعد تشغيله ، عندما يُطلب منك ذلكاضغط على المفتاح المقابلقم بالتمهيد في BIOS.
- 在خيارات أولوية التمهيد، اضبط وسائط التثبيت على أعلى أولوية تمهيد ، وأعد تشغيل الكمبيوتر.
- سترى شاشة تثبيت Windows.اختر لغة التثبيت والوقت وإدخال لوحة المفاتيح ، ثم حدد"زر' التالي.
- انقر عندما تظهر"تثبيت الآن"، واتبع المطالبات حتى تصل إلى الصفحة التي تسأل عن نوع التثبيت الذي تريده.
- 選擇خيارات التثبيت المخصصة.
- في الصفحات التالية ، لك مطلق الحرية في حذف أي أقسام غير مرغوب فيها ، ولكن لتهيئة محرك الأقراص ، حددقسم النظام وانقر فوق تنسيق.
- سترى نافذة منبثقة تحذرك من أن هذا سيؤدي إلى حذف جميع البيانات الموجودة على القسم.選擇OK، وانتظر حتى تكتمل العملية.

إذا كنت ترغب في إعادة تثبيت Windowsأو الحاجةتنسيق قسم النظام بأكمله ،هذه العملية تعمل بشكل أفضل.
3. استخدم موجه الأوامر لإعادة التنسيق.


-
- قم بتوصيل محرك التمهيد الخاص بك.إذا كنت تستخدم CD RW / DVD ، فضع القرص في محرك الأقراص وقم بإيقاف تشغيله.إذا كنت تستخدم محرك أقراص USB ، فقم بإيقاف تشغيل الكمبيوتر قبل توصيله.
- أعد تشغيل الكمبيوتر وقم بالتمهيد في BIOS.ضع قرص تثبيت الوسائط في أعلى أولوية التمهيد وأعد تشغيل الكمبيوتر.
- عند تحميل Windows Installer ، تحتاج إلى تحديدالوقت والعملة وإدخال لوحة المفاتيح واللغة.انقر فوق التالي على الشاشة.
- بدلاً من تثبيت Windows ، اخترقم بإصلاح الكمبيوتر.
- سينقلك هذا إلى شاشة الخيارات المتقدمة.من هنا اختروضع استكشاف الأخطاء وإصلاحهاوانقر فوقموجه الأمرخيارات.
- سيتم فتح موجه الأوامر ويسمح لك بتحديد موقع محرك الأقراص الذي تريد تهيئته.للقيام بذلك ، أدخل "Diskpart - Enter" ، "List Volume - Enter" ، "Exit - Enter" ، "Dir C: - Enter"
- إذا لم يتم وضع علامة C على محرك أقراص نظام التشغيل ، فستحتاج إلى استخدامهمعقلكرر هذه الخطوات حتى تجد محرك الأقراص الذي يوجد به نظام التشغيل الخاص بك.
- بمجرد معرفة مكان Windows ، يمكنك القيام بذلك عن طريق الكتابةC: / fs: ntfsلتهيئة محرك الأقراص (استبدل C بـ F أو D إذا كان هذا هو المكان الذي تم تثبيت Windows فيه).ثم انقر فوق إدخال.
- لمتابعة التنسيق ، أدخل"Y" تعني "نعم"، لإعلامك بأن جميع البيانات ستفقد إذا واصلت التنسيق.
بعد تهيئة القرص الصلب ، يمكنك الآن المتابعةاستخدم محرك الأقراص هذاثبِّت الويندوز.ما عليك سوى إعادة تشغيل جهاز الكمبيوتر الخاص بك واستخدام الإرشادات التي تظهر على الشاشة للتثبيت.
عادةً ما يكون موجه الأوامر هو الملاذ الأخير لأنه مرتبط مباشرة ببرمجة نظام التشغيل.ومع ذلك ، إذا لم تتمكن من استخدام الطريقتين الأخريين أعلاه لسبب ما ، فإن موجه الأوامر يعد طريقة رائعة لإجبار جهاز الكمبيوتر الخاص بك على القيام بما تريد.

![إعدادات كاميرا Samsung A52 5G / A52s وجودتها [كيفية الاستخدام] إعدادات كاميرا Samsung A52 5G / A52s وجودتها [كيفية الاستخدام]](https://infoacetech.net/wp-content/uploads/2021/09/6597-Samsung-A52s-150x150.jpg)
![إعدادات كاميرا Samsung M32 5G وجودتها [كيفية الاستخدام] إعدادات كاميرا Samsung M32 5G وجودتها [كيفية الاستخدام]](https://infoacetech.net/wp-content/uploads/2021/09/6606-Samsung-M32-5G-150x150.jpg)
![إعدادات كاميرا Samsung A12 وجودتها [كيفية الاستخدام] إعدادات كاميرا Samsung A12 وجودتها [كيفية الاستخدام]](https://infoacetech.net/wp-content/uploads/2021/09/6614-Turn-off-Voicemail-on-Samsung-A12-150x150.jpg)
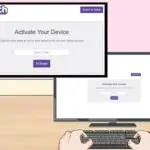



![كيف ترى إصدار Windows [بسيط جدًا]](https://infoacetech.net/wp-content/uploads/2023/06/Windows%E7%89%88%E6%9C%AC%E6%80%8E%E9%BA%BC%E7%9C%8B-180x100.jpg)


