لنحل مشكلة أخرى في Windows-ALT + TAB لا يعمل.
تجعل هذه الميزة Windows أكثر استقلالية عن الماوس ، وكذلكتعزيز قدرة المستخدم على تعدد المهام، مما يجعلها ميزة رائعة.
تتوفر هذه الميزة خارج الصندوق في Windows ، ومن السهل جدًا التبديل بين البرامج قيد التشغيل (أو التطبيقات) فقط من خلال لوحة المفاتيح.
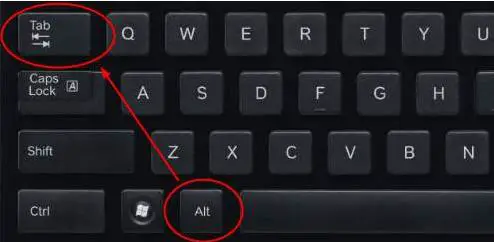
إذا لم تتمكن من التبديل بين التطبيقات ، فقد لا يعمل ALT-TAB بشكل صحيح ، والذي قد يبدو وكأنه مشكلة تافهة ، ولكنه سيدمر تجربة المستخدم إلى حد كبير.لا تتعلم تحمل هذه المشكلة ، لقد قدمنا إصلاحًا بسيطًا وفقًا للدليل ، شكرًا لنا لاحقًا.
كيفية إصلاح خطأ علامة التبويب Alt لا يعمل
في بعض الأحيان تكون المشكلة في لوحة المفاتيح (الأجهزة) ، لذلك دعونا نتأكد من أن هذا ليس هو الحال.أفضل طريقة للتحقق هي توصيل لوحة مفاتيح أخرى والتحقق من Alt-Tab.إذا لم يكن لديك لوحة مفاتيح احتياطية ، يمكنك الوصول إلى الإنترنتاختبار لوحة المفاتيحللتحقق مما إذا كانت لوحة المفاتيح تعمل، يحتوي على واجهة مستخدم سهلة المتابعة للغاية ، إذا تحولت جميع الأزرار إلى اللون الأخضر ، فاضغط على جميع المفاتيح ، ثم تستجيب المفاتيح.
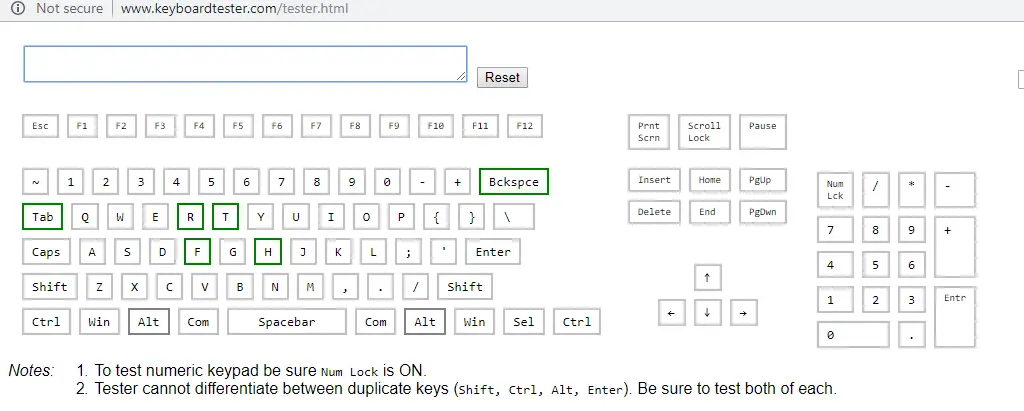
إذا لم يستجب Keypan أو لم يعمل بشكل صحيح ، فلا داعي للقلق ، فيرجى اتباع الدليلإصلاح لوحة المفاتيح لا تعمل بالضغط هنا.إذا كانت لوحة المفاتيح تعمل بشكل طبيعي بالإضافة إلى مشكلة Alt-Tab ، فيجب أن تكون مشكلة في البرنامج ، يرجى الانتقال إلى القسم التالي واتباع الترتيب المذكور لحل هذه المشكلة.
أعد تشغيل مستكشف Windows
بسبب ارتفاع درجة الحرارة أو أي أسباب أخرى ، قد تتسبب مشكلات البرامج في حدوث أعطال في Windows ، مثل Alt-Tab لا يعمل بشكل صحيح.يمكننا حل هذه المشكلة عن طريق إعادة تشغيل كمبيوتر Windows ، أو يمكنك ببساطة إعادة تشغيل Windows Explorer.
1. افتح "مدير المهام" من خلال البحث عن "إدارة المهام" في شريط المهام ، ثم انقر فوق أعلى نتيجة أو اضغط على Ctrl + Alt + Esc.
2. سيظهر مربع الحوار "إدارة المهام".انتقل إلى "مستكشف Windows" في علامة التبويب "المعالجة" ضمن قسم "التطبيقات".انقر بزر الماوس الأيمن فوقه وحدد "إعادة بدء".
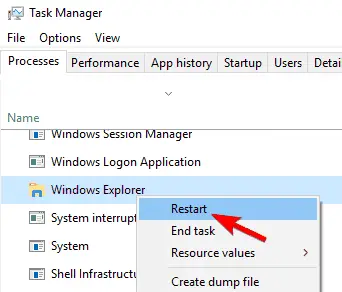
تحقق مما إذا كان Alt-Tab قيد التشغيل ، وإلا فانتقل إلى القسم التالي.
نظرة خاطفة على الطيران
أبلغ بعض المستخدمين أن Aero Peek / Peek قد حل مشاكلهم.في بعض الحالات ، يجب تعطيل Aero Peek أو تعطيله.يبدو جنونيًا!لا نعرف ، يبدو أنه يعمل لسبب ما.لذلك دعونا نلقي نظرة على الخطوات:
1.من خلال البحث في شريط المهام"إعدادات النظام المتقدمة"يأتييفتح"إعدادات النظام المتقدمة"، أو انقر فوق أعلى نتيجة ، أو انقر بزر الماوس الأيمن فوق" هذا الكمبيوتر "/" جهاز الكمبيوتر "، ثم انقر فوق خصائص ، ثم انقر فوق" إعدادات النظام المتقدمة ".
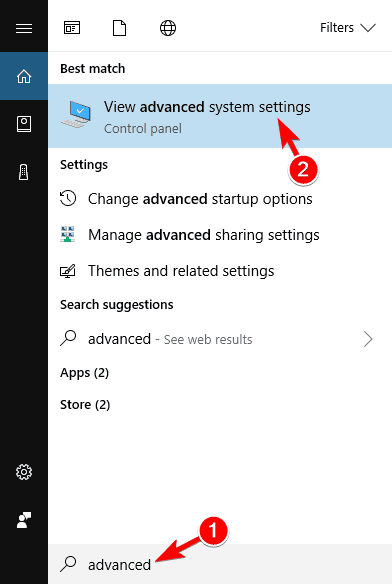
2. سيظهر مربع حوار ، انتقل إلى علامة التبويب "خيارات متقدمة" ، ثم انقر فوق "إعدادات" في قسم "الأداء".
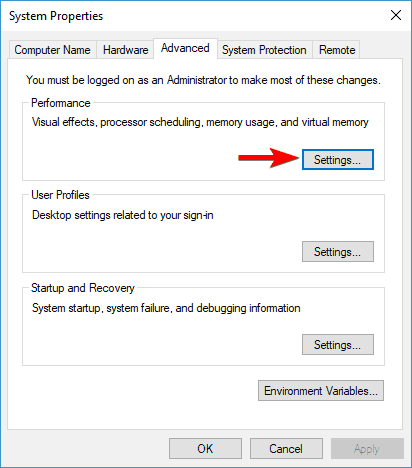
3. ضمن علامة التبويب "التأثيرات المرئية" ، ابحث عن " ايرو نظرة خاطفة / نظرة خاطفة "، ثم تحقق مما إذا كان ممكّنًا.إذا تم تحديده ، فقم بإلغاء تحديده ؛ إذا لم يتم تحديده ، فقم بتمكينه.تحقق مرة أخرى إذا كان لا يزال يعمل ، وإلا جرب الطريقة التالية.
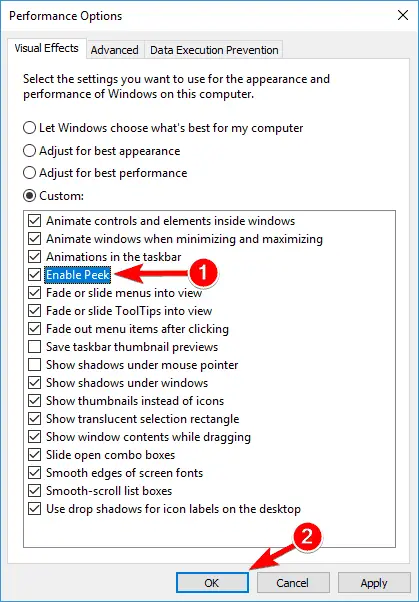
قم بإلغاء تثبيت برنامج تشغيل لوحة المفاتيح
قد يكون برنامج تشغيل لوحة المفاتيح مسؤولاً ، لذلك نحتاج إلى إعادة تثبيت برنامج التشغيل المرتبط بلوحة المفاتيح.أفضل طريقة للقيام بذلك على Windows هي حذف أو إلغاء تثبيت جميع برامج تشغيل لوحة المفاتيح ، وسيقوم Windows بإعادة تثبيت جميع برامج التشغيل في المرة التالية التي تقوم فيها بإعادة تشغيل جهاز الكمبيوتر الخاص بك.لذلك دعونا نبدأ:
1. افتح مدير الجهاز.ابحث عن "Device Manager" في شريط المهام وانقر فوق النتيجة الأولى ، أو انقر بزر الماوس الأيمن فوق الزر Start وانقر فوق Device Manager من القائمة.
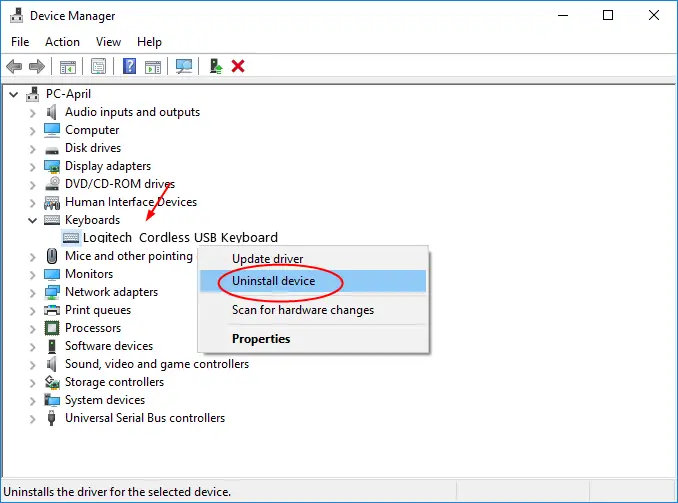
2. ابحث عن لوحة المفاتيح وانقر لتوسيعها.تظهر قائمة ببرامج تشغيل لوحة المفاتيح.حدد أي برنامج تشغيل للوحة المفاتيح وانقر فوقه.ستظهر قائمة ، انقر فوق " الغاء التثبيت". كرر نفس العملية لجميع برامج تشغيل لوحة المفاتيح الأخرى.بعد إعادة التشغيل ، سيؤدي هذا إلى استبدال برنامج التشغيل بإصدار المصنع من برنامج التشغيل.
![]()
الآن ، انقر فوق "إجراءات" ثم "تفحص تغييرات الأجهزة".بعد اكتمال الفحص ، أعد تشغيل الكمبيوتر المحمول الذي يعمل بنظام Windows وتحقق مما إذا كان "Alt + Tab" يستجيب.
تعديل قيمة التسجيل
كملاذ أخير ، هذه الخطوة متقدمة جدًا وتنطوي على مخاطر كبيرة ، يرجى اتباع كل خطوة عن كثب.سنقوم بتعديل قيمة التسجيل التي حددتها Alt-Tab لحل هذه المشكلة.إذا لم تنجح أي من الطرق المذكورة أعلاه معك ، فستعمل هذه الخطوة بالتأكيد على حل المشكلة ، لذلك نحتاج إلى توخي مزيد من الحذر.
1. اضغط على مفتاح "Windows + R" من لوحة المفاتيح لفتح مربع الحوار "Run".ثم ابحث عن " رجديت "، ثم انقر فوق" موافق ".
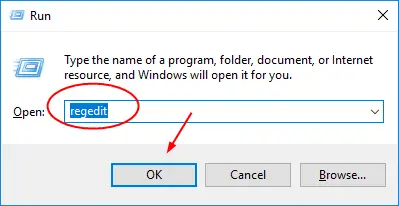
2. سيتم فتح نافذة جديدة لدليل التسجيل.لا تشغل بالك بقائمة طويلة من المجلدات ، فعندما تعرف ما تبحث عنه ، تصبح المهمة بسيطة للغاية.على اليسار ، أوجدالحاسوب، ثم انقر للتوسيع.سيظهر عدد كبير من الملفات ، انقر فوقHKEY_CURRENT_USERاشرح بالتفصيل.
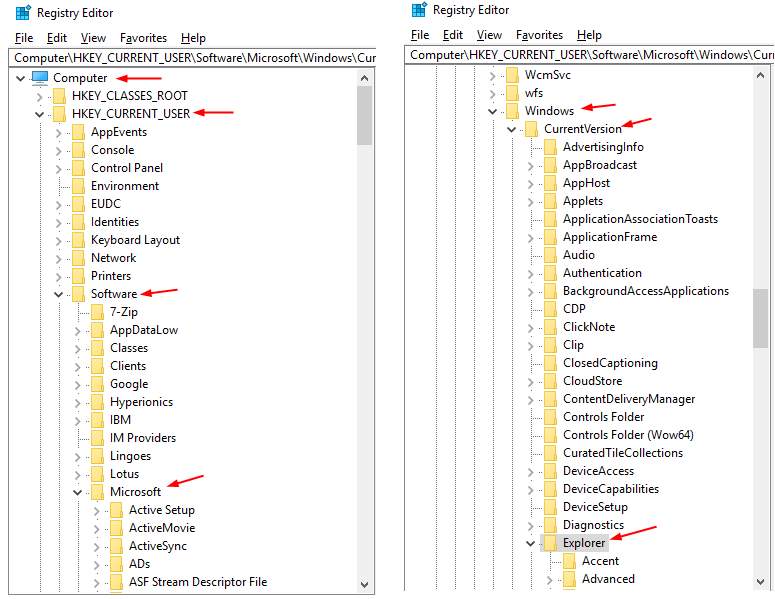
3. الآن ، يرجى اتباع ترتيب المجلدات في السلسلة التالية: أولاً ، ابحث وانقر للتوسيعالبرمجيات،ومن بعد微軟وبعد ذلكشبابيك.انقر لكرنتفرسون上توسع وأخيرًا فيقم بالتوسيع في Explorer.
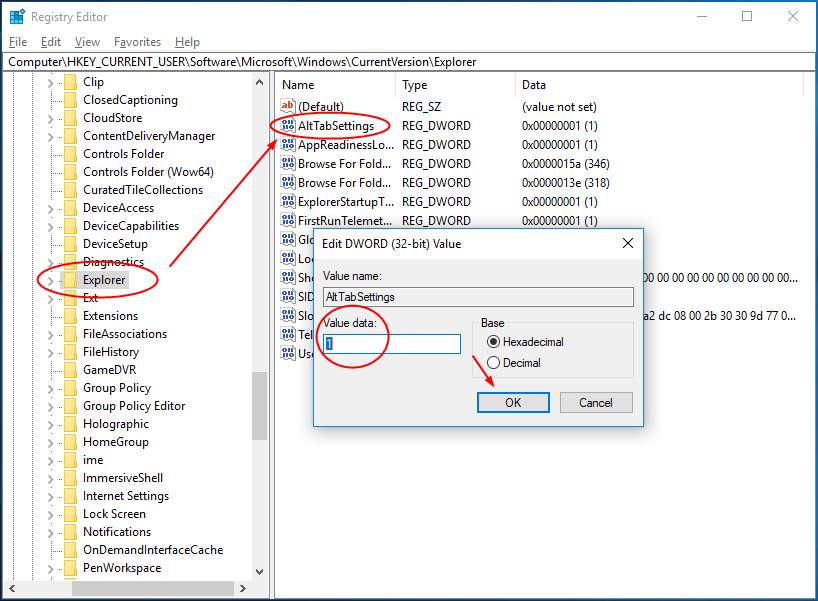
4. الآن ، ابحث عن إعدادات AltTabSettings على الجانب الأيمن وابحث عنها وانقر نقرًا مزدوجًا فوقها.سيتم فتح نافذة منبثقة ، تتغيرالبيانات العددية設置هو 1، ثم انقر فوق موافق.أغلق السجل ، ثم تأكد من تشغيل Alt-Tab الآن.
استنتاج
باستثناء تعديل قيم التسجيل ، فإن جميع الطرق الأخرى أساسية جدًا ويجب أن تحل مشكلة Alt-Tab التي لا تعمل بشكل صحيح ، يرجى اتباع هذا الدليل بالترتيب المحدد.تتضمن الطرق الأخرى لحل هذه المشكلة تشغيل BIOS ، وهو أمر محفوف بالمخاطر للغاية لذكره هنا.بالإضافة إلى ذلك ، يرجى تحديث جميع برامج التشغيل و Windows لمنع الكمبيوتر من التصرف بشكل غير طبيعي مرة أخرى.
إذا قمت بتشخيص أن المشكلة تكمن في لوحة المفاتيح ، أو إذا لم تحل أي من الطرق المذكورة أعلاه المشكلة ، فيرجى الاتصال بأخصائي.كما هو الحال دائمًا ، يسعدنا مساعدتك عن طريق إضافة المزيد من المحتوى المرتبط بـ Windows كإشارات مرجعية لنا!

![قم بإعداد بريد Cox الإلكتروني على Windows 10 [باستخدام تطبيق بريد Windows] قم بإعداد بريد Cox الإلكتروني على Windows 10 [باستخدام تطبيق بريد Windows]](https://infoacetech.net/wp-content/uploads/2021/06/5796-photo-1570063578733-6a33b69d1439-150x150.jpg)
![إصلاح مشكلات Windows Media Player [دليل Windows 8 / 8.1] إصلاح مشكلات Windows Media Player [دليل Windows 8 / 8.1]](https://infoacetech.net/wp-content/uploads/2021/10/7576-search-troubleshooting-on-Windows-8-150x150.jpg)
![إصلاح خطأ تحديث Windows 0x800703ee [Windows 11/10] إصلاح خطأ تحديث Windows 0x800703ee [Windows 11/10]](https://infoacetech.net/wp-content/uploads/2021/10/7724-0x800703ee-e1635420429607-150x150.png)




![ابدأ موجه الأوامر في Windows [7 طرق] ابدأ موجه الأوامر في Windows [7 طرق]](https://infoacetech.net/wp-content/uploads/2021/09/%E5%95%9F%E5%8B%95%E5%91%BD%E4%BB%A4%E6%8F%90%E7%A4%BA%E7%AC%A6-150x150.png)

![كيف ترى إصدار Windows [بسيط جدًا]](https://infoacetech.net/wp-content/uploads/2023/06/Windows%E7%89%88%E6%9C%AC%E6%80%8E%E9%BA%BC%E7%9C%8B-180x100.jpg)

