لا يوجد شيء أسوأ من تلقي رسالة خطأ على جهاز الكمبيوتر الخاص بك.أنت جالس هناك تعمل ، وبعد ذلك يبدأ نظامك في الفشل.الجزء الأصعب في الحصول على خطأ في Windows 10 هو معرفة كيفية إصلاحه.
حسنًا ، لا تخف أبدًا لأننا هنا لمساعدتك.في هذه المقالة ، سنلقي نظرة على خطأ معين ، ونناقش أسبابه ، ونقدم لك حلولاً حول كيفية إصلاحه.
في دليل اليوم ، سنلقي نظرة على خطأ التحديث 0x800f0922.
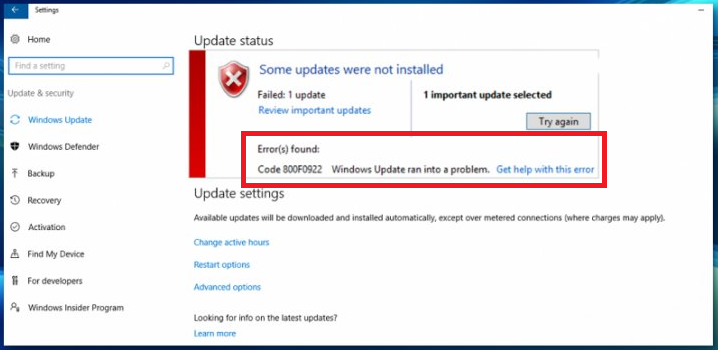
ماذا تعني رسالة الخطأ 0x800f0922؟
عندما يحاول Windows 10 إجراء تحديثتعذر الاتصال لتحديث الخدمةيحدث خطأ تحديث 0x800f0922 عند تثبيت الخادم.
لماذا أتلقى هذا الخطأ؟
هناك العديد من الأسباب التي تجعل جهاز الكمبيوتر يحصل على رسالة الخطأ 0x800f0922.تشمل الأسباب الأكثر شيوعًا عدم قدرة الكمبيوتر على الاتصال بخادم تحديث مناسب (لأي سبب كان) ، أو عدم وجود ذاكرة كافية في القسم المحجوز للنظام (جزء القرص الصلب الذي يحتوي على معلومات بدء تشغيل Windows).
تشمل الأسباب الأخرى لرسالة الخطأ 0x800f0922 ما يلي:
- اتصال إنترنت ضعيف أو غير مستقر
- المشكلات المتعلقة بـ Microsoft .NET Framework ، بما في ذلك الإصدارات المفقودة أو التالفة أو القديمة
0 طرق لإصلاح خطأ 800x0922f7 Windows Update
يعتمد المسار الدقيق للإجراء عند محاولة إصلاح الخطأ 0x800f0922 على السبب الجذري للمشكلة.إليك بعض الأشياء التي يمكنك تجربتها للتخفيف من حدة المشكلة.
أعد الاتصال بالإنترنت
أحد الأسباب الرئيسية لرسالة الخطأ 0x800f0922 هو اتصال الإنترنت المقطوع أو غير المستقر.إذا كنت تعتقد أن هذه قد تكون مشكلة ، فإن أول شيء عليك القيام به هو التحقق من أن اتصالك بالإنترنت يعمل.لكي تفعل هذا، اتبع هذه الخطوات:
- ابحث عن رمز اتصال الشبكة في شريط المهام.لاحظ أن الصورة أدناه خاصة بالاتصال اللاسلكي.إذا كان لديك اتصال إيثرنت ، فسيبدو مختلفًا.
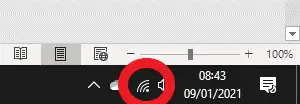
-
- مرر مؤشر الماوس فوق الرمز وتحقق مما إذا كان يشير إلى أن لديك اتصالاً بالإنترنت.إذا لم يكن كذلك ، انتقل إلى الطريقة التالية.إذا كانت تشير إلى أنك متصل ، فانقر بزر الماوس الأيسر على الرمز وانقر على "قطع الاتصال"قطع الاتصال بالشبكة.
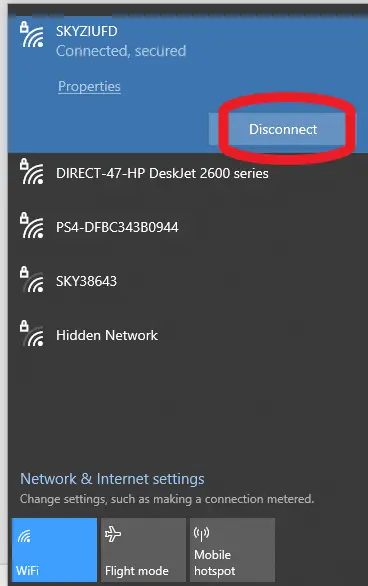
-
- انتظر بضع ثوان ثم انقر مرة أخرىالإتصال.تحقق مما إذا كان هذا يحل المشكلة.في بعض الأحيان ، تؤدي إعادة الاتصال إلى إصلاح أي مشكلات في الاتصال تواجهك.إذا لم يفلح ذلك ، فانتقل إلى الطريقة التالية.
قم بتشغيل مستكشف أخطاء شبكة Windows ومصلحها
يتضمن Windows أداة مفيدة لإصلاح اتصالك بالإنترنت.
- مرر الماوس فوق رمز الاتصال بالشبكة في شريط المهام وانقر بزر الماوس الأيمن.يجب أن ترى "استكشاف الاخطاء"خيار.انقر فوقه.
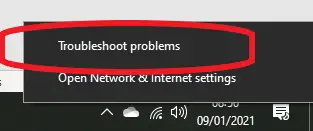
- سترى شاشة تسألك عن نوع الشبكة التي ترغب في استكشاف الأخطاء وإصلاحها.أختر"كل الشبكات"وانقرالخطوة التالية.
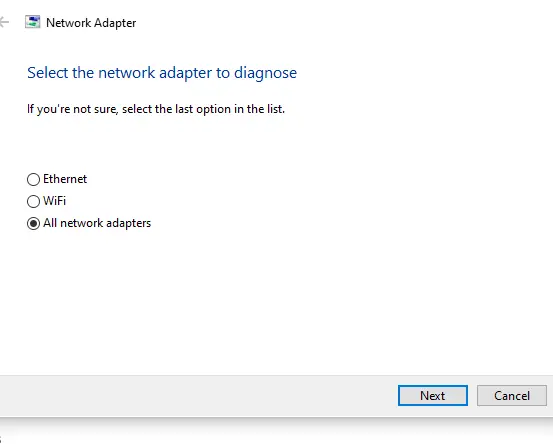
-
- سيقوم Windows بعد ذلك بإجراء العديد من الخطوات لمحاولة إصلاح مشكلة الاتصال.
- بمجرد الانتهاء من ذلك ، حاول تشغيل Windows Update.
إذا لم تنجح الطريقتان الأوليان حتى الآن ، فحاول إعادة تشغيل جهاز الكمبيوتر وجهاز التوجيه واسع النطاق.في بعض الأحيان ، يمكن أن تؤدي عملية إعادة الضبط البسيطة إلى إصلاح الخطأ 0x800f0922.انتظر حتى يظهر جهاز التوجيه متصلاً ، ثم حاول Windows Update مرة أخرى.
قم بتشغيل مستكشف أخطاء تحديث Windows 10 ومصلحها
بالإضافة إلى القدرة على استكشاف مشكلات الشبكة وإصلاحها ، يوفر Windows مجموعة متنوعة من الأدوات الأخرى لاستكشاف المشكلات الشائعة التي قد يواجهها المستخدمون ، بما في ذلك مشكلات تحديث Windows التي يمكن أن تسبب خطأ 0x800f0922.
لاستخدام مستكشف أخطاء Windows Update ومصلحها ، تحتاج إلى اتباع الخطوات التالية:
- في قسم البحث في شريط المهام أسفل واجهة مستخدم Windowsاكتب "لوحة التحكم "، إذناضغط دخول.
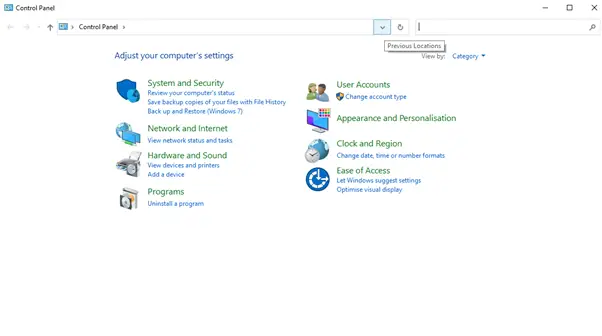
-
- بعد دخول لوحة التحكم ،في منطقة البحث في النوع العلوي "استكشاف الأخطاء وإصلاحها".
- من الخيارات التي تظهرأختر"استكشاف الأخطاء وإصلاحها".سيعطيك هذا الشاشة التالية:
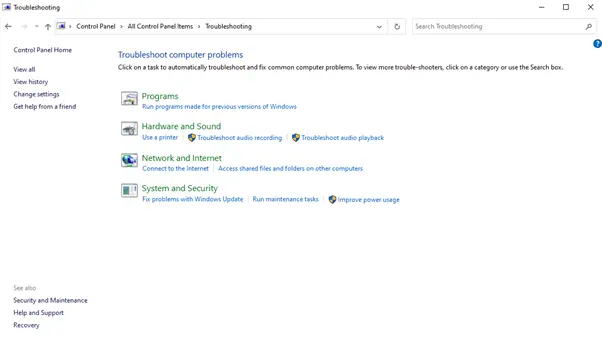
- 在النظام والأمن، سترى ملف"إصلاح مشكلات Windows Update""خيارات.سيؤدي النقر فوق هذا الخيار إلى عرض الشاشة التالية:
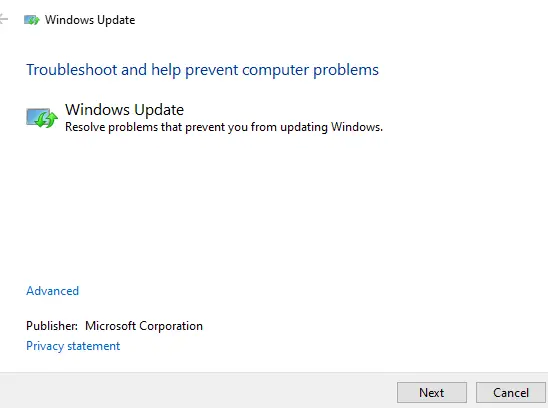
- انقر فوقالخطوة التالية، سيبحث Windows عن الأخطاء في Windows Update ويحاول إصلاحها تلقائيًا.
- بمجرد الانتهاء من ذلك ، حاول تشغيل Windows Update مرة أخرى.
تأكد من تمكين .NET Framework
يجب تثبيت .NET Framework مسبقًا على جهاز الكمبيوتر الخاص بك وسيتم تحديثه عادةً عند توفر إصدارات جديدة (أو عند تثبيت برامج جديدة تتطلب إصدارًا مختلفًا).ولكن مجرد تثبيته لا يعني أنه ممكّن وقيد التشغيل.
لتمكين .NET Framework في نظام التشغيل Windows 10 ، يجب اتباع الخطوات التالية:
- أولا مثل الطريقة السابقةيفتحلوحة التحكم.
- في منطقة البحث في الأعلىاكتب " خصائص الويندوز".من الخيارات التي تظهرأختر"تشغل أو إيقاف ميزات ويندوز".سيعطيك هذا الشاشة التالية:
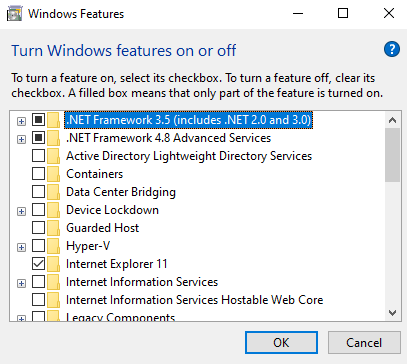
- في القائمة التي تظهر ، ابحث عن العلامات المميزة بعلامة.الإطار الصافيالخيار وتأكد من وجود علامة في مربع الاختيار المجاور له.إذا لم يكن كذلك ، انقر فوق المربع.
لاحظ أنه قد تكون هناك خيارات متعددة لـ .NET Framework اعتمادًا على الإصدار المثبت على جهاز الكمبيوتر الخاص بك.تحتاج إلى التأكد من فحص كل هؤلاء.
حاول تشغيل Windows Update مرة أخرى.
قطع الاتصال بشبكة VPN الخاصة بك
يمكن أن تتسبب الشبكات الظاهرية الخاصة (VPNs) في العديد من المشكلات عند محاولة الاتصال بخوادم Windows Update.لكن في هذه الأيام ، مع عمل الكثير منا من المنزل ، أصبحوا أداة شائعة بشكل متزايد.إذا تلقيت الخطأ 0x800F0922 وكنت متصلاً بشبكة VPN ، فقد ترغب في محاولة قطع الاتصال.للقيام بذلك ، عليك اتباع الخطوات التالية:
- انقر فوق رمز اتصال الشبكة في شريط المهام
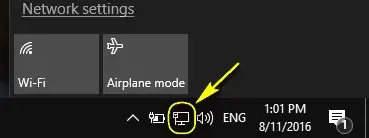
-
- من شبكة VPN المتصلة حاليًاانقر فوقخيار قطع الاتصال.ملاحظة: لن يؤدي فصلك عن VPN إلى قطع اتصالك بالشبكة أو الإنترنت.
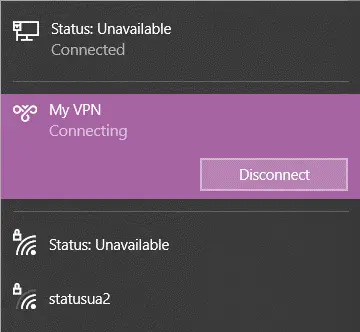
- حاول الآن تشغيل Windows Update مرة أخرى.
تعطيل أو إيقاف تشغيل جدار حماية Windows
في بعض الحالات ، يمكن لجدار حماية Windows منع جهاز الكمبيوتر الخاص بك من الاتصال بخادم Windows Update.يمكن أن يؤدي هذا إلى الخطأ 0x800F0922.إذا كانت هذه هي الحالة ، فقد تحتاج إلى إيقاف تشغيل ميزة جدار حماية Windows مؤقتًا أو تعطيلها أثناء عملية التحديث.
يمكنك القيام بذلك باتباع الخطوات التالية:
- يفتحلوحة التحكم
- في منطقة البحث في الأعلىاكتب " جدار حماية Windows Defender ".حدد خيار جدار حماية Windows Defender.سيعطيك هذا الشاشة التالية:
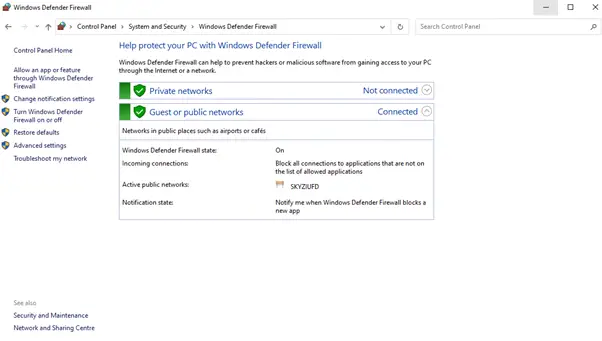
-
- 選擇على الجانب الأيسر من اللوحةتشغيل أو إيقاف تشغيل جدار حماية Windows Defender ".ستحصل على خيارات لإعدادات الشبكة العامة والخاصة.
- اختر من بين الخيارين (الشبكة العامة والشبكة الخاصة)قم بإيقاف تشغيل جدار حماية Windows Defender"خيار الراديو بحيث تبدو شاشتك مثل الصورة أدناه:
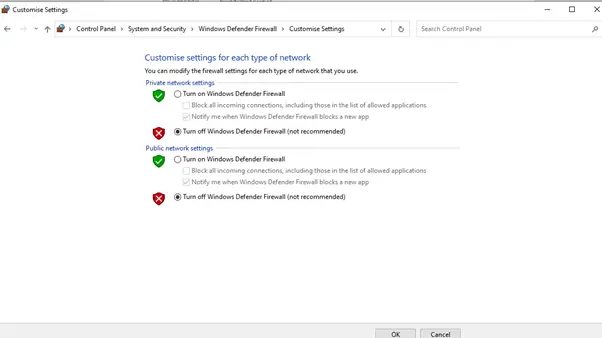
-
- انقر فوق確定زر.سيؤدي هذا إلى إيقاف تشغيل جدار حماية Windows لجميع أنواع الشبكات.
- حاول إجراء Windows Update مرة أخرى.
إصلاح تثبيت Windows
في بعض الأحيان قد يكون تثبيت Windows الخاص بك هو الذي تسبب في حدوث خطأ 0x800F0922.قد تكون بعض الملفات في دليل Windows تالفة.إذا كانت هذه هي الحالة ، يمكنك محاولة إصلاح تثبيت Windows باستخدام موجه الأوامر باتباع الخطوات التالية:
- عن طريق كتابة "موجه الأوامر" في قسم البحث بشريط المهام أسفل واجهة مستخدم Windowsلفتح موجه الأوامر ،لكن لا تحدد الرمز الآن.يجب أن يبدو البحث كما يلي:
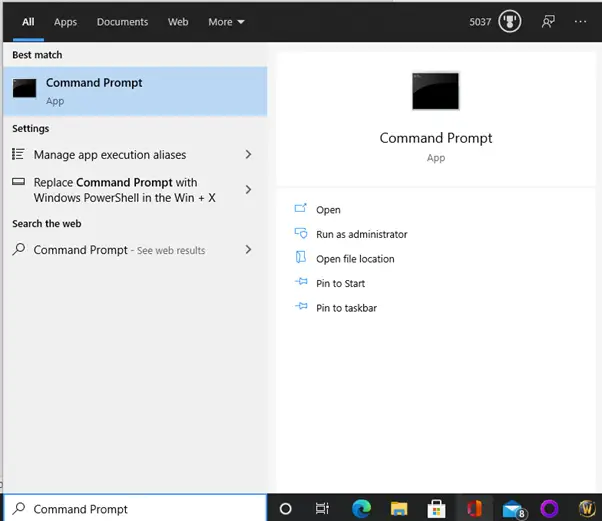
-
- انقر بزر الماوس الأيمن فوق موجه الأوامر وحددتشغيل كمسؤول".سيظهر لك هذا نافذة موجه الأوامر كما هو موضح في الصورة أدناه:
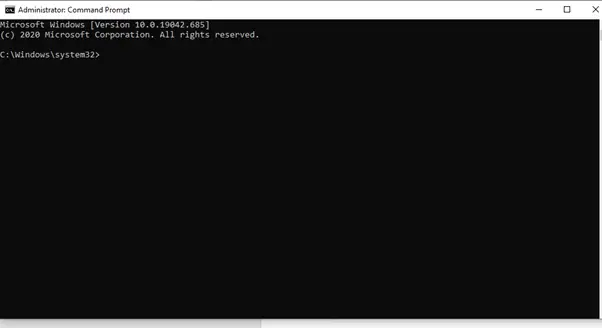
- اكتب الأمر التالي في منطقة موجه الأوامر واضغط على Enter:
DISM / Online / Cleanup-Image / RestoreHealth - سيقوم Windows بعد ذلك بفحص تثبيت Windows بحثًا عن المشاكل.إذا وجدت أيًا منها ، فسيحاول إصلاحها تلقائيًا.
- قم بتشغيل Windows Update مرة أخرى
استنتاج
نادرًا ما يكون من المستغرب تلقي رسالة خطأ 0x800F0922 أثناء استخدام جهاز الكمبيوتر الخاص بك.ولكن باتباع الطريقة المذكورة أعلاه ، يجب أن يكون جهاز الكمبيوتر الخاص بك احتياطيًا ويعمل في أي وقت من الأوقات.

![إصلاح خطأ تحديث Windows 0x800703ee [Windows 11/10] إصلاح خطأ تحديث Windows 0x800703ee [Windows 11/10]](https://infoacetech.net/wp-content/uploads/2021/10/7724-0x800703ee-e1635420429607-150x150.png)



![قم بإعداد بريد Cox الإلكتروني على Windows 10 [باستخدام تطبيق بريد Windows] قم بإعداد بريد Cox الإلكتروني على Windows 10 [باستخدام تطبيق بريد Windows]](https://infoacetech.net/wp-content/uploads/2021/06/5796-photo-1570063578733-6a33b69d1439-150x150.jpg)
![إصلاح مشكلات Windows Media Player [دليل Windows 8 / 8.1] إصلاح مشكلات Windows Media Player [دليل Windows 8 / 8.1]](https://infoacetech.net/wp-content/uploads/2021/10/7576-search-troubleshooting-on-Windows-8-150x150.jpg)



![كيف ترى إصدار Windows [بسيط جدًا]](https://infoacetech.net/wp-content/uploads/2023/06/Windows%E7%89%88%E6%9C%AC%E6%80%8E%E9%BA%BC%E7%9C%8B-180x100.jpg)


