يأتي Windows 10 مزودًا بمجموعة متنوعة من الخيارات والأوامر الجديدة لجعل المستخدمين أكثر رضا عن Microsoft.يجعل عمل الناس أكثر تحديثًا.ومع ذلك ، في حالة وجود كل هذه الخيارات المتغيرة ، سيكون للعديد من الأخطاء مكانها أيضًا في جهازك.أحد هذه الأخطاء في Windows 10 هو" 0x80073cf9 ". تحدث هذه المشكلة عادةً في Windows 8 و 10.في هذا الخطأ ، لا يمكنك تنزيل أو تحديث تطبيقات أو تطبيقات معينة من متجر Windows.
قد يتسبب أيضًا في حدوث مشكلات عند محاولة تثبيت أي تطبيق من المتجر.لا تقلق بشأن ذلك على أي حال.في هذه المقالة ، نقدم لك طريقة لإصلاح الخطأ 0x80073cf9 بشكل دائم من متجر Windows.
كيفية إصلاح خطأ 0x80073cf9 في متجر Windows
لذا إليك جميع الطرق ، يرجى تجربة جميع الطرق.أنا متأكد من أن هذه الطرق ستساعدك في إصلاح الكود: مشكلة 0x80073cf9.
الطريقة الأولى: إنشاء مجلد AUInstallAgent
1: انقر بزر الماوس الأيمنزر بدء Windows ، ثم حدد"يركض".
سيظهر مربع.
2:في هذا المربعاكتب"٪ Windir٪"، ثم انقر فوق "تحديد".
ستظهر قائمة المجلدات.
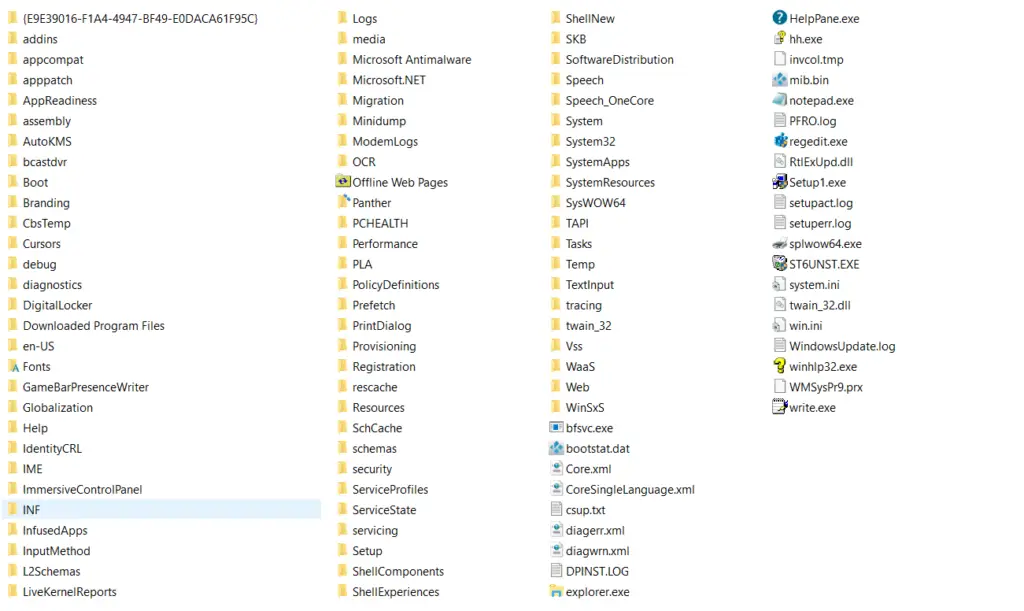
3:اسم البحث هو"AUInstallAgent"مجلد 'S.إذا لم يكن كذلك ، فقم بإنشاء اسم جديد بهذا الاسم (تأكد من عرض الاسم بترتيب أبجدي).فيما يلي خطوات مساعدك في إنشاء مجلد جديد.
- انقر بزر الماوس الأيمن باستخدام الماوس أو لوحة الماوس في المربع الذي يظهر
- تظهر قائمة بالخيارات.
- انقر من قائمة الأوامر"جديد".
- عن طريق النقر فوق جديد"مجلد"سيظهر الأمر.
- انقر فوق أمر المجلد هذا.
- سيظهر مربع.
- اكتب "AUInstallAgent" في هذا المربع.
- ثم انقر فوق إدخال.
- يرجى التحقق من الإملاء قبل النقر فوق الزر "إدخال".
- مجلدك هنا.
4:أعد تشغيل الجهاز ، ثم قم بتثبيت أو تحديث أو تنزيل بعض التطبيقات أو أي تطبيقات.
ملاحظة:يمكن أن يكون جهازك هو جهاز الكمبيوتر الشخصي أو الكمبيوتر المحمول أو الجهاز اللوحي أو الهاتف أو MacBook أو أي جهاز آخر يعمل بنظام Windows 10.
وبعدها اذهب.قم بتثبيت بعض التطبيقات أو تنزيل أي تطبيقات أو تطبيقات وتحديثها ، وسترى أنه تمت إزالة هذا الخطأ من متجر Windows.هذه الطريقة قابلة للتطبيق على كل من Windows 10 و Windows 8.
بالإضافة إلى هذه الطريقة ، هناك العديد من الطرق الأخرى لحل هذا الخطأ ، مثل إعادة تشغيل خدمة تحديث Windows ، ومسح البيانات المخزنة مؤقتًا من وحدة تخزين Windows ، وإعادة تثبيت Windows ، واستخدام برامج مكافحة الفيروسات وأجهزة المسح ، إلخ.
تستغرق كل هذه الطرق وقتًا ولا يمكن إزالة الخطأ نهائيًا من جهاز Windows.الطريقة المذكورة أعلاه سهلة التنفيذ وتزيل الأخطاء بشكل دائم من Windows.
الطريقة الثانية: تحقق من إعدادات التخزين
- ثبتهلوحة المفاتيحمن" Windows "زر.
- عند الدخول إلى شاشة البدء ، ستحتاج إلى النقر بزر الماوس الأيسر أو النقر فوقهاهناكليعرض" نوافذ المتجر "زر.
- أدخلبعد متجر Windows، سوف تحتاج إلى الضغط مع الاستمرار " Windows "زر و" I "زر.
- الزر الأيسر "تحديث التطبيق".
- الزر الأيسر "ترخيص المزامنة".
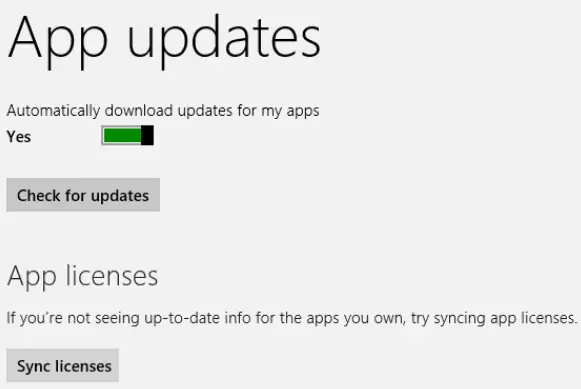
دعنا ننفذ طريقتها ونعيد تشغيل جهاز Windows 8 أو Windows 10.ما عليك سوى ترقية التطبيق أو تثبيت التطبيق ، ثم تحقق مما إذا كنت لا تزال تتلقى رسالة خطأ Microsoft.
الطريقة الثالثة: حاول إعادة تثبيت التطبيق
إذا واجهت هذه المشكلة أثناء استخدام تطبيق معين ، يمكنك اتباع هذه الطريقة.
- اتبع الطريقة المذكورة أعلاه لتصفح شاشة بدء التشغيل في Windows 8 أو Windows 10.
- ابحث عن التطبيق الذي يواجه المشكلة.
- انقر بزر الماوس الأيمن فوق التطبيق ، ثم انقر بزر الماوس الأيسر أو انقر فوق "الغاء التثبيت"زر.
- بعد إلغاء تثبيت التطبيق ، على الشاشةانقر " نوافذ المتجر "زر.
- الآن ، أدخل اسم التطبيق الذي قمت بإلغاء تثبيته ، ثم أعد تثبيته من متجر Windows.
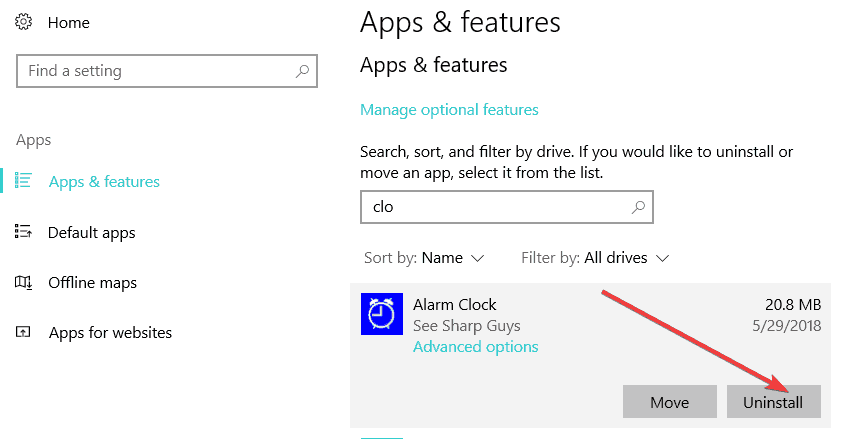
الطريقة الرابعة: استخدم فحص مكافحة الفيروسات
في بعض الأحيان ، يمنع برنامج مكافحة الفيروسات تثبيت التطبيق.تحقق من الإخطار لمعرفة ما إذا كان هناك تهديد.
الطريقة الخامسة: السماح بالوصول إلى جدار الحماية
يمكن أن تسبب جدران الحماية أيضًا إزعاجًاخطأ Microsoft Store 0x80073cf9.لذلك ، فإن إحدى الطرق الأكثر منطقية وفعالية هي إيقاف تشغيله.
بعد تعطيل جدار الحماية ، يمكنك تنزيل التطبيق وتثبيته ، والذي يؤدي في البداية إلى تشغيل رمز خطأ Microsoft Store 0x80073cf9 ، ومن ثم يمكنك تمكين جدار الحماية مرة أخرى.
الكلمات الأخيرة
因此,有一些簡單而有效的方法可以修復Windows 10或Windows 8存儲區中的0x80073cf9錯誤。إذا كنت لا تزال تواجه هذه المشكلة ، فيرجى إخبارنا في قسم التعليقات.

![قم بإعداد بريد Cox الإلكتروني على Windows 10 [باستخدام تطبيق بريد Windows] قم بإعداد بريد Cox الإلكتروني على Windows 10 [باستخدام تطبيق بريد Windows]](https://infoacetech.net/wp-content/uploads/2021/06/5796-photo-1570063578733-6a33b69d1439-150x150.jpg)
![إصلاح مشكلات Windows Media Player [دليل Windows 8 / 8.1] إصلاح مشكلات Windows Media Player [دليل Windows 8 / 8.1]](https://infoacetech.net/wp-content/uploads/2021/10/7576-search-troubleshooting-on-Windows-8-150x150.jpg)
![إصلاح خطأ تحديث Windows 0x800703ee [Windows 11/10] إصلاح خطأ تحديث Windows 0x800703ee [Windows 11/10]](https://infoacetech.net/wp-content/uploads/2021/10/7724-0x800703ee-e1635420429607-150x150.png)




![ابدأ موجه الأوامر في Windows [7 طرق] ابدأ موجه الأوامر في Windows [7 طرق]](https://infoacetech.net/wp-content/uploads/2021/09/%E5%95%9F%E5%8B%95%E5%91%BD%E4%BB%A4%E6%8F%90%E7%A4%BA%E7%AC%A6-150x150.png)

![كيف ترى إصدار Windows [بسيط جدًا]](https://infoacetech.net/wp-content/uploads/2023/06/Windows%E7%89%88%E6%9C%AC%E6%80%8E%E9%BA%BC%E7%9C%8B-180x100.jpg)


