يعد تجميد Windows 10 أو تعليقه مشكلة يواجهها العديد من مستخدمي Windows.
بعد تحديث Windows الأخير ، أبلغ العديد من المستخدمين عن شكاوى من تجميد Windows 10 بشكل عشوائي.
إذا كنت منزعجًا من مشكلة تجميد Windows 10 أو تعليقه عشوائيًا دون أي إشعار ، فهذه المقالة مناسبة لك لأنها ستساعدك في حل مشكلة معينة.
ابحث عن سبب المشكلةقد يكون ذلك بسبب عدم توافق البرنامج ، أو فشل الأجهزة ، أو الاتصال غير الصحيح ، أو تلف النظام ، أو مشكلة التخزين ، وما إلى ذلك.أنت بحاجة إلى حل هذه المشكلة في أقرب وقت ممكن لأنها يمكن أن تسبب المزيد من المشاكل ، مثل النظام بأكمله ، أو تعطل الكمبيوتر ، أو تعطل قرص التمهيد أو عطل.لذلك ، إليك بعض الطرق للتغلب على مشكلة التجميد العشوائي لنظام التشغيل Windows 10.
كيفية إصلاح مشكلة التجميد العشوائي لنظام التشغيل Windows 10
نظرًا لأن السبب وراء هذه المشكلة قد يكون لعدة أسباب ، فهناك العديد من الطرق التي يمكنك من خلالها محاولة حل هذه المشكلة.فيما يتعلق بكيفية إصلاح مشكلة التجميد العشوائي لنظام التشغيل Windows 10 ، قمنا بإدراج ما مجموعه 8 طرق.
جرب طريقة وأخرى للعثور على أفضل حل للمشكلة.
الطريقة الأولى - إزالة البرامج غير المتوافقة
في بعض الأحيان ، يتجمد Windows 10 ويتوقف بشكل عشوائي لأنك قمت بتثبيت بعض البرامج والبرامج غير المتوافقة في Windows 10.
لذلك ، من أجل القضاء على مشكلة التجميد العشوائي هذه ، يرجى التأكد من حذف أو إلغاء تثبيت هذه البرامج غير المتوافقة.
الطريقة الثانية - تحديث برنامج تشغيل الجهاز
إذا تم تجميد Windo 10 بشكل عشوائي ، فقد يرجع ذلك إلى تحديث قديم أو إصدار أقدم من برنامج تشغيل الجهاز.لذلك ، لحل هذه المشكلة ، يرجى التحقق من وجود تحديثات والتأكد من تحديث Windows 10 بأحدث برامج تشغيل الأجهزة.يرجى اتباع الخطوات أدناه لتحديث Windows 10 إلى أحدث إصدار من برنامج تشغيل الجهاز.
1) على شاشة سطح المكتب ، افتحفي الزاوية اليسرى السفلى選擇.
2) مفتوح الآن設置
3) تحت الإعدادات ، يمكنك أن تجدالتحديثات والأمان ،ثم انقر فوقه
4) تحقق مما إذا كان هناك آخر تحديث ، ثم تأكد من وجود آخر تحديث.
بمجرد التحديث إلى أحدث إصدار ، سيحل مشكلة تجميد Windows 10 عشوائيًا والتأكد من أن لديك اتصال إنترنت نشطًا عند تحديث آخر تحديث للبرنامج.
ملاحظة: يمكنك أيضًا استخدام ملفاتبرنامج تحديث برنامج التشغيلسوف جميعسائقالتحديث إلى أحدث إصدار.
الطريقة الثالثة - افصل الأجهزة الأخرى
كما ذكرنا سابقًا ، قد تكون إحدى مشكلات تجميد Windows 10 أو تعليقه عشوائيًا هي الاتصال غير الصحيح ، لذلك إذا كانت المشكلة ناتجة عن اتصال غير صحيح ، فأنت بحاجة إلى فصل جميع الأجهزة الخارجية للتأكد من القضاء عليها. هذا الاتصال غير الصحيح.
إذا كان لديك أي اتصال خارجي مثل اتصال USB أو الماوس أو لوحة المفاتيح أو أي اتصال آخر ، فالرجاء حذف هذا الاتصال للتأكد من عدم تجميد الكمبيوتر أو Windows 10 أو تعليقه بشكل عشوائي.
الطريقة الرابعة - حذف الملفات المؤقتة
في بعض الأحيان ، يمكن أن تكون الملفات المؤقتة أيضًا سبب تعليق نظام التشغيل Windows 10 بشكل عشوائي.هذا لأن Windows 10 لا يمكنه تخزين ملفاتك المؤقتة ، لذلك سيتسبب في حدوث تعليق عشوائي.لذلك ، من أجل القضاء على هذه المشكلة ، يجب عليك حذف هذا الملف المؤقت ومسحه.
يرجى اتباع الخطوات أدناه لمسح وحذف الملفات المؤقتة.
1) انقر للبدء
2) افتح برنامج التشغيل
3) اكتب temp وانقر فوق OK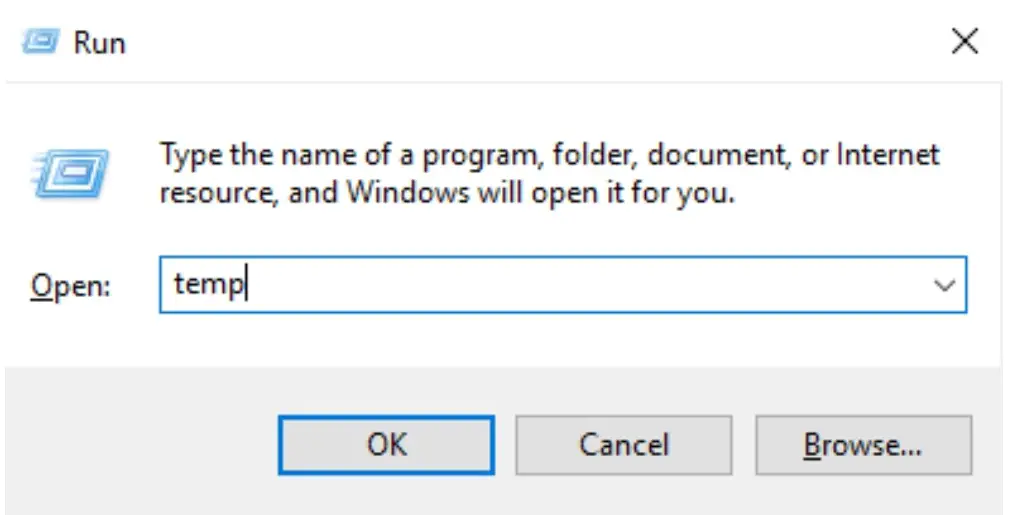
4) سيفتح Windows الخاص بك جميع الملفات المؤقتة في جهاز الكمبيوتر الخاص بك
5) احذف كل هذه الملفات المؤقتة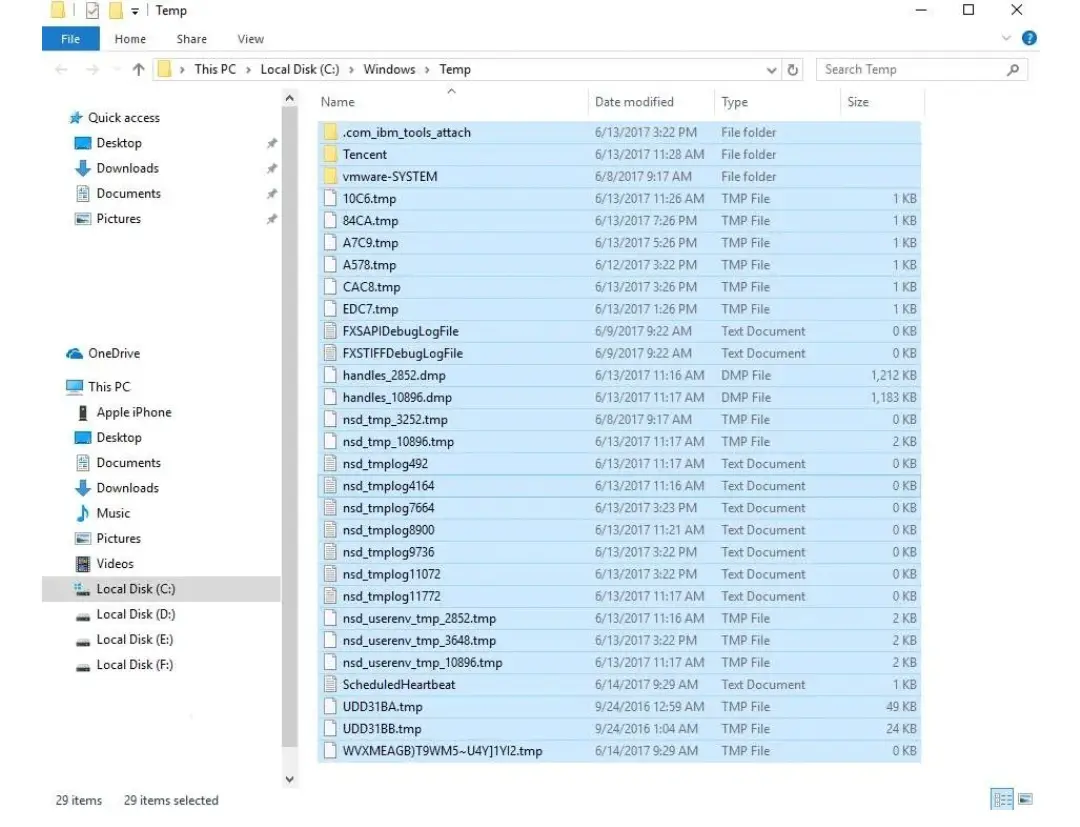
إذا كانت المشكلة ناتجة عن الملفات المؤقتة ، فسيؤدي حذف الملفات المؤقتة إلى حل المشكلة.
الطريقة الخامسة - المسح والبحث عن محركات الأقراص الثابتة المعيبة
كما ذكرنا سابقًا ، قد يكون فشل القرص الصلب أحد الأسباب المهمة التي تتسبب في إبطاء نظام التشغيل Windows 10 أو تعطله.لذلك ، لحل هذه المشكلة ، تحتاج إلى فحص القرص الثابت والتحقق من وجود أخطاء فيه.اتبع الخطوات أدناه لفحص القرص الصلب.
1) اختر وعلى شاشة سطح المكتبافتحه ليالحاسوبأيقونة
2) الآن تصفح القرص الصلب القرص المحلي (C :) ، ثم انقر بزر الماوس الأيمن فوقه.
3) الآن اضغط عليهاصفات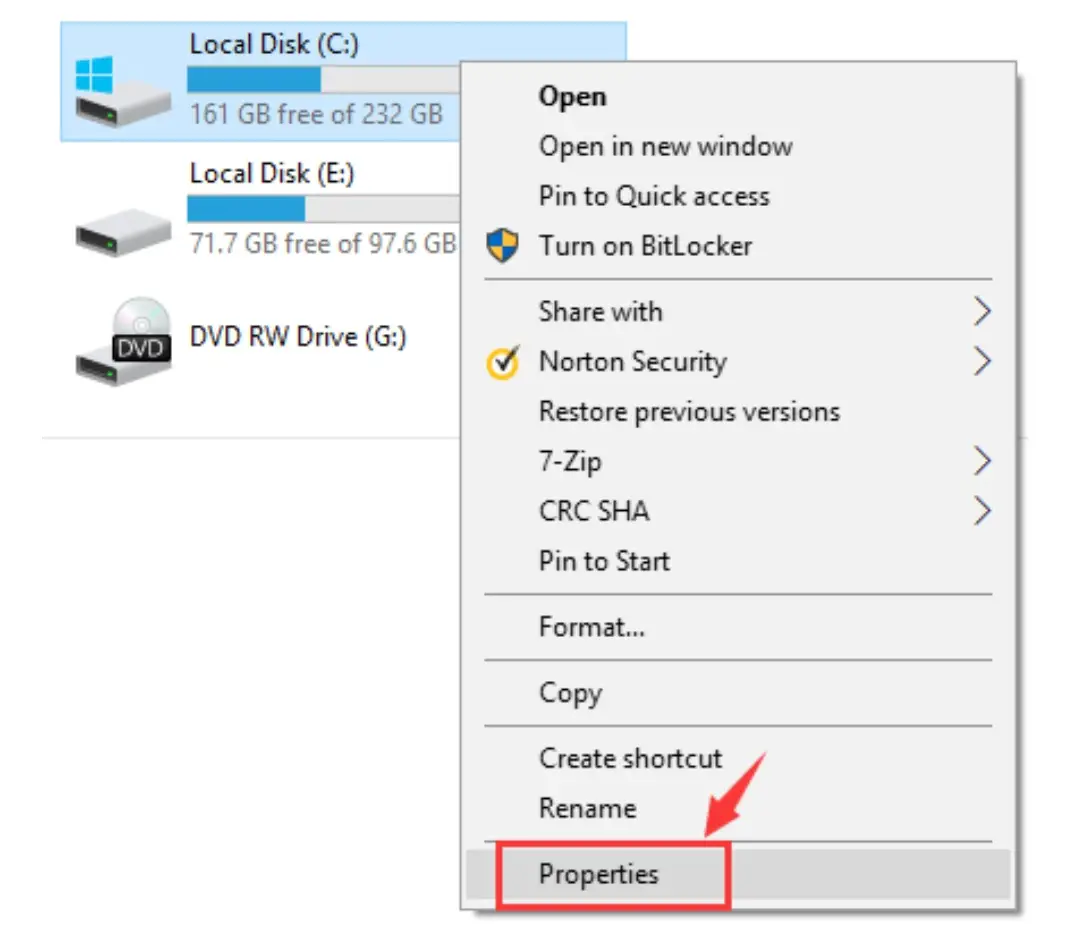
4) اختر工具
5) اضغطاختبار، فحصلبدء المسح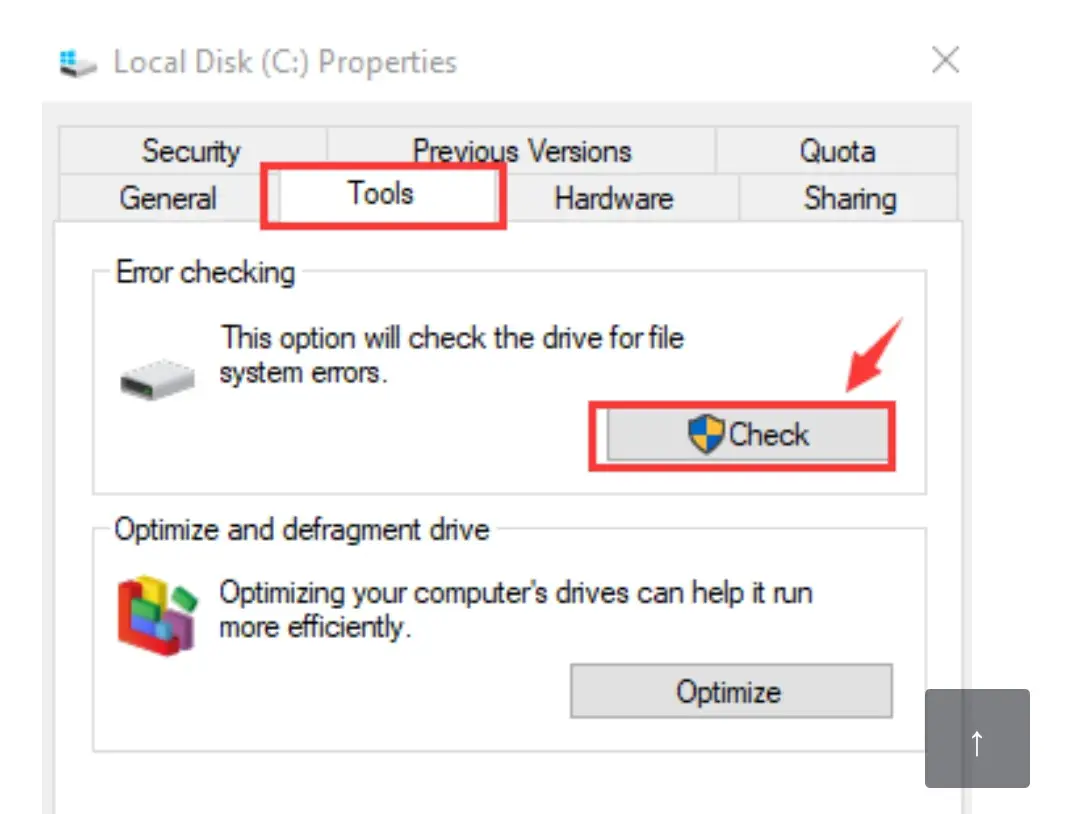
الآن ، سيقوم Windows بفحص القرص الصلب وإذا كان هناك أي أخطاء ، فسيتم حذفه.
الطريقة 7 - التمهيد النظيف
في بعض الأحيان ، سيتجمد Windows 10 بشكل عشوائي لأن بعض الأجهزة غير التابعة لـ Microsoft ستتداخل مع الإجراءات الروتينية وتبطئ نظام Windows 10.
لذلك ، من الضروري تعطيل هذا الجهاز غير التابع لـ Microsoft لحل هذه المشكلة.لتعطيل هذا الجهاز غير التابع لـ Microsoft ، يجب إجراء تمهيد نظيف.هذه طريقة متقدمة ، لذا يرجى اتباع الخطوات أدناه بعناية للحصول على تمهيد نظيف.
1) اضغط مع الاستمرارWindows 鍵وعلى لوحة المفاتيحR ،افتح مربع حوار التشغيل.
2) اكتب الآنخطأ في التكوينوانقر على "تحديد"
3) سيتم فتح تكوين النظام
4) انقر الآن服務ضع الكلمة المناسبة
5) الآن في "إخفاء جميع أجهزة Microsoft "ضع علامة
6) انقرأوقف عمل الكل، ثم اضغط確定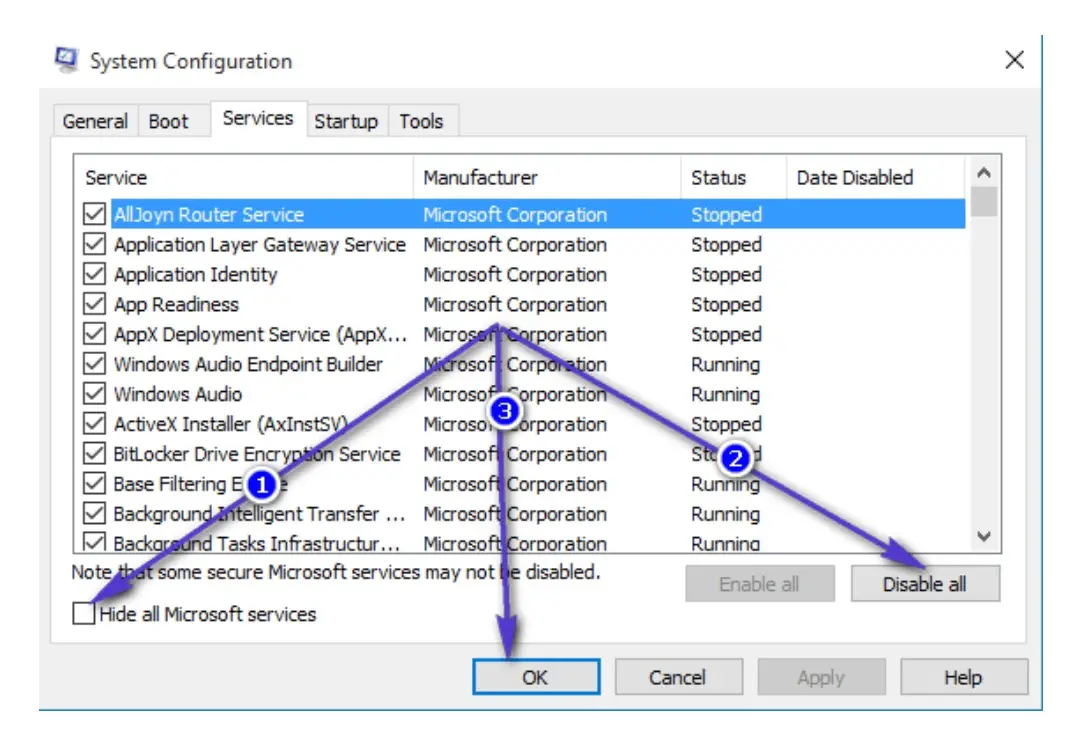
بعد الانتهاء من جميع الخطوات المذكورة أعلاه ، أعد تشغيل الكمبيوتر.عند إعادة التشغيل ، سيبدأ وضع التشغيل النظيف تلقائيًا.لذلك ، إذا كان التجميد العشوائي لنظام التشغيل Windows 10 ناتجًا عن جهاز غير تابع لشركة Microsoft ، فإن طريقة تنظيف التمهيد هذه ستساعد في حل المشكلة.
الطريقة الثامنة استعادة النظام
إذا تعذر حل جميع الطرق المذكورة أعلاه ، فهذه هي المشكلة التي يتجمد فيها Windows 10 بشكل عشوائي ، ثم الطريقة الأخيرة هي استعادة النظام.سيستعيد الإصدار القديم من System Restore (استعادة النظام) نسختك السابقة ، فهل سيحل مشكلة التعطل العشوائي في نظام التشغيل Windows 10؟
استنتاج
يعد تعليق Windows 10 أو تجميده بشكل عشوائي مشكلة شائعة للعديد من مستخدمي Windows.كما ذكرنا سابقًا في هذه المقالة ، قد يكون هناك العديد من الأسباب وراء توقف نظام التشغيل Windows 10 أو تجميده بشكل عشوائي.
إذا كنت ضحية من هذا القبيل ، فإن هذه المقالة توفر جميع الطرق لحل مشكلة تعليق Windows 10.يمكنك تطبيق الطرق المذكورة أعلاه للعثور على الأخطاء التي تتسبب في إبطاء Windows 10 ، ثم اتباع كل طريقة خطوة بخطوة لتصحيح الأخطاء في Windows 10.آمل أن تساعدك هذه المقالة في حل المشكلة.

![قم بإعداد بريد Cox الإلكتروني على Windows 10 [باستخدام تطبيق بريد Windows] قم بإعداد بريد Cox الإلكتروني على Windows 10 [باستخدام تطبيق بريد Windows]](https://infoacetech.net/wp-content/uploads/2021/06/5796-photo-1570063578733-6a33b69d1439-150x150.jpg)
![إصلاح مشكلات Windows Media Player [دليل Windows 8 / 8.1] إصلاح مشكلات Windows Media Player [دليل Windows 8 / 8.1]](https://infoacetech.net/wp-content/uploads/2021/10/7576-search-troubleshooting-on-Windows-8-150x150.jpg)
![إصلاح خطأ تحديث Windows 0x800703ee [Windows 11/10] إصلاح خطأ تحديث Windows 0x800703ee [Windows 11/10]](https://infoacetech.net/wp-content/uploads/2021/10/7724-0x800703ee-e1635420429607-150x150.png)




![ابدأ موجه الأوامر في Windows [7 طرق] ابدأ موجه الأوامر في Windows [7 طرق]](https://infoacetech.net/wp-content/uploads/2021/09/%E5%95%9F%E5%8B%95%E5%91%BD%E4%BB%A4%E6%8F%90%E7%A4%BA%E7%AC%A6-150x150.png)

![كيف ترى إصدار Windows [بسيط جدًا]](https://infoacetech.net/wp-content/uploads/2023/06/Windows%E7%89%88%E6%9C%AC%E6%80%8E%E9%BA%BC%E7%9C%8B-180x100.jpg)


