لقد قمت للتو بترقية نظامك إلى Windows 10 ، وحتى اليوم عثرت على مفتاح Windows أوزر البدء لم يعد يعملحتى الآن ، كل شيء على ما يرام.أصبحت هذه المشكلة شائعة جدًا لمستخدمي Windows 10 مؤخرًا ، وهناك حلول.ليس هذا هو الحال فقط لمستخدمي Windows 10 الجدد ، فقد يواجه مستخدمو Windows 10 القدامى هذه المشكلة أيضًا.
قد تكون المشكلة بسبب التحديثات الجديدة أو مشاكل في ذاكرة النظام ، أو أسباب أخرى سأذكرها قريبًا.لذلك إذا كنت تواجه لا يعمل زر "ابدأ" في نظام التشغيل Windows 10 ،ثم يرجى قراءة المقالة كاملة ومعرفة الطريقة الأفضل لموقفك.
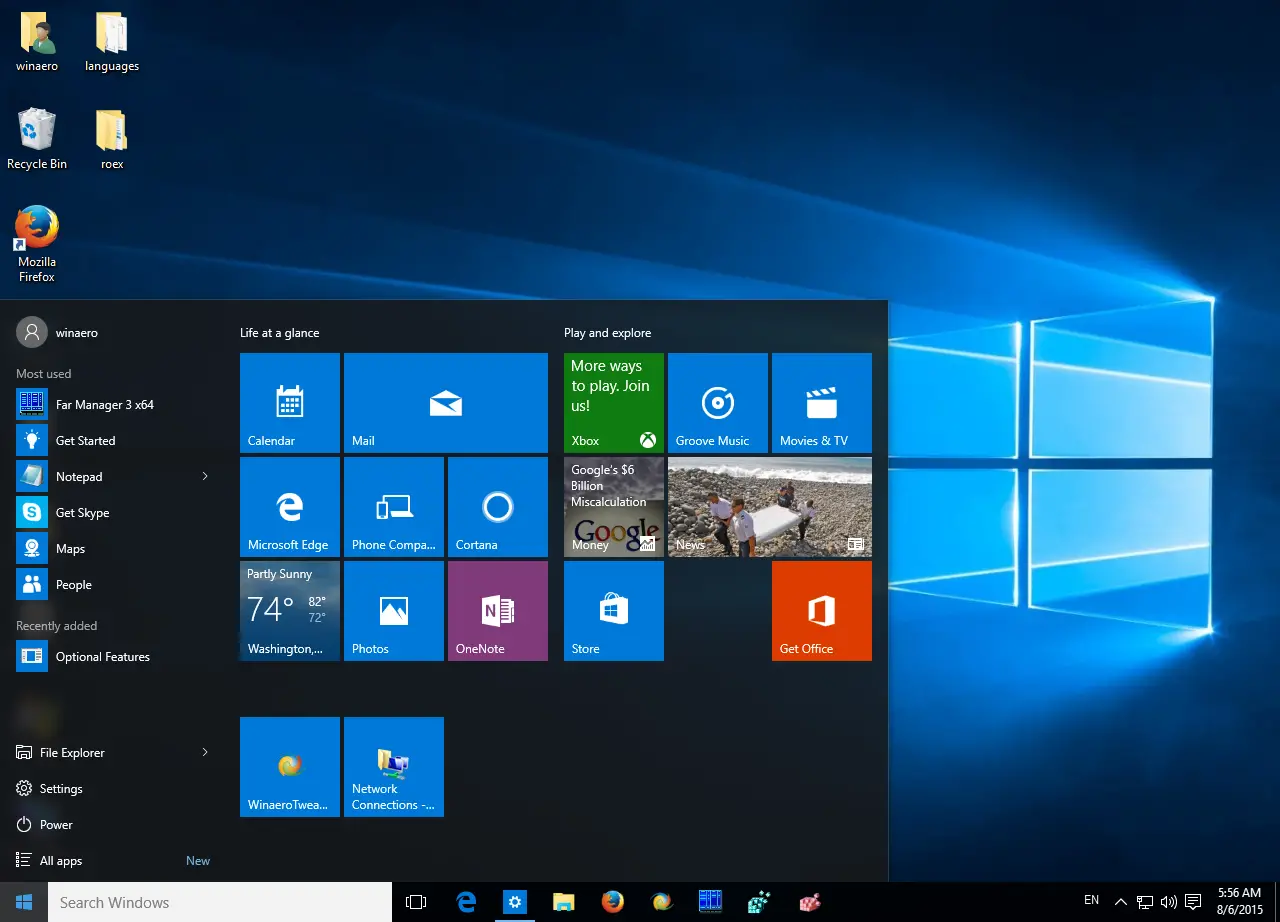
أصلح مشكلة عدم عمل زر بدء Windows 10
هناك عدة أسباب يمكن أن تسبب الخطأ زر البدء لا يعمل أو لا يمكن فتحه في نظام التشغيل Windows 10 ،ولكل حل.لذلك ، سأشارك قائمة الحلول التي ستشرح سبب المشكلة وخطوات تنفيذ الحل.
1. استخدم قائمة ابدأ لـ Microsoft لاستكشاف الأخطاء وإصلاحها
يتم استخدام برنامج يسمى "مستكشف أخطاء قائمة ابدأ" الذي أطلقته Microsoft لاكتشاف أي نوع من المشكلات المتعلقة بقائمة "ابدأ" وحلها.لذلك ، كل ما عليك فعله هو تنزيل البرنامج واتباع الخطوات التالية:
- 使用 此حلقة الوصلتحميل برنامج.
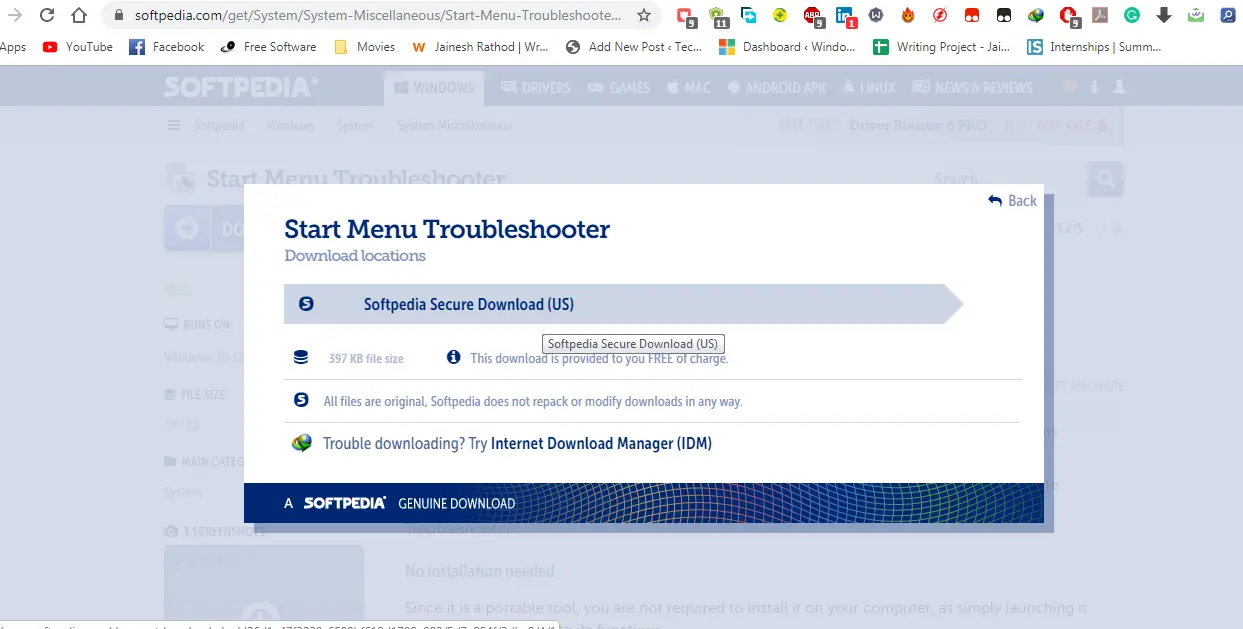
- الآن ، انقر نقرًا مزدوجًا فوق الرمز لفتح البرنامج.
- انقر فوق الخطوة التاليةزر ، ثم ابدأ المسح.
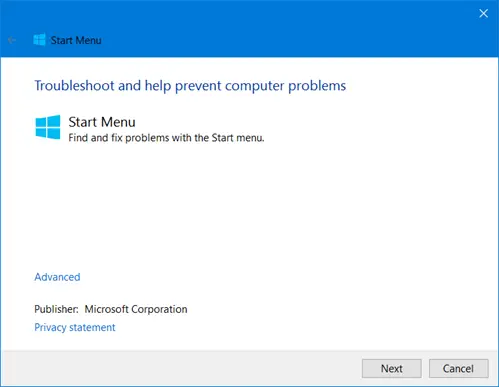
- انتظر حتى يقوم النظام بالبحث عن المشكلة ، ثم سترى خيارات الإصلاح.
- بعد ذلك ، سترى نافذة جديدة مع إصلاح جميع المشكلات ، وبعد ذلكانقر فوق "انقر فوق التفاصيل"زر.
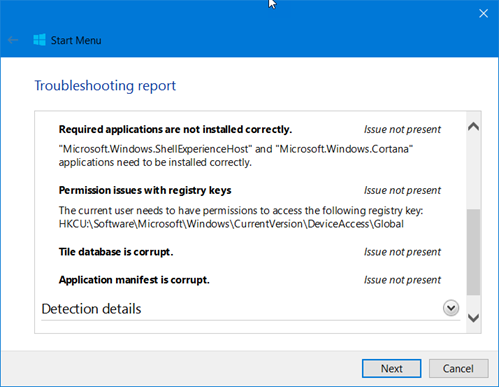
تم حل المشكلة بشكل أساسيذات صلة بقائمة "ابدأ"جميع المشاكل ، إذا لم تكن هناك مشكلة مع زر "ابدأ" ، فلن يتم العثور على مشاكل.لذلك ، لهذا الموقف ، يجب عليك الرجوع إلى الخطوات التالية.
2. إجراء فحص SFC
يرمز SFC إلى System File Checker. كما يوحي الاسم ، يتم استخدام فحص SFC للتحقق مما إذا كانت هناك ملفات تالفة في النظام.فحص SFC هو فحص أداة مساعدة للنظام يمكن أن يساعد في حل العديد من المشكلات في Windows.لإجراء فحص SFC ، اتبع الخطوات التالية:
- افتح موجه الأوامر في وضع المسؤول.
- أدخل الأمر
sfc /scannow، ثم اضغط أدخل.
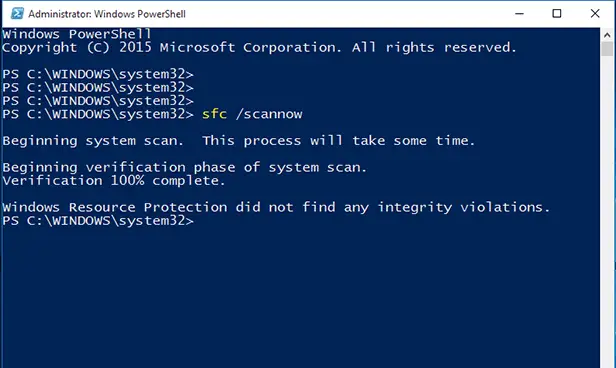
- قد يستغرق الفحص بضع دقائق للتنفيذ.
تتمثل ميزة المسح في أنه يمكن حل المشكلة أو إخبار المستخدم بما يجب القيام به لحل المشكلة.بعد اكتمال الفحص ، ما عليك سوى إعادة تشغيل الكمبيوتر لتصبح التغييرات سارية المفعول.
ملاحظة:يمكنك أيضًا تنفيذ نفس الأمر في Windows Powershell.
3. قم بتشغيل الأمر DISM ، أي إصلاح صورة Windows
يمكن لهذه الطريقة أيضًا إصلاح زر البدء في نظام التشغيل Windows 10.
تحتاج إلى استخدام موجه الأوامر لأن DISM هو أمر لإصلاح صورة Windows عن طريق إزالة أي أخطاء يتم العثور عليها أثناء الفحص.للقيام بذلك، اتبع الخطوات التالية:
- افتح موجه الأوامر مرة أخرى في وضع المسؤول.
- الآن أدخل الأمر التالي
Dism /Online /Cleanup-Image /RestoreHealth.
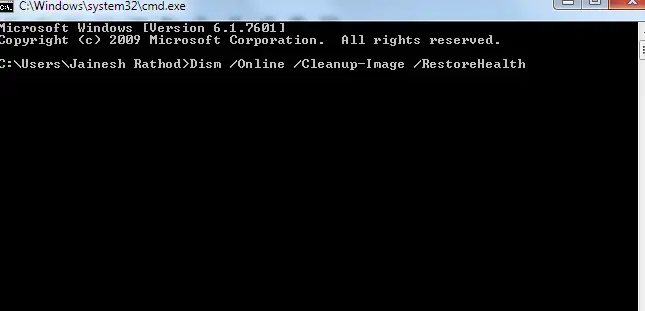
- دع النظام يقوم بإصلاح صورة Windows.
بعد اكتمال الفحص ، أعد تشغيل النظام ، ثم تحققمشاكل قائمة ابدأ في Windows 10 هل تم حلها.إذا لم يكن كذلك ، فيمكنك تجربة الخطوة التالية.
4. استخدم Windows Powershell
تُعرف هذه الطريقة أيضًا باسم طريقة إعادة تثبيت تطبيقات Windows.ستؤدي هذه الطريقة إلى تنزيل جميع تطبيقات Windows وإعادة تثبيتها وحل المشكلة.تحتاج إلى فتح Powershell بالنقر بزر الماوس الأيمن على شريط المهام واستخدام مدير المهام.بعد ذلك يجب عليك القيام بالخطوات التالية:
- استخدم مدير المهام في Powershell.
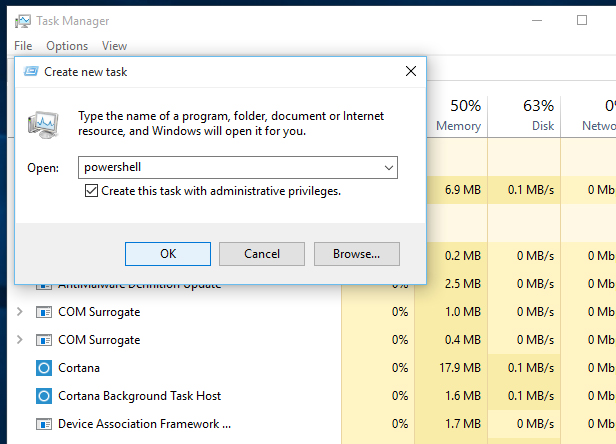
- الآن ، أدخل الأمر التالي.
Get-AppXPackage -AllUsers | Foreach {Add-AppxPackage -DisableDevelopmentMode -Register "$($_.InstallLocation)AppXManifest.xml"}
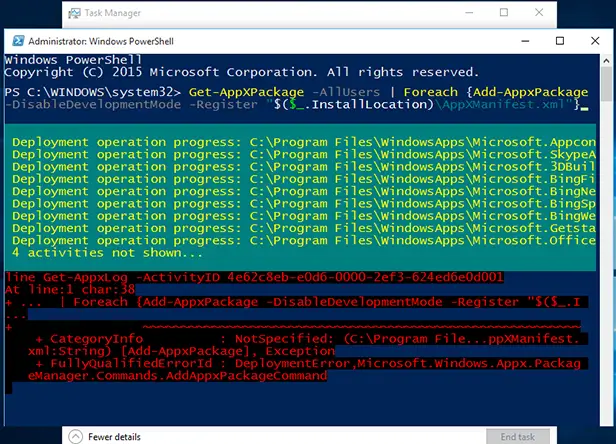
- انتظر حتى يقوم النظام بالعملية.
- بعد اكتمال الأمر ، أعد تشغيل النظام.
إذا رأيت أي أخطاء في العبارة الحمراء ، فيرجى تجاهلها وإعادة تشغيل النظام.حتى إذا لم يؤد ذلك إلى حل الخطأ ، فقد ترغب في تغيير طريقة استخدامك للنظام.
5. إنشاء حساب مستخدم جديد
من خلال تغيير طريقة استخدام النظام ، أخطط لإنشاء ملف تعريف مستخدم جديد.نعم ، في بعض الأحيان عندما ننشئ ملف تعريف مستخدم جديد ونحاول استخدامه ، يمكن حل المشكلة.بعد ذلك ، يمكننا التحقق مرة أخرى في ملف التكوين القديم لنرى زر بدء Windows 10 لا يعملهل تم حلها.يمكنك أيضًا التحقق من خلال تسجيل الدخول إلى حساب آخر (إذا كان لديك حساب بالفعل).لذلك ، لإنشاء حساب مستخدم جديد ، ما عليك سوى تجربة الخطوات التالية:
- كما كان من قبل في الطريقة أعلاه ، افتح موجه الأوامر.
- الآن أدخل الأمر ،
net user username /addيمكن أن يكون اسم المستخدم أي اسم تختاره.
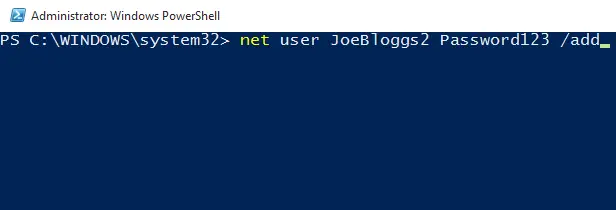
- أغلق موجه الأوامر وقم بتسجيل الخروج من حساب المستخدم الحالي.
- قم بتسجيل الدخول إلى حساب المستخدم الجديد وتحقق من خلال فتح الزر "ابدأ".
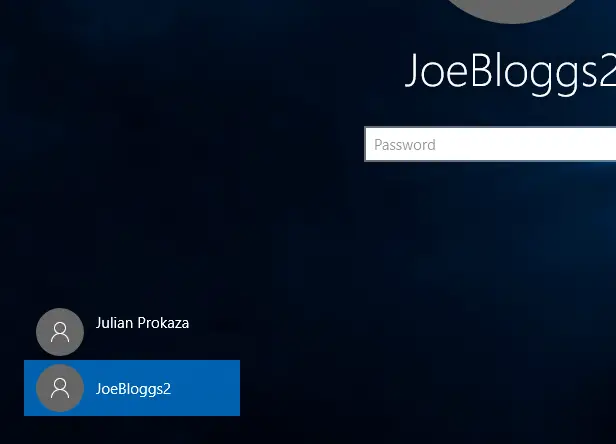
لذلك ، إذا تم حل الخطأ ، فسوف تتحقق مرة أخرى باستخدام حساب المستخدم القديم " خطأ زر البدء.إذا كان لا يزال يتعذر حلها ، فقد ترغب في المتابعة إلى الخطوة التالية.
6. تحديث ويندوز
استخدم الخطوات التالية للتحقق من تحديثات Windows:
- اذهب إلى"يثبت"وحدد " تحديث و سلامة"خيارات.
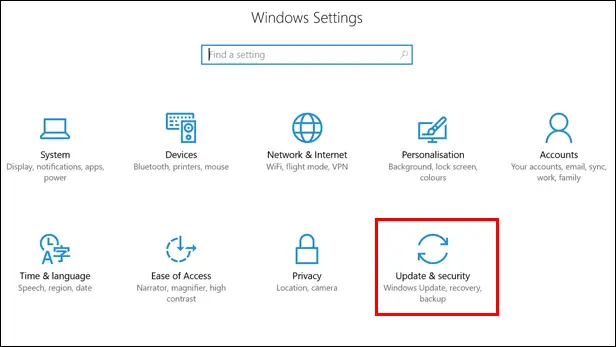
- الآن فقط،في نافذة جديدةانقر فوق تحديث ويندوز.
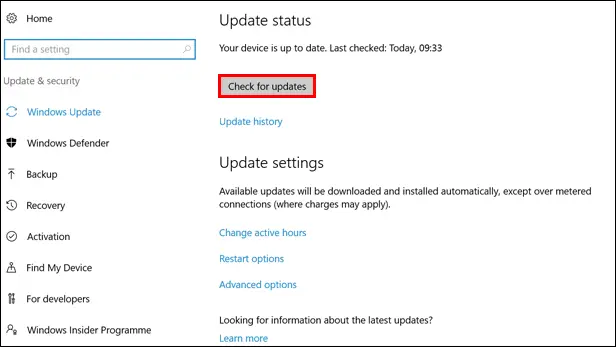
- على اليمين ، انقر فوق "تحقق من وجود تحديثات"زر.
إذا وجد النظام أي تحديثات ، فيرجى التحديث ثم التحقق من الأخطاء بعد إعادة تشغيل الكمبيوتر.
هل نجحت؟
该 زر البدء لنظام التشغيل Windows ، أحد الأصول المهمةزر البدء لا يعملقد يواجه المستخدمون العديد من المشكلات عند استخدام جهاز الكمبيوتر.لذلك ، قدمت قائمة بالحلول أعلاه التي قد تساعد في حل الخطأ ، كما ذكرت سبب المشكلة.آمل أن تكون هذه المقالة مفيدة لك ، و حلها الآن该مشكلة.إذا كان لديك أي أسئلة أو اقتراحات ، فيرجى التعليق أدناه وإخباري بأسئلتك أو أفكارك.

![كيفية إصلاح مشكلة البريد الإلكتروني Comcast على iPhone [تم الإصلاح] كيفية إصلاح مشكلة البريد الإلكتروني Comcast على iPhone [تم الإصلاح]](https://infoacetech.net/wp-content/uploads/2021/06/5687-photo-1605918321371-584f5deab0a2-150x150.jpg)
![إصلاح المشكلة التي يستمر البريد الإلكتروني في Cox في طلبها لكلمات المرور [ثابت] إصلاح المشكلة التي يستمر البريد الإلكتروني في Cox في طلبها لكلمات المرور [ثابت]](https://infoacetech.net/wp-content/uploads/2021/06/5780-photo-1607079832519-2408ae54239b-150x150.jpg)
![يتعذر جلب البريد: خادم IMAP لا يستجيب على iPhone [تم الإصلاح] يتعذر جلب البريد: خادم IMAP لا يستجيب على iPhone [تم الإصلاح]](https://infoacetech.net/wp-content/uploads/2022/08/9799-01_cannot_get_mail-150x150.png)
![تكبير / تصغير: اتصالك بالإنترنت غير مستقر [ثابت] تكبير / تصغير: اتصالك بالإنترنت غير مستقر [ثابت]](https://infoacetech.net/wp-content/uploads/2022/08/9627-01_your_internet_connection_is_unstable-670x71-150x71.jpg)
![قم بإعداد بريد Cox الإلكتروني على Windows 10 [باستخدام تطبيق بريد Windows] قم بإعداد بريد Cox الإلكتروني على Windows 10 [باستخدام تطبيق بريد Windows]](https://infoacetech.net/wp-content/uploads/2021/06/5796-photo-1570063578733-6a33b69d1439-150x150.jpg)
![إصلاح مشكلات Windows Media Player [دليل Windows 8 / 8.1] إصلاح مشكلات Windows Media Player [دليل Windows 8 / 8.1]](https://infoacetech.net/wp-content/uploads/2021/10/7576-search-troubleshooting-on-Windows-8-150x150.jpg)
![إصلاح خطأ تحديث Windows 0x800703ee [Windows 11/10] إصلاح خطأ تحديث Windows 0x800703ee [Windows 11/10]](https://infoacetech.net/wp-content/uploads/2021/10/7724-0x800703ee-e1635420429607-150x150.png)


![كيف ترى إصدار Windows [بسيط جدًا]](https://infoacetech.net/wp-content/uploads/2023/06/Windows%E7%89%88%E6%9C%AC%E6%80%8E%E9%BA%BC%E7%9C%8B-180x100.jpg)


