الكمبيوتر الذي تستخدمه في المنزل هو ملككالمثاليتحديد.يتم تخصيصها بالكامل وفقًا لاحتياجاتك الدقيقة.قم بتشغيل جميع التطبيقات الضرورية والمطلوبة واحفظ كل ملف مهم تريد الوصول إليه.هذا هو كل ما تحتاجه في العمل أو الترفيه.
في بعض الأحيان ، ستواجه مواقف تحتاج فيها إلى الوصول إلى جهاز الكمبيوتر المنزلي الخاص بك من مكان آخر.أو تريد فقط استخدام جهاز كمبيوتر موضوع في مكان آخر في مكان مختلف تمامًا.في هذه الحالة ، يمكنكاستخدم "اتصال سطح المكتب البعيد".
في هذا المقال ، سأفعلمن خلال بضع خطوات بسيطةبرهنةكيفية الاتصال بجهاز كمبيوتر يعمل بنظام Windows 10 باستخدام سطح المكتب البعيد.
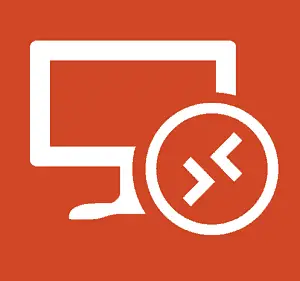
ما هو اتصال سطح المكتب البعيد؟
自XP Proسناتصال سطح المكتب البعيد(RDP)一直 是نظام تشغيل ويندوزوظيفة.تسمح هذه الميزة لـ Windows بالاتصال من جهاز كمبيوتر أو جهاز بجهاز كمبيوتر آخر أو جهاز آخر لاسترداد الملفات أو توفير دعم الكمبيوتر.هناك مجموعة متنوعة من البرامج المجانية لإعداد اتصال عن بُعد.الأكثر شعبية هو انضم الي، برنامج TeamViewerو سطح المكتب البعيد من Chrome.هذه الوظائف مفيدة بشكل خاص عند الاتصال بين منصات مختلفة.
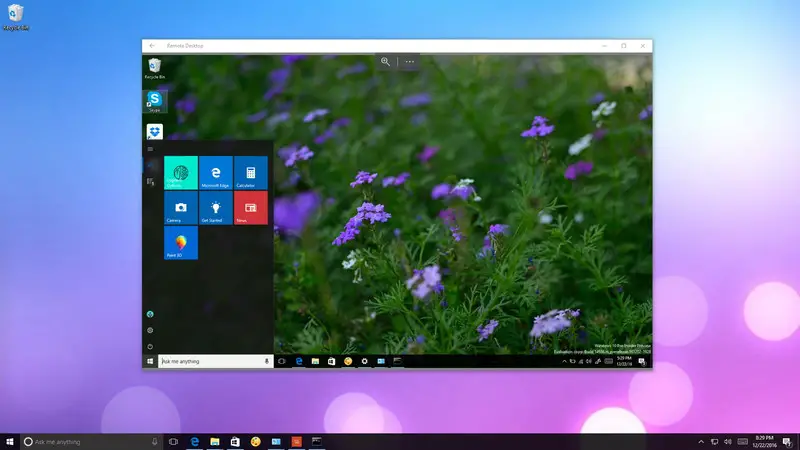
لكن عندمانظام التشغيل Windows 10، طرحت مايكروسوفت سطح مكتب بعيد جديدتطبيق.يمكنك البدء منمتجر ويندوزتنزيله.الغرض الرئيسي من التطبيق هو تسهيل اتصال أي شخص بجهاز كمبيوتر آخر عبر شبكة محلية أو اتصال إنترنت.على الرغم منالتطبيق ليس أقل من أحجية الصور المقطوعة.إذا كنت تريد الاتصال عن بُعد بأجهزة Windows الأخرى بنجاح ، فيجب عليك تكوين الكمبيوتر الذي تحاول الوصول إليه وإعادة توجيه المنفذ الصحيح على جهاز التوجيه بشكل صحيح.بعد الإعداد بشكل صحيح ،استخدم تطبيق سطح المكتب البعيدستكون تجربة رائعة.
كيفية إعداد سطح المكتب البعيد في جهاز كمبيوتر يعمل بنظام Windows 10؟
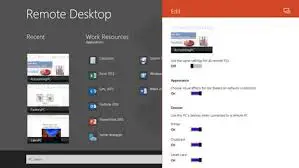
استخدم سطح المكتب البعيدتطبيقهي عملية بسيطة ، لكن الإعدادات المطلوبة تعتمد على ما إذا كنت تحاول المرور أم لاشبكه محليه或Internetابدأ اتصال سطح المكتب البعيد.بناءً على هاتين الحالتين ، هناك طريقتان متاحتان.يتم توصيل أحد التفسيرات عبر الشبكة المحلية ، بينما يتم توصيل الدليل الآخر عبر الإنترنت.سوف أشرح لهم من خلال دليلهم خطوة بخطوة.ما عليك سوى اتباع الخطوات الصحيحة وستتعلم كيفية استخدام تطبيق سطح المكتب البعيد على جهاز الكمبيوتر الذي يعمل بنظام Windows 10.
كيفية إعداد اتصال سطح المكتب البعيد عبر الشبكة المحلية؟
إذا كنت ترغب في بدء اتصال عن بعد داخل الشبكة المحلية ، فأنت تحتاج فقط إلى التأكد من تكوين الكمبيوتر الذي تحاول الوصول إليه للسماح بمعالجة أجهزة سطح المكتب البعيدة.
ملاحظة: لا يدعم Windows 10 Home Edition اتصال سطح المكتب البعيد. يمكنك فقط تمكين هذه الميزة على Windows 10 Pro والإصدار التجاري من نظام التشغيل.
بهذا الترتيب:
الخطوة 1:أولا ، افتح " لوحة التحكم".انقر فوق النظام والأمن.في وقت لاحق ، انقر فوق السماح بالوصول عن بعد.
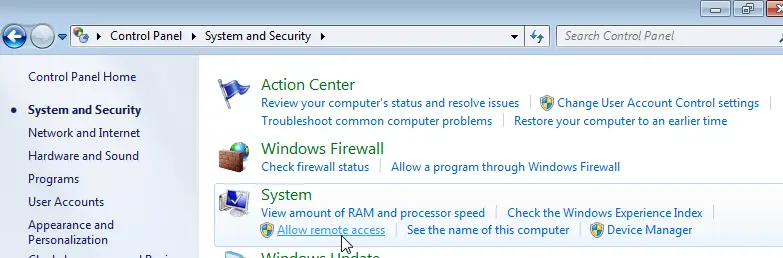
الخطوة 2:قم بالتبديل إلى "Remote"فاتورة غير مدفوعة.ضمن "سطح المكتب البعيد" ، حدد " السماح بالاتصالات عن بُعد لهذا الكمبيوتر ".
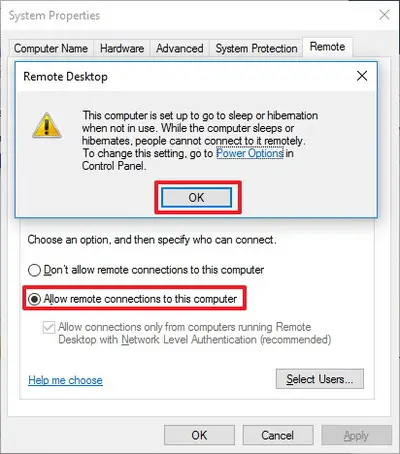
الخطوة 3:انقر علىOK،ومن بعدانقر علىالتقديم.أخيرًا ، انقر فوق確定لحفظ التغييرات.
بعد إكمال هذه الخطوات ، سيسمح جهاز الكمبيوتر الخاص بك باتصالات سطح المكتب البعيد.وبالمثل ، سيضيف Windows 10 القواعد اللازمة لجدار الحماية.
كيفية إعداد اتصال سطح المكتب البعيد عبر الإنترنت؟
إذا كنت ترغب في إعداد واستخدام سطح المكتب البعيد من خلال اتصال الإنترنت ، بالإضافة إلى تكوين خصائص النظام ، فأنت بحاجة أيضًاقم بإعداد جهاز توجيه محلي للسماح بالاتصالات عن بُعدالبشري.بالإضافة إلى ذلك ، تحتاجتعرف على عنوان IP العام الخاص بك ،من أجل التواصل مع جهازك عبر الإنترنت وإعادة توجيه منفذ جهاز التوجيه.لا تقلق ، سأشرح كل ذلك في خطوات بسيطة.
ملاحظة: إذا كنت لا ترغب في الإعداد عبر الإنترنت ، فيمكنك التخطي مباشرة إلى الجزء الأخير لتتعلم استخدام اتصال سطح المكتب البعيد.
كيفية تكوين عنوان IP ثابت؟
إذا كان يجب عليك استخدام سطح المكتب البعيد بانتظام ، فمن المستحسن تكوين الكمبيوتر بعنوان IP ثابت.بهذه الطريقة ، لن تضطر إلى إعادة تكوين إعدادات إعادة توجيه المنفذ في كل مرة يحصل فيها الجهاز على عنوان IP جديد.بهذا الترتيب:
الخطوة 1:أولاً ، انتقل إلى " لوحة التحكم".انقر فوق شبكة تواصل وانترنت.ثم اضغط " مركز الشبكة والمشاركة".
الخطوة 2:في الجزء الأيمن ، انقر فوق "نعم" إعدادات محول التغيير نهاية لهذه الغاية.الآن فقط،انقر على اليمينمحول الشبكة ، ثم حدد "صفات".
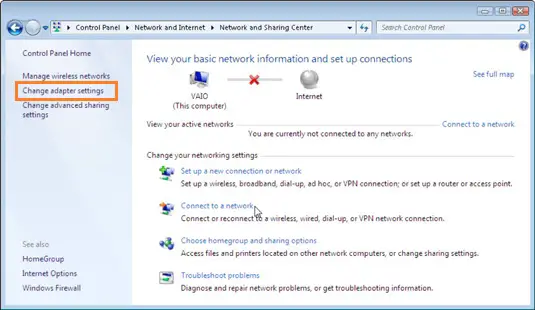
الخطوة 3:選擇 الإصدار 4 من بروتوكول الإنترنت (TCP / IPv4) ، ثم اضغط صفات زر.
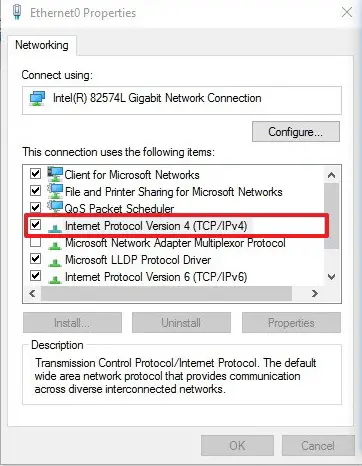
الخطوة 4:在تقليديضمن علامة التبويب ، حدد استخدم عنوان إب التالي.
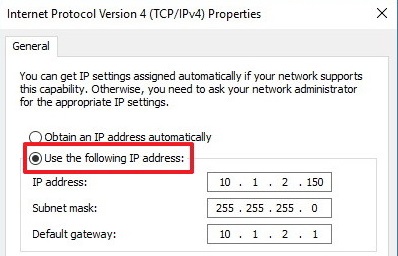
الخطوة 5:أدخلDHCPنطاقفي الخارجمحلي صالحعنوان IP،لمنع تعارض عنوان IP في الشبكة.على سبيل المثال 10.1.2.150.(يمكنك العثور على هذه المعلومات في قسم إعدادات DHCP الخاص بالموجه).
الخطوة 6:أدخلالأنترنيت的قناع الشبكة الفرعية.في معظم الشبكات المنزلية ، يكون قناع الشبكة الفرعية عادةً 255.255.255.0.
الخطوة 7:أدخلالبوابة الافتراضيةالمعلومات ، أي عنوان IP الخاص بالموجه.على سبيل المثال 10.1.2.1.
الخطوة 8:اختر الآن"استخدم عنوان خادم DNS التالي".
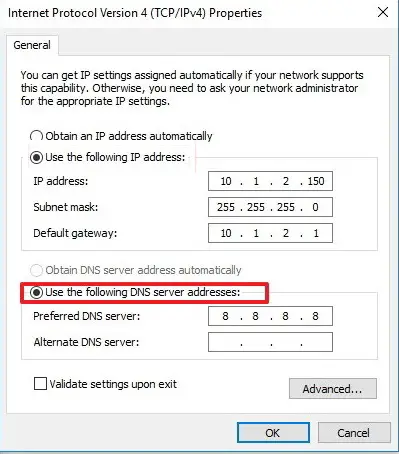
الخطوة XNUMX:أدخلعنوان IP ،你 的خادم DNS، هذا هو عنوان IP لجهاز التوجيه الخاص بك في معظم الحالات.(إذا لم تتمكن من الاتصال بالإنترنت ، فقد ترغب في تجربة عنوان DNS العام لـ Google: 8.8.4.4 و 8.8.8.8.)
الخطوة 10:انقر "تحديد"،ومن بعدانقر "إنهاء"لإكمال هذه العملية.
كيف تعرف عنوان IP العام الخاص بك؟
إذا كنت تحاول استخدام جهاز كمبيوتر عن بُعد عبر الإنترنت ، فأنت بحاجة إلى معرفة عنوان IP العام للوصول إلى الجهاز.يرجى اتباع الخطوات التالية:
الخطوة 1:شبكة مفتوحة瀏覽 器.أوصي باستخدامالكروم.
الخطوة 2:في شريط البحث ، اكتب "ما هو عنوان IP الخاص بي ".البحث ، ستكون النتيجة الأولى الخاصة بكعنوان IP العام.
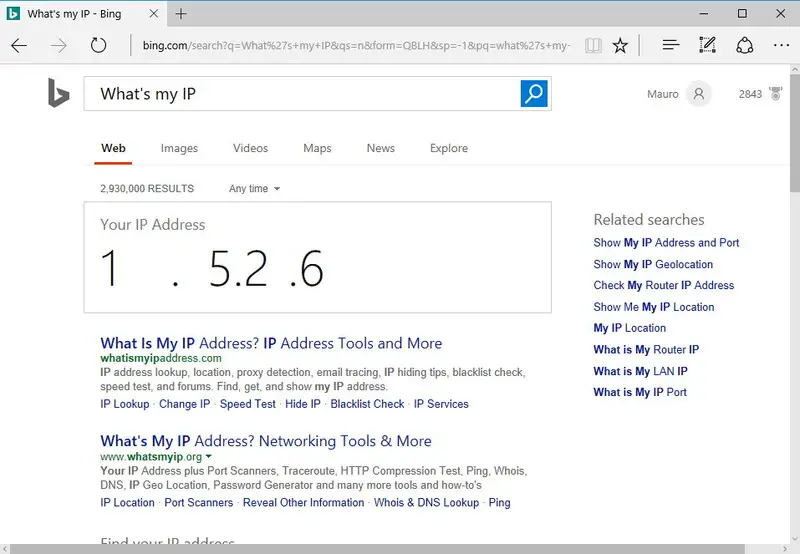
ملاحظة: ضع في اعتبارك أن معظم مزودي خدمة الإنترنت يقدمون عناوين IP عامة ديناميكية للعملاء المقيمين.هذا يعني أن عنوان IP العام الخاص بك قد يتغير من وقت لآخر.
كيفية إعادة توجيه المنافذ على جهاز التوجيه المحلي؟
سيتعين عليك إعادة توجيه منفذ TCP رقم 3389 على جهاز التوجيه للسماح بالاتصالات عن بُعد بأجهزة كمبيوتر معينة في الشبكة الخاصة عبر الإنترنت.بهذا الترتيب:
الخطوة 1:أولا ، افتح " موجه الأمر".أدخلالأمر التالي ، إذن اضغط دخول:
ipconfig
الخطوة 2:اكتب الآن عنوان IPv4 المعلومات ، المعلومات لتعريف عنوان جهاز الكمبيوتر الخاص بك على الشبكة المحلية.أيضا ، يرجى ملاحظة البوابة الافتراضية، إنه عنوان IPv4 لجهاز التوجيه.
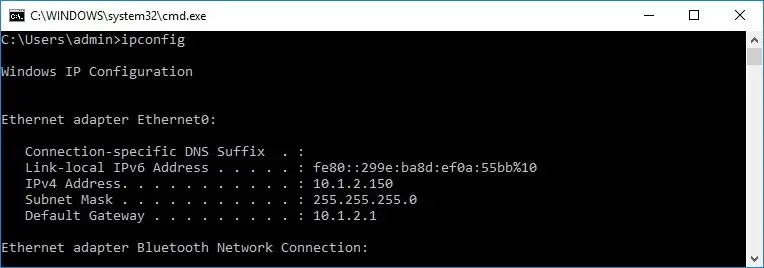
الخطوة 3:شبكة مفتوحة瀏覽 器.أدخلراوتر的عنوان IPv4، ثم اضغط أدخل.ومن بعد،استخدم اسم المستخدم وكلمة المرور الخاصين بكتسجيل الدخولإلى جهاز التوجيه.
الخطوة 4:تصفح الإعدادات المتاحة وابحث عن " ميناء الشحن" الجزء.يؤمن مفعلميناء الشحن.
الخطوة 5:ضمن قائمة إعادة توجيه المنفذ ، أضف المعلومات التالية:
اسم الخدمة: هذا الاسم للإشارة فقط ، يمكنك استخدام أي اسم تريده.
نطاق المنفذ: أدخل رقم منفذ TCP 3389.
عنوان IP المحلي: أدخل عنوان IPv4 الخاص بجهاز الكمبيوتر.على سبيل المثال 10.1.2.150.
ميناء محلي: أدخل نفس رقم منفذ TCP 3389.
بروتوكول: 選擇 TCP.
الخطوة 6:لا تنس إضافة القاعدة الجديدة إلى جهاز التوجيه.أخيرًا ، احفظ التكوين لتطبيق الإعدادات الجديدة.
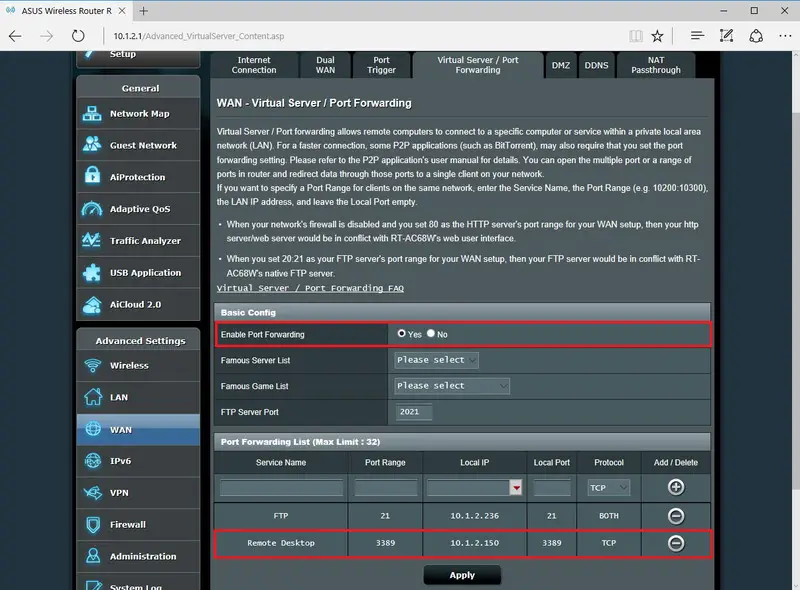
ملاحظة: معظم أجهزة التوجيه لها واجهتها الخاصة.تحقق من دليل المستخدم الخاص بالموجه لمعرفة مكان تغيير إعدادات إعادة توجيه المنفذ.
كيفية استخدام اتصال سطح المكتب البعيد؟
الآن ، قمت بإعداد سطح المكتب البعيد بشكل صحيح.حان الوقت الآن لاستخدام اتصال سطح المكتب البعيد.يرجى اتباع الخطوات البسيطة أدناه:
الخطوة 1:على الجهاز الذي سيتم استخدامه للاتصال بالكمبيوتر عن بُعدافتح "سطح المكتب البعيد"طلب .إذا لم يكن لديك التطبيق.從هنا下载.
الخطوة 2:في التطبيق ، انقر في الزاوية اليمنى العليا إضافة (+) زر.ثم اضغط " سطح المكتب" خيارات.
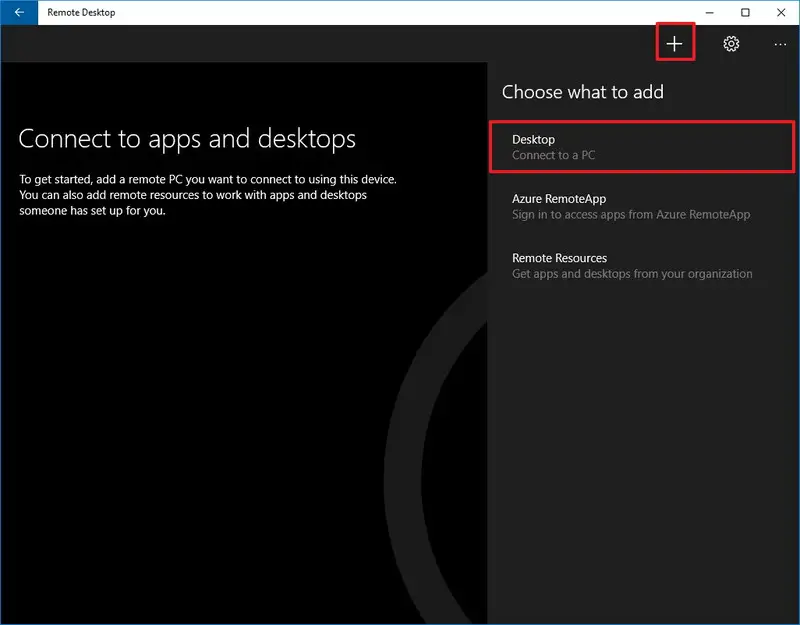
الخطوة 3:أدخلعنوان IP(موصى به) أوجهاز الكمبيوتر الذي تريد توصيله的名稱.يتذكر:
- إذا حاولت الاتصال بـشبكة خاصةكمبيوتر ،تفضل جهاز الكمبيوتر الذي تريد توصيله的 عنوان IP المحلي.
- إن جربتعبر الانترنتقم بالاتصال بجهاز الكمبيوتر ،تفضلجهاز الكمبيوتر الذي تريد توصيله 的 عنوان IP العام .
الخطوة 4:الآن ، انقر فوق إضافة حساب.
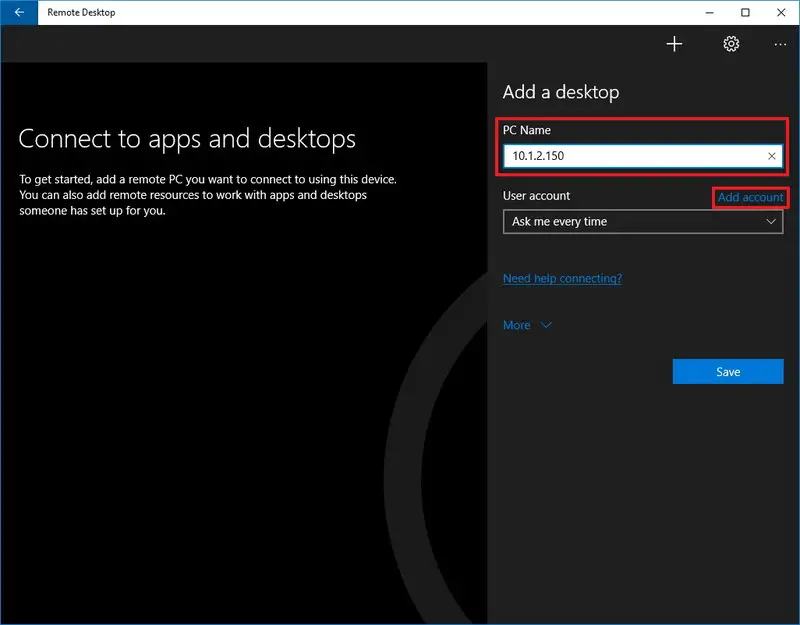
الخطوة 5:أدخل المعلومات إلىقم بتسجيل الدخول إلى الكمبيوتر البعيد.يتذكر:
- إذا كان الكمبيوتر البعيد يستخدم حساب Microsoft ، فالرجاء إدخال معلومات تسجيل الدخول إلى حساب Microsoft.
- إذا كان الكمبيوتر البعيد يستخدم حسابًا محليًا ، فأدخل اسم المستخدم المحلي وكلمة المرور تسجيل الدخول.
الخطوة 6:بعد القيام بذلك ، انقر فوق 保存 زر.ثم ثانيةانقر " حفظ"زر لإضافة الاتصال إلى القائمة.
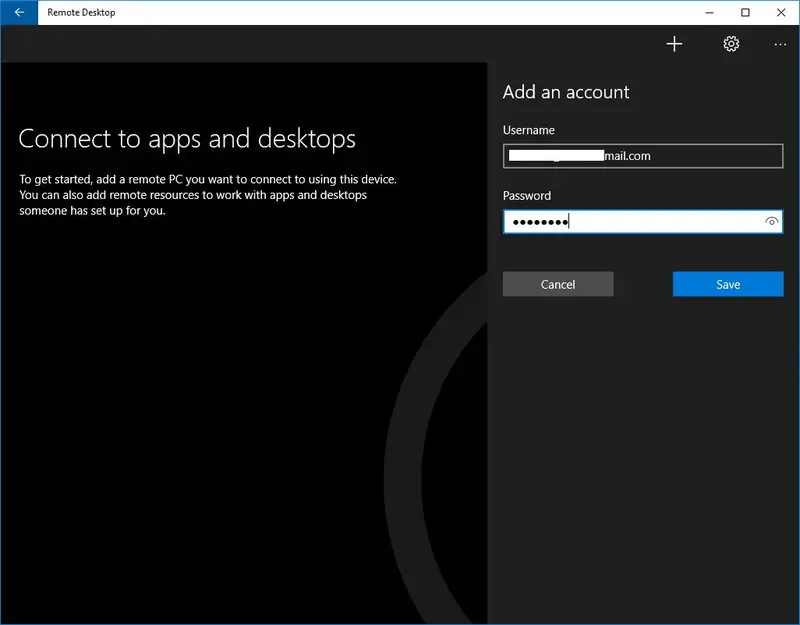
الخطوة 7: من قائمة الاتصالات المتاحةانقر فوق الكمبيوتر المراد توصيله ،لبدء اتصال سطح المكتب البعيد.
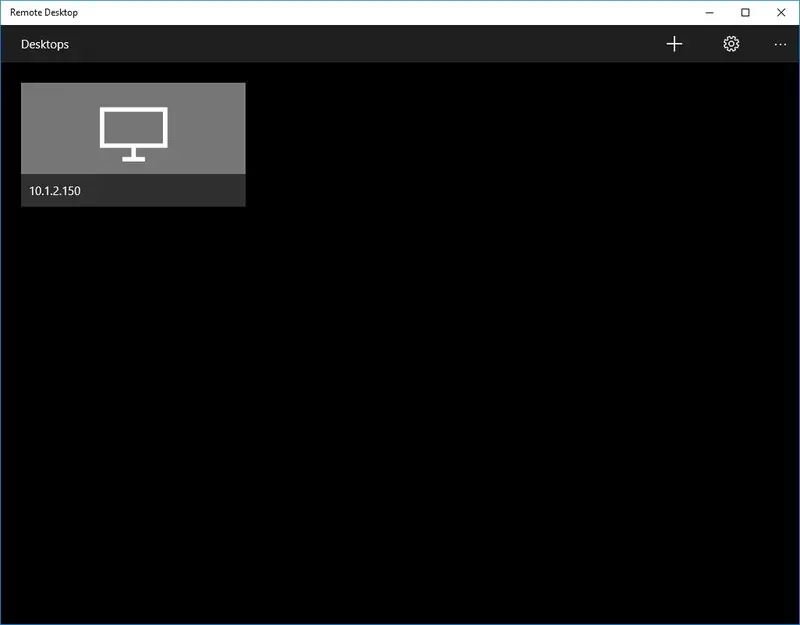
الخطوة 8: عندما تتلقى تحذيرًا بشهادة من جهاز كمبيوتر موثوق به ، حدد "لا تطلب هذه الشهادة مرة أخرى" خيارات.
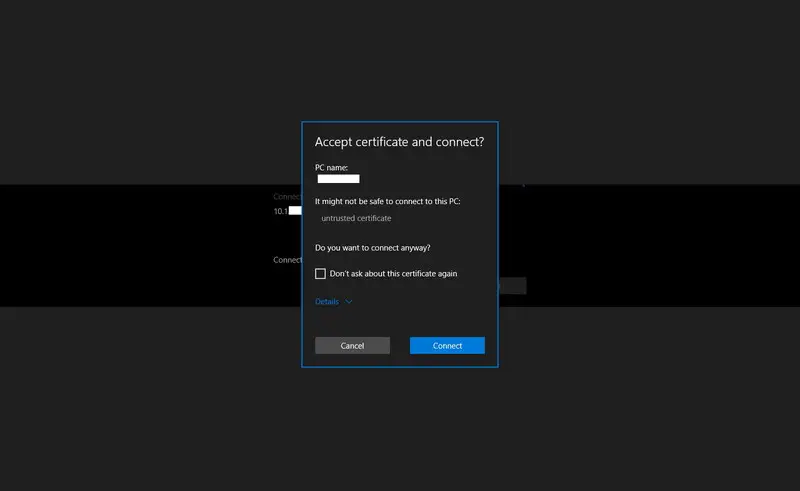
الخطوة 9:أخيرًا ، انقر فوق " الاتصال" لإكمال المهمة.
يمكنك الآن استخدام اتصال سطح المكتب البعيد على جهاز كمبيوتر يعمل بنظام Windows 10.

概要
على سطح المكتب البعيدتطبيقهي أداة يدويةنظام التشغيل Windows 10حاسوب.لاستخدام اتصال سطح المكتب البعيد ، يجب إعداده بشكل صحيح.سيرشدك الدليل أعلاه لإكمال الإعداد بشكل صحيح.بعد اكتمال الإعداد ، يصبح استخدام اتصال سطح المكتب البعيد في غاية السهولة.


![كيف ترى إصدار Windows [بسيط جدًا]](https://infoacetech.net/wp-content/uploads/2023/06/Windows%E7%89%88%E6%9C%AC%E6%80%8E%E9%BA%BC%E7%9C%8B-180x100.jpg)


