يمكننا تجربة شاشة الموت الزرقاء المخيفة (BSoD) بعد تثبيت إصدار جديد من Windows 10، أو تثبيت برنامج تشغيل جديد لبطاقة الرسومات، أو ظهور خطأ من اللون الأزرق.يمكن أن يكون سبب BSoD العديد من المشاكل.على سبيل المثال، فشل برنامج التشغيل، فشل الذاكرة، ملفات النظام الخاطئة، أو مشاكل القرص الصلب.
إذا ظهرت رسالة "فشل فيديو TDR"، والتي عادةً ما تكون مصحوبة برمز الخطأ 0x00000116، فقد نضطر إلى التعامل مع فشل برنامج التشغيل أو مشكلة في ملف النظام.
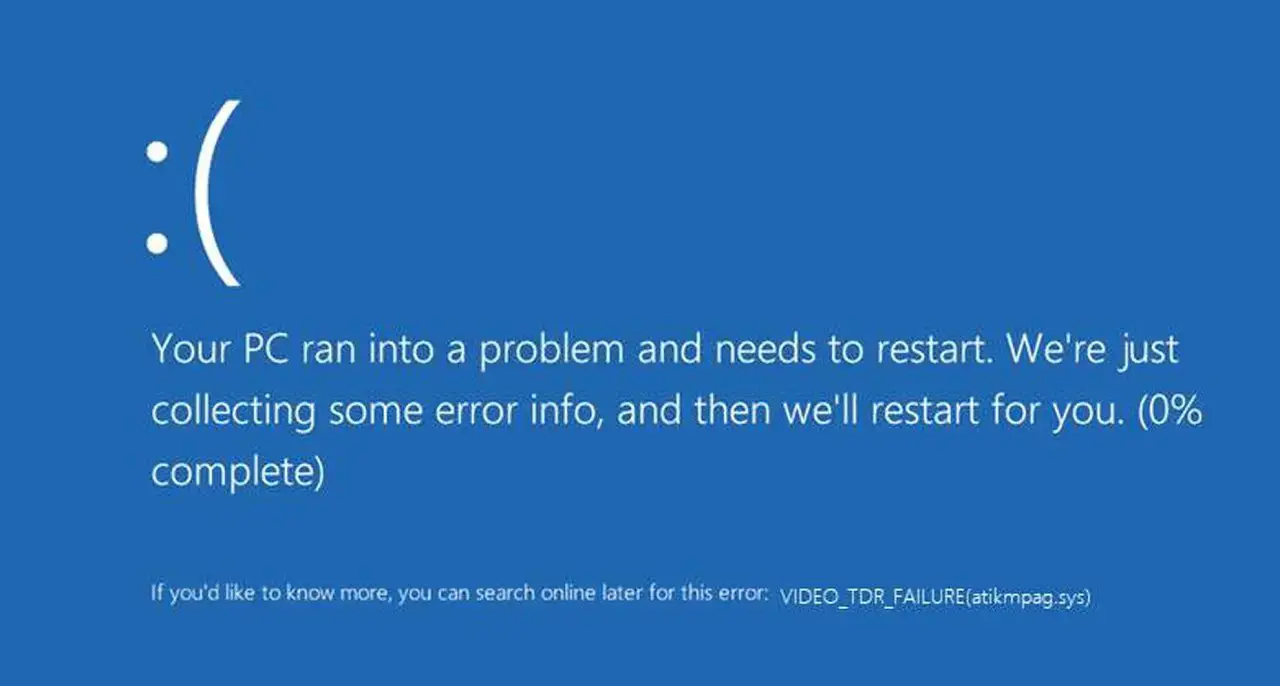
ما هو "فشل فيديو TDR"؟
TDR لتقف على اكتشاف المهلة والاسترداد.يعد TDR مفيدًا لنا لأنه يركز على تشغيل بطاقة الرسومات وبرنامج تشغيل الرسومات.إذا لم تستجب بطاقة الفيديو لفترة طويلة من الوقت، فستحاول حل المشكلة.في معظم الحالات، ينجح TDR وسيتعافى نظامك من انتهاء المهلة، لكن في بعض الأحيان لن يحل المشكلة.
في ذلك الوقت يتم عرض رسالة الخطأ "فشل فيديو TDR" على أنها BSoD.عند العمل على المهام التي تتطلب أداءً عاليًا من بطاقة الفيديو الخاصة بك، مثل تحرير الفيديو أو التصميم ثلاثي الأبعاد أو تشغيل الألعاب، قد لا تتمكن بطاقة الفيديو الخاصة بك من الاستجابة لطلبات معينة.
إذا حدث هذا مرارًا وتكرارًا، فلن تتمكن وظيفة TDR من التعامل معها، وبالتالي سيظهر النظام خطأ BSoD.
5 حلول لإصلاح خطأ BSoD "فشل فيديو TDR".
وفقًا لما وصفه الأشخاص على الإنترنت، يمكن أن يحدث الخطأ 0x00000116 بطريقتين.النسخة الأكثر شيوعًا هي أنه أثناء استخدام الكمبيوتر، دون سابق إنذار، نجد أنفسنا في وجود BSoD.
هناك موقف آخر أقل شيوعًا وهو فشل BSoD في فيديو TDR مباشرة بعد بدء تشغيل الجهاز، وقبل أن يكون لدينا الوقت لفعل أي شيء حيال ذلك.والفرق الأساسي بين هذين هو أنه في الحالة الثانية ليس لدينا إمكانية الوصول إلى Windows.وهذا يجعل معالجة الأخطاء أمرًا صعبًا بعض الشيء، لكن لا تقلق، يوجد حل.
إذا حصلت على الخطأ المكتوب في الحالة الأولى أعلاه، فهذا يعني أنه يمكنك الوصول إلى Windows، ما عليك سوى تخطي القسم التالي حول Windows Safe Mode والبدء بتعليمات استكشاف الأخطاء وإصلاحها أدناه.
من ناحية أخرى، إذا لم تتمكن من الوصول إلى Windows لأن شاشة BSoD هي الشاشة الأولى التي تراها بعد تشغيل جهازك، فإن الخطوة الأولى التي يتعين عليك القيام بها هي بدء تشغيل Windows في الوضع الآمن.للقيام بذلك، اتبع الإرشادات الموجودة في القسم التالي.
قم بتشغيل Windows في الوضع الآمن
يعد Windows Safe Mode نظامًا لاستكشاف الأخطاء وإصلاحها.في الوضع الآمن، لا يقوم Windows بتحميل برامج التشغيل، وهو أمر مفيد لنا بالفعل، حيث يتيح لك ذلك تجاوز رسائل الخطأ.
إليك كيفية الدخول إلى الوضع الآمن في Windows:
-
- اضغط على زر الطاقة بشكل مستمر لمدة 10 ثوانٍ لإيقاف تشغيل الجهاز.
- اضغط على زر الطاقة مرة واحدة لبدء تشغيل الكمبيوتر.
- بمجرد أن تبدأ في رؤية الضوء الأول على الشاشة، اضغط على زر الطاقة بشكل مستمر لمدة 10 ثوانٍ لإيقاف تشغيل الجهاز.
- اضغط على زر الطاقة مرة واحدة لبدء تشغيل الكمبيوتر.
- بمجرد أن تبدأ في رؤية الضوء الأول على الشاشة، اضغط على زر الطاقة بشكل مستمر لمدة 10 ثوانٍ لإيقاف تشغيل الجهاز.
- قم بتشغيل الجهاز مرة أخرى باستخدام زر الطاقة.
- الآن دعه يبدأ كالمعتاد وسيدخل جهاز الكمبيوتر الخاص بك إلى بيئة winRE.
- اختر من الخيارات التي تظهراستكشاف الاخطاء.
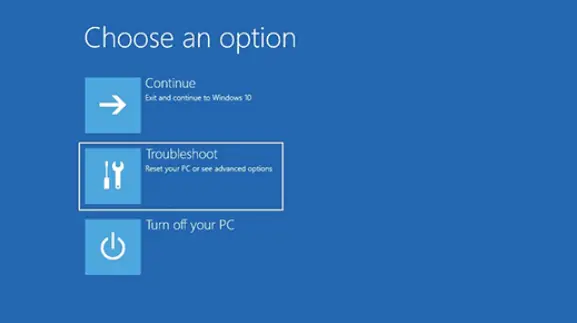
- 選擇خيارات متقدمة.
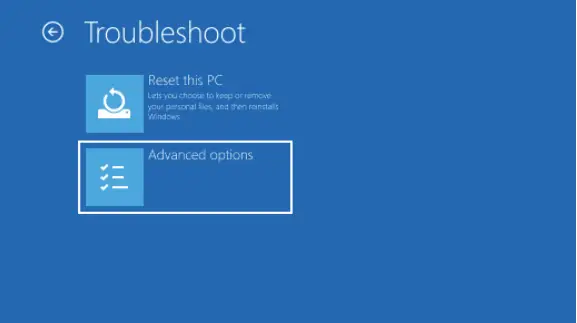
- 選擇إعدادات البدء.
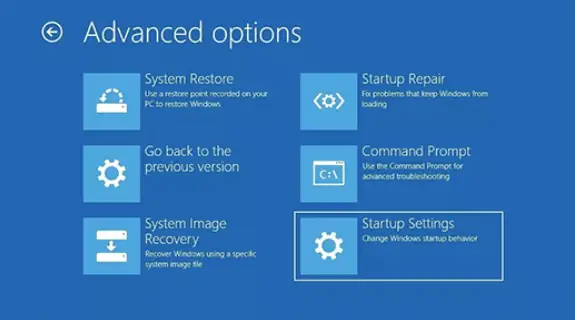
11. ثم انقر فوقإعادة تشغيل.
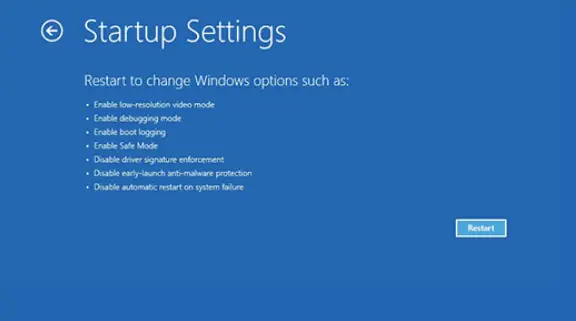
عند إعادة تشغيل جهازك، ستظهر قائمة بالخيارات.選擇يبدأ الوضع الآمن مع الاتصال بالشبكة بـقم بتشغيل Windows في الوضع الآمن.
قم بتحديث برنامج تشغيل VGA الخاص بك
في معظم الحالات، يحدث الخطأ 0x00000116 بسبب برامج تشغيل بطاقة الرسومات القديمة التي لم تعد متوافقة مع نظام التشغيل Windows.من المفيد دائمًا تحديث برامج التشغيل الخاصة بك، حيث أنه في معظم الحالات ستؤدي التحديثات إلى تحقيق مكاسب في الأداء وتحسين الأمان وإزالة الأخطاء مثل "فشل فيديو TDR".
فيما يلي كيفية تحديث برامج تشغيل VGA الخاصة بك في بضع خطوات سهلة:
-
- أولاً، افتح قائمة "ابدأ" وابحث عن"devmgmt.msc "واضغط على Enter، والذي سيؤدي إلى تشغيل Windows Device Manager.
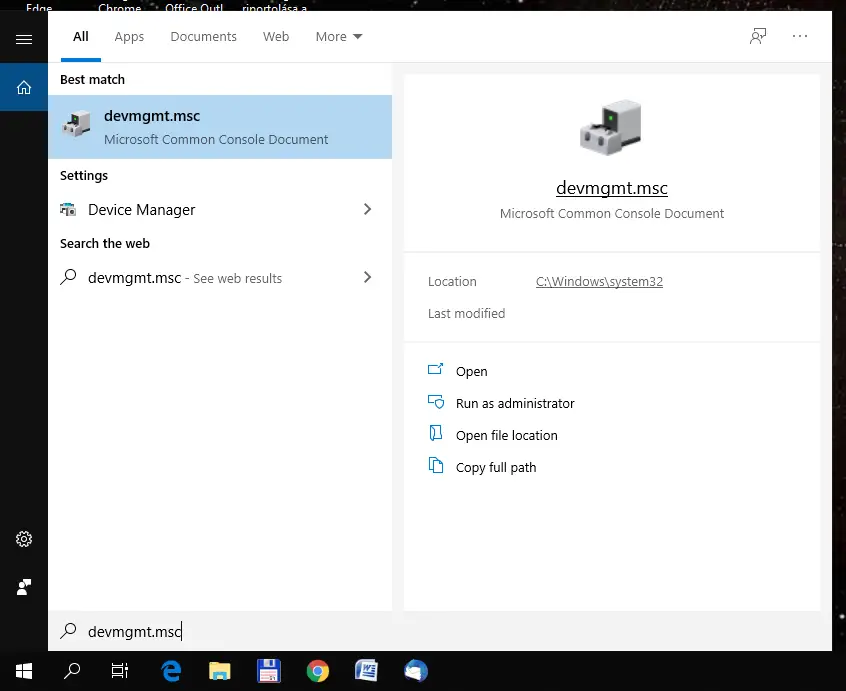
- توسعمحول العرضعنصر القائمة لعرض بطاقة الفيديو.
- أولاً، افتح قائمة "ابدأ" وابحث عن"devmgmt.msc "واضغط على Enter، والذي سيؤدي إلى تشغيل Windows Device Manager.
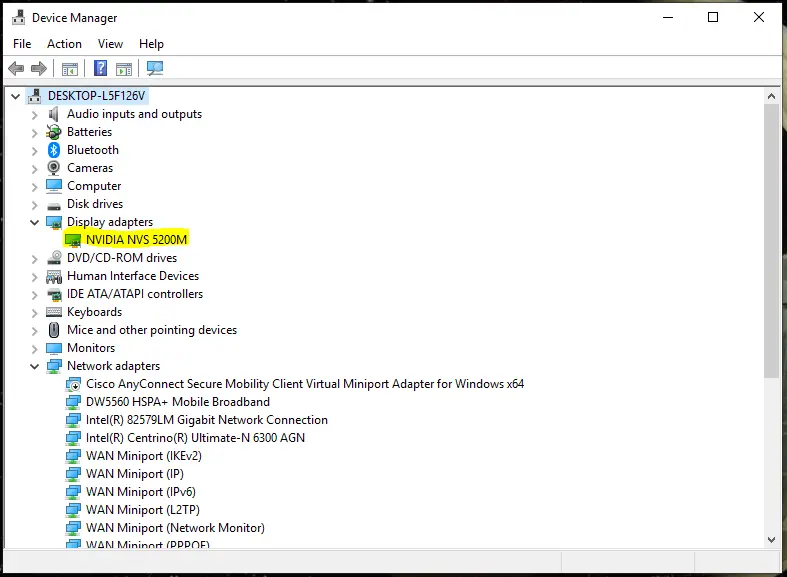
3. انقر بزر الماوس الأيمن فوق اسم بطاقة الفيديو، ثماختر من القائمة المنسدلةتحديث خيارات برنامج التشغيل.
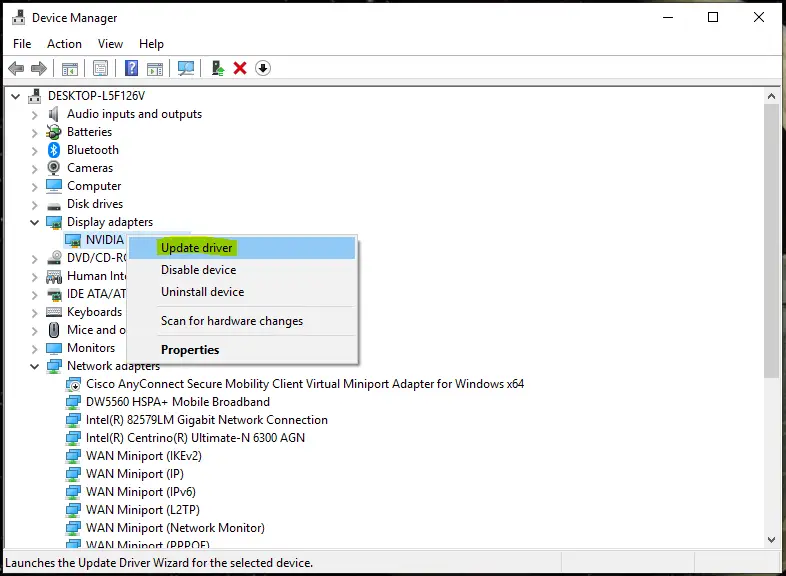
4. ستظهر نافذة جديدة ترشدك خلال عملية تحديث برنامج التشغيل.عند سؤالك عن الطريقة التي تريد بها البحث عن برامج التشغيل، اخترابحث تلقائيًا عن برنامج التشغيل المحدثخيارات.
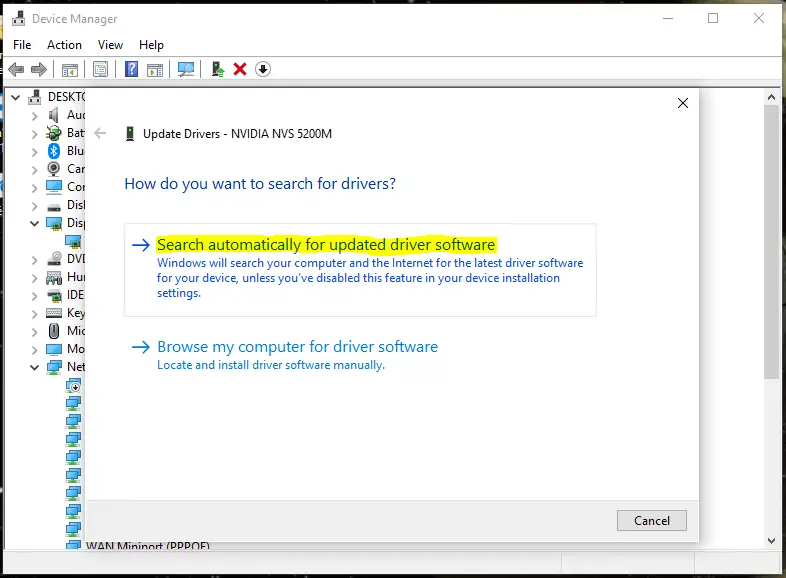
في هذه المرحلة، سيبحث Windows عن أحدث برنامج تشغيل متاح عبر الإنترنت وسيقوم بتثبيته.بعد اكتمال العملية، أعد تشغيل الكمبيوتر واختبر ما إذا تم حل الخطأ.إذا لم يكن الأمر كذلك، انتقل إلى القسم التالي للحصول على حلول أخرى.
ملاحظة: إذا قمت بتنفيذ هذه الخطوات في الوضع الآمن، فتأكد من الدخول إلى الوضع الآمن مرة أخرى عند إعادة تشغيل جهاز الكمبيوتر الخاص بك.
قم بإلغاء تثبيت وإعادة تثبيت برامج تشغيل بطاقة الفيديو الخاصة بك
تحديث برنامج تشغيل بطاقة الرسومات قد لا يحل المشكلة، حيث أن مصدر المشكلة هو ملف لم يتم الكتابة فوقه بواسطة التحديث الجديد.في هذه الحالة، يجب عليك إلغاء تثبيت برنامج تشغيل بطاقة الرسومات، ثم تنزيل أحدث إصدار وتثبيته من الموقع الرسمي للشركة المصنعة.
إليك كيفية إلغاء التثبيت:
- بنفس طريقة القسم السابقيفتحمدير جهاز ويندوز.
- 選擇محول العرض.
- انقر بزر الماوس الأيمن على الجهاز واخترجهاز إلغاء التثبيتخيارات.
بمجرد الانتهاء، قم بتنزيل أحدث إصدار من برنامج التشغيل من موقع الشركة المصنعة لبطاقة الرسومات.على الأرجح سيكون واحدًا من الثلاثة التالية:
- نفيديا:http://www.nvidia.com/Download/index.aspx選擇你的顯卡類型,點擊搜索按鈕,然後下載驅動。
- ايه ام دي: http: https://support.amd.com/en-us/download
اختر من العمود الأول من المخططالرسوماتخيارات، حدد نوع بطاقة الرسومات الخاصة بك، واضغط على بحث، وقم بتنزيل برنامج تشغيل بطاقة الرسومات المصمم لنظام التشغيل Windows 10. - شركة انتل:https://www.intel.com/content/www/us/en/support/products/80939/graphics-drivers.html點擊بداية،ثم اضغطالتحميل الان.
بعد تنزيل برنامج التشغيل بنجاح، قم بتثبيته وإعادة تشغيل جهاز الكمبيوتر الخاص بك.نأمل أن يؤدي هذا إلى حل الخطأ 0x00000116.
استبدل ملفات نظام التشغيل المحددة بملفات النسخ الاحتياطي(لبطاقات الرسومات AMD فقط)
إذا كنت تستخدم بطاقة رسومات AMD، فلن تتمكن الطريقتان المذكورتان أعلاه من حل مشكلة "فشل فيديو TDR".وذلك لأن برنامج تشغيل الرسومات AMD لا يقوم بالضرورة بالكتابة فوق كافة ملفات النظام المهمة، حتى بعد إعادة التثبيت بالكامل.ولذلك، يجب عليك استبدالها يدويًا باستخدام الإصدار الاحتياطي المحجوز لنظام Windows.
تم تسمية الملف المعنيatikmpag.sys(AMD Multivendor Miniport Driver)، وهو برنامج تشغيل تم إنشاؤه بواسطة Windows.وهو مسؤول عن إنشاء الاتصال بين الكمبيوتر وبرنامج تشغيل الرسومات AMD.(نعم، أنت بحاجة إلى برنامج لتوصيل البرنامج، الذي يربط الجهاز ببطاقة الفيديو الخاصة بك، بجهازك. حسنًا. من الصعب فهمه، على الأقل كتابته.)
الكتابة فوق الملفات يدويًا:
- أولا ، أدخلجيم:\windowsdriversوابحث عن الملفatikmpag.sys
- إعادة تسمية هذا الملف إلىatikmpag.sys.old ، وذلك بالنقر عليه بزر الماوس الأيمن واختيارهإعادة تسمية.يمكنك فقط حذفه، لكنني أوصي بعدم القيام بذلك، لأنه إذا واجهت أي مشكلات على طول الطريق، فمن الأفضل أن يكون لديك المشكلة الأصلية.
- بعد إعادة تسمية الملف، ستحتاج إلى استبداله بالنسخة الاحتياطية التي تم إنشاؤها لنظام Windows.اذهب إلىج: أيه تي آيوالعثور على اسمهatikmdag.sy_، وانسخه إلى سطح المكتب.
- افتح قائمة ابدأ،في شريط البحث ، أدخل " كمد" وحددتشغيل كمسؤول.
- اكتب الأمر التالي أو انسخه والصقه ثم اضغط على Enter:" تشدير سطح المكتب"
- بعد ذلك، اكتب أو انسخ والصق " توسيع.exe atikmdag.sy_atikmdag.sys"واضغط على Enter.
- عند الانتهاء، انقل الملف من سطح المكتب إلىجيم:\windowsdrivers
بعد الانتهاء من الخطوات المذكورة أعلاه، قم بإعادة تشغيل النظام.
إصلاح مشاكل القرص الصلب
يمكن أيضًا أن يحدث "فشل فيديو TDR" بسبب مشكلات في محرك الأقراص الثابتة.في هذه الحالة، يتعذر على Windows الوصول إلى ملفات برنامج التشغيل أو يمكنه الوصول فقط إلى ملفات برنامج التشغيل التالفة.ولحسن الحظ، هناك حل بسيط للغاية لهذه المشكلة.كل ما عليك فعله هو تنفيذ أمر إصلاح القرص الصلب من خلال موجه أوامر Windows، وسيقوم نظام التشغيل بفحص القرص الثابت لديك وإصلاح أي قطاعات تالفة يعثر عليها.
هيريس كيفية القيام بذلك:
- أولا، افتح قائمة ابدأ وابحث عن " كمد "(موجه الأوامر) وانقر فوقتشغيل كمسؤولزر.
- في موجه الأوامراكتب أو انسخ وألصق " الأمر chkdsk /f /r C: ” واضغط على Enter.(في الأمر، "C:" هو حرف محرك الأقراص الخاص بالقسم الذي سيتحقق منه الأمر. هذا هو الإعداد الافتراضي لنظام التشغيل، ولكن إذا كان نظام التشغيل Windows لديك موجودًا على محرك أقراص آخر، فاستبدل "C:" بحرف القسم هذا.)
- عندما يُطلب منك تأكيد بدء الفحص، اضغط على المفتاح "Y" ثم اضغط على Enter.
- اسمح بتشغيل الفحص وإصلاح أي مشكلات محتملة في محرك الأقراص الثابتة.
- بعد اكتمال العملية، قم بإعادة تشغيل جهاز الكمبيوتر الخاص بك.
قراءة ملف التفريغ
إذا لم يساعد أي شيء حتى الآن، فيجب أن تكون المشكلة أسوأ في حالتك.لمعرفة المشكلة بالضبط، يمكنك استخدام ما يسمى "ملف التفريغ".تشبه ملفات التفريغ ملفات السجل ويتم إنشاؤها بواسطة Windows في كل مرة يتعطل فيها.من هذه، فمن الممكن استخراج الملف الذي هو سبب الحادث.
تنقسم ملفات التفريغ إلى ثلاثة أنواع:
- تفريغ الذاكرة كاملة
- تفريغ ذاكرة النواة
- تفريغ الذاكرة الصغيرة
أنت الآن بحاجة إلى "مقالب ذاكرة صغيرة".وتتمثل ميزة ذلك في أنه لا يشغل مساحة كبيرة، ولكنه لا يزال يحتوي على جميع المعلومات التي نحتاجها.
أولاً، تحتاج إلى تكوين Windows لإنشاء ملف تفريغ عند حدوث العطل التالي:
- افتح قائمة "ابدأ" واكتب في "بحث". sysdm.cpl"واضغط على Enter.من خلال القيام بذلك، سيتم فتح "خصائص النظام"نافذة او شباك.
- اذهب إلىالمتقدمةعلامة التبويب، ثم علىالتمهيد والاستعادةالقسم، انقر فوق設置.هذا فيبدء التشغيل و التعافىجزء من.
- 在كتابة معلومات التصحيح، انقر فوق القائمة المنسدلة وحددتفريغ ذاكرة صغيرة (256 كيلو بايت)خيارات.
- 按OKحفظ التغييرات.
كافتراضي،سوف يكونقم بإنشاء ملف تفريغ في المجلد C:\WindowsMinidump.
عندما يواجه جهاز الكمبيوتر الخاص بك الخطأ "فشل فيديو TDR" مرة أخرى، فإنك تحتاج إلى فحص ملف التفريغ الناتج لمعرفة سبب الخطأ في حالتك الخاصة.لسوء الحظ، لا يمكن قراءة ملفات التفريغ ببساطة في محرر النصوص.يجب أن يكون لديك برنامج "يترجم" ملف التفريغ إلى تنسيق قابل للقراءة.
تقوم NirSoft بإنشاء برنامج مجاني يسمى BlueScreen Viewer يقوم بذلك.يمكنك تحميله من موقع NirSoft الرسمي:https://www.nirsoft.net/utils/blue_screen_view.html#DownloadLinks
بعد تثبيت BlueScreen Viewer، افتح ملف التفريغ وسيقوم البرنامج بتمييز ملف برنامج التشغيل الذي تسبب في العطل.في معظم الحالات، لا يتطابق اسم الملف مع الاسم الحقيقي لبرنامج التشغيل.لمعرفة برنامج التشغيل الذي تحتاج إلى إصلاحه، قم بإجراء بحث في Google باستخدام اسم الملف المحدد وابحث عن حل حول كيفية إصلاح برنامج التشغيل المحدد هذا.
نتمنى لك التوفيق في إصلاح الخطأ "فشل فيديو TDR".أخبرنا بالطريقة المناسبة لموقفك في قسم التعليقات أدناه.






![كيفية إصلاح رمز خطأ Windows 10 Kernel Power 41؟ [تم حلها] كيفية إصلاح رمز خطأ Windows 10 Kernel Power 41؟ [تم حلها]](https://infoacetech.net/wp-content/uploads/2022/08/9568-Kernel-Power-Error-41-Feature-Image-150x150.png)



![كيف ترى إصدار Windows [بسيط جدًا]](https://infoacetech.net/wp-content/uploads/2023/06/Windows%E7%89%88%E6%9C%AC%E6%80%8E%E9%BA%BC%E7%9C%8B-180x100.jpg)


