قليل من الأشياء أكثر إحباطًا من الإنترنت البطيء.نظرًا لأن مستخدمينا ينجذبون بشكل متزايد إلى التكنولوجيا التي تقدم المحتوى الذي نبحث عنه في أسرع وقت ممكن ، فمن الصعب تخيل أدنى تأخير غير متوقع.
إذا كان هذا مألوفًا لنظام التشغيل Windows 10 ، فأنت بالتأكيد لست وحدك.أصبح نظام التشغيل أحد أكثر أنظمة التشغيل استخدامًا في العالم ، مع أكثر من 4 مليون عملية تثبيت وجزء كبير من المستخدمين يقومون بملء العديد من منتديات استكشاف الأخطاء وإصلاحها بحثًا عن طرق مجربة لتسريع الإنترنت البطيء على Windows 10 مرة أخرى.
كيف تعرف أن سرعة الإنترنت لديك قد تباطأت فجأة؟
يعلم الجميع أن سرعات الإنترنت بطيئة ، لكن جهاز الكمبيوتر الخاص بك لا يعطيك رسالة خطأ تشير إلى ذلك بشكل صريح.على العكس من ذلك ، عندما تنقر على رابط يستغرق تحميله أكثر من بضع ثوانٍ ، يمكن أن تختفي سرعة الاتصال من تلقاء نفسها.أو تجعلك تحدق في تلك العجلة الدوارة دائمًا عندما يتم تخزين مقاطع فيديو YouTube بشكل متكرر.ربما تكون في مكالمة والجميع يتجمد ويقال لك ، "اتصالك بالإنترنت غير مستقر."
بغض النظر عن هذه العلامات ، سريعاختبار سرعة الشبكةكلاهما سيعطيك مقاييس قابلة للقياس لاستقرار الاتصال.تعتمد هذه السرعة على كمية البيانات التي يستطيع اتصالك تنزيلها أو تحميلها في الثانية ، ويتم عرضها بالبت في الثانية (بت في الثانية).تنقل اتصالات الإنترنت آلاف البتات (أصغر وحدة بيانات) في الثانية ، ونستخدم البادئات k و M و G للإشارة إلى أعداد أكبر من البتات.
بالنسبة لسرعة الإنترنت ، ستلاحظ أن ميغابت في الثانية قياسية أكثر من كيلوبت في الثانية أو جيجابت في الثانية عندما يتعلق الأمر بسرعات التنزيل أو التحميل.اتصال واسع النطاق،يمكن اعتباره "حدًا لسرعة" الإنترنت الوطنية مع سرعة تنزيل لا تقل عن 25 ميجابت في الثانية وسرعة تحميل لا تقل عن ميجابت في الثانية.
في حين أن سرعات النطاق العريض يمكن أن تكون هي القاعدة ، اعلم أن سرعة الإنترنت الجيدة عادة ما تكون 25 ميجابت في الثانية أو أعلى ، مما يتيح لك الاستمتاع بالتصفح وتنزيل الموسيقى والألعاب عبر الإنترنت والبث بدقة عالية دون انقطاع أو انقطاع.
ابطئ的سبب
تم إطلاق Windows 10 لأول مرة في عام 2015 وبدأ بمجموعة ضخمة من الميزات الجديدة.في حين أنها جذابة من حيث قابليتها للاستخدام والوظائف عندما تكون مجاورة لأنظمة تشغيل Microsoft الأقدم ، إلا أن انشغالها يتطلب موارد كبيرة للنظام وعرض النطاق الترددي للشبكة.
يدير Windows 10 بذكاء العديد من العمليات والخدمات في الخلفية في نفس الوقت ، ويحتفظ بطبيعته بجزء من النطاق الترددي للإنترنت الثمين لميزات إمكانية الوصول التي قد لا تحتاجها أبدًا.
لا يعد الكمبيوتر البطيء الذي يعمل بنظام Windows 10 مشكلة مستعصية على الحل.اقرأ بعض نصائح استكشاف الأخطاء وإصلاحها مسبقًا لإعادة اتصالك بالسرعة.
كيفية إصلاح سرعات الإنترنت البطيئة على نظام التشغيل Windows 7 في 10 خطوات سهلة
1. أغلق تشغيل تطبيقات الخلفية
إذا كان لديك العديد من التطبيقات المفتوحة في الخلفية ، فلن يقتصر الأمر على النطاق الترددي للإنترنت فحسب ، بل أيضًا على استنزاف البطارية بشكل أسرع من المعتاد.يمكن أن يؤثر تشغيل Skype أو برنامج مكافحة الفيروسات أو حتى علامة تبويب المتصفح المتوقفة أثناء اللعب أو البث أو القيام بأي نوع آخر من الأنشطة كثيفة النطاق الترددي على وظائف جهاز الكمبيوتر الخاص بك.
بينما يمكنك إنهاء جميع تطبيقات الخلفية المفتوحة ، يمكنك أيضًا تصفية التطبيقات التي تعمل على إبطاء الإنترنت بشكل خاص:
- بعد الكتابة في شريط بحث Windows 10أختر"مدير المهام".
- اذهب إلى "性能"فاتورة غير مدفوعة.
- انقر فوقأسفل"افتح Resource Monitor ".
- أختر"الأنترنيت"فاتورة غير مدفوعة.
- انقر بزر الماوس الأيمن فوق تطبيق أو برنامج به طلب إرسال / تلقي مرتفع وحددهإنهاء العملية".
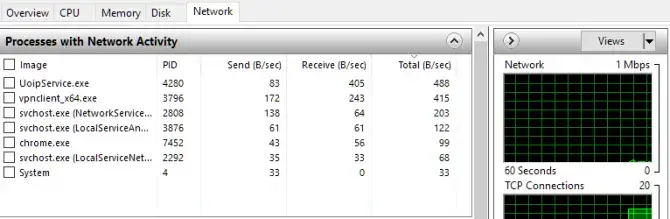
2. ضبط إعدادات النطاق الترددي للشبكة
سيحجز Windows 10 تلقائيًا حوالي خمس إجمالي النطاق الترددي للإنترنت للبرامج ذات الصلة بالنظام.لحسن الحظ ، هناك طريقة لتخصيص الإعدادات الافتراضية لتناسب احتياجات تصفح الويب لديك:
- اكتب في شريط بحث Windows 10"حدده بعد تشغيل التطبيق.
- أدخل" GPEDIT.MSC " و اضغط " OK ".
- أختر"تكوين الكمبيوتر".
- ابحث وافتح "القوالب الإدارية"
- أختر"الأنترنيت"، ثم حدد" جدولة حزم QoS"
- أختر"حد النطاق الترددي القابل للحجز".
- مع تمكين شعاعي ، قم بتعيين حد النطاق الترددي من100٪ إلى 0٪.
- انقر "確定".
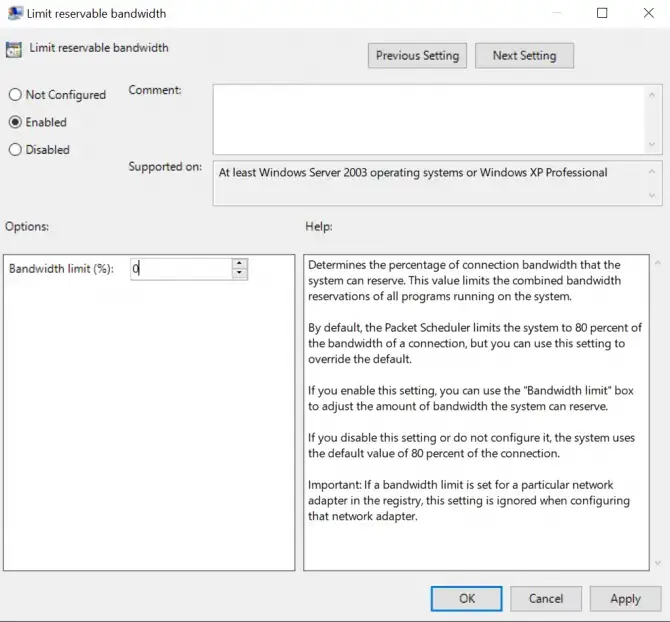
3. جدولة تحديثات Windows 10 أو إيقافها مؤقتًا
في حين أنها مفيدة للنسيان ، فإن ميزة التحديثات التلقائية لنظام التشغيل Windows 10 هي برنامج آخر يمكن أن يظل نشطًا في الخلفية ويستهلك نطاقًا تردديًا ذا قيمة للشبكة.بالطبع ، يعد تحديث نظام التشغيل الخاص بك أمرًا مهمًا للوظائف الرئيسية لجهاز الكمبيوتر الخاص بك ، ولكن يمكن تعطيل هذه الميزة مؤقتًا لتجنب عمليات التحقق من التحديثات والتنزيلات غير الضرورية:
- عن طريق الكتابة في شريط بحث Windows 10"الإعدادات "لتشغيله.
- انقر "التحديث والاستعادة"، ثم انقر فوق " تحديث ويندوز".
- عندما لا تريد أن يقوم Windows بإجراء تحديث ، يمكنك ضبط الوقت النشط على هذه الشاشة ، أو حتى إيقاف التحديث مؤقتًا تمامًا لبضعة أيام.
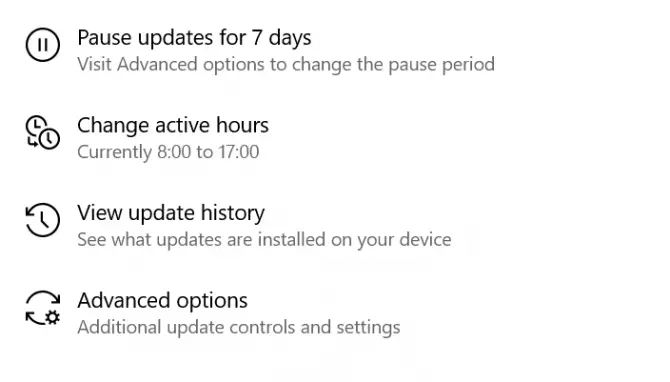
4. قم بتعطيل ميزة إلغاء تحميل الإرسال الكبير (LSO)
تعد ميزة إلغاء تحميل الإرسال الكبير (LSO) هي أحدث ميزة لنظام التشغيل Windows 10 مصممة لتحسين أداء الشبكة بشكل عام.ومن المفارقات أن الميزة تمكن تطبيقات الخلفية من تشغيل واستهلاك النطاق الترددي للشبكة ، مما يؤدي في النهاية إلى إبطاء الاتصال.ومع ذلك ، مثل العناصر الأخرى في هذه القائمة ، يمكن تعطيله:
- عن طريق الكتابة في شريط بحث Windows"إدارة الأجهزة "لفتحه.
- عن طريق النقر فوق السهم الموجود بجانب الرمزيوسع"محول الشبكة".
- اختر الشخص الذي تستخدمه للاتصال بالإنترنتبطاقة الشبكةوانقر فوقه نقرًا مزدوجًا.
- اذهب إلى "المتقدمةعلامة التبويب ، ثم انقر فوق القائمةإلغاء تحميل الإرسال الكبير V2 (IPv4) "العنصر.
- ضع ال " القيم "تم تغيير الإعداد إلى" معاق ".
- إذا كان ذلك متاحًا ، نعمإلغاء تحميل الإرسال الكبير V2 (IPv6)تفعل الشيء نفسه.
- انقر "確定"حفظ التغييرات.
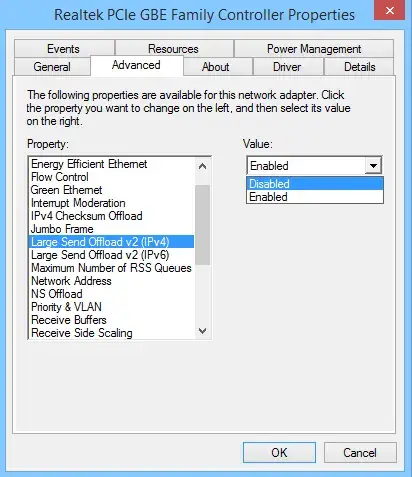
5. قم بتعطيل عملية تحديث نظير إلى نظير (P2P)
مثل ميزة إلغاء تحميل الإرسال الكبير (LSO) ، يمكن أن تؤدي عملية التحديث من نظير إلى نظير (P2P) إلى إبطاء اتصالك بالإنترنت بشكل كبير.يتيح ذلك لجهاز الكمبيوتر الخاص بك مشاركة تحديثات Windows مع أجهزة الكمبيوتر الأخرى من خلال نفس الخادم ، مع التأثير على سرعتك بعد آخر تحديث.
ميزة مثيرة للاهتمام ، على الرغم من ... ولكن إليك كيفية تعطيلها:
- اكتب في شريط بحث Windows 10"فتح بعد الإعداد.
- أختر"التحديث والأمان".
- انقر "خيارات متقدمة"، ثم انقر فوق "تحسين التسليم".
- سوف "السماح بالتنزيلات من أجهزة الكمبيوتر الأخرى""مفتاح التبديل الأزرق يبدل من تشغيل إلى إيقاف.
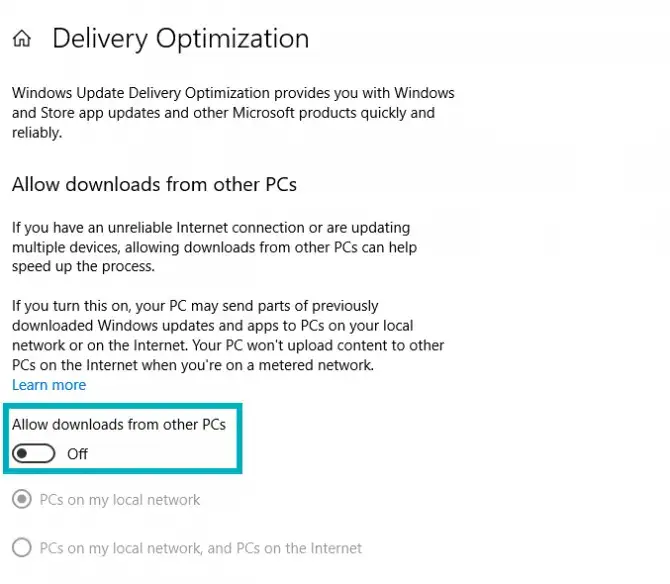
6. قم بتحديث برنامج تشغيل WiFi الخاص بك
برنامج التشغيل هو برنامج يمكّن أجهزة الكمبيوتر الخاص بك من العمل معًا ، ولكن يتم استخدامه بشكل غير صحيح أو قديم واي فاي يمكن أن يتسبب السائقون في بطء الاتصالات.
يمكن أن يكون القيام بذلك يدويًا مهمة شاقة وتستغرق وقتًا طويلاً لشخص ليس لديه خبرة فنية ، لذلك يمكن أيضًا القيام بذلك تلقائيًا باستخدام العديد من البرامج عبر الإنترنت.ومع ذلك ، إذا كنت مستعدًا للتحدي ، فإليك الخطوات الضرورية:
- يفتحموجه الأمر(Win + R ، اكتب "cmd").
- أدخل الأمر:netsh wlan تظهر السائقين
- حدد برنامج التشغيل اللاسلكي الذي يتم تشغيله على جهاز الكمبيوتر الخاص بك ، بما في ذلك تاريخه وإصداره.
- انسخ اسم برنامج التشغيل والصقه في شريط بحث Google.
- من موقع الشركة المصنعةضع أحدث برنامج تشغيل متاح لمحول Wifi كملف下载على سطح المكتب الخاص بك.
- قم بتشغيل المثبتوتثبيت برنامج التشغيل.
- بعد اكتمال التثبيتأعد تشغيل الكمبيوتر.
7. تعطيل Windows Auto-Tuning
تعد ميزة الضبط التلقائي لنظام التشغيل Windows 10 ميزة جديدة أخرى تتيح عمليات نقل بيانات أكثر كفاءة ، ولكنها في نفس الوقت تتداخل مع الاتصالات المستقرة.إليك كيفية تعطيله:
- اضغط على مفتاح شعار Windows واكتب " كمد ".
- انقر على اليمينموجه الأمر، ثم انقر فوق "تشغيل كمسؤول"
- عند طلب التأكيدأختر"نعم".
- اكتب الأمر التالي واضغط على Enter:Netsh واجهة برنامج التعاون الفني تظهر العالمية
- في حالة" تلقي مستوى الضبط التلقائي للنافذة "جلس مثلخرسانة عادية، تحتاج إلى تعطيله.
- اكتب هذا الأمر واضغط على Enter:
تعيين netsh int tcp التشغيل التلقائي العالمي = معطل
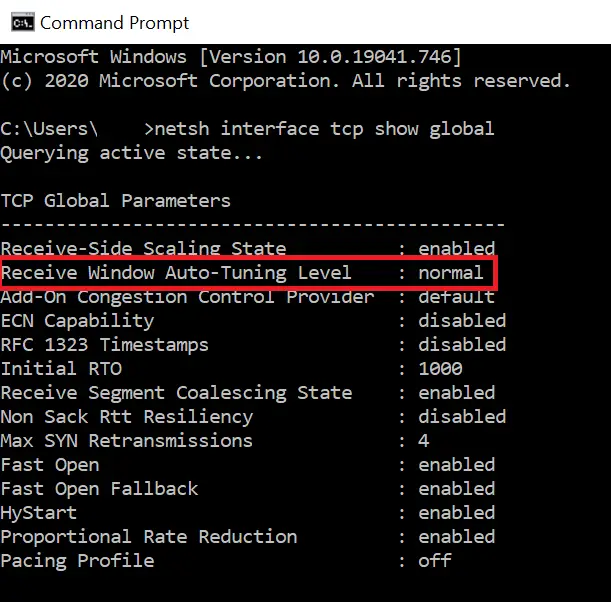
استنتاج
غالبًا ما تخيف المشكلات الفنية الأشخاص الذين لديهم سرعات إنترنت بطيئة بشكل خاص ؛ولكن مع الصبر والاهتمام بالتفاصيل ، من السهل العودة إلى سرعات الاتصال بالإنترنت العادية.
سواء كان الأمر بسيطًا مثل الفرز من خلال عدد البرامج التي يتم تشغيلها في وقت معين ، أو البحث في الأعمال الداخلية لجهاز الكمبيوتر الخاص بك عن طريق تحديث برامج التشغيل القديمة ، فهناك طرق لا حصر لها للتحايل على المشكلات التي تأتي مع نظام التشغيل المحدث حديثًا.
أثناء متابعة استكشاف الأخطاء وإصلاحها ، تأكد من الرجوع إلى مفيداختبار سرعة الشبكة، كمؤشر موثوق به لحل مشكلتك.

![قم بإعداد بريد Cox الإلكتروني على Windows 10 [باستخدام تطبيق بريد Windows] قم بإعداد بريد Cox الإلكتروني على Windows 10 [باستخدام تطبيق بريد Windows]](https://infoacetech.net/wp-content/uploads/2021/06/5796-photo-1570063578733-6a33b69d1439-150x150.jpg)
![إصلاح مشكلات Windows Media Player [دليل Windows 8 / 8.1] إصلاح مشكلات Windows Media Player [دليل Windows 8 / 8.1]](https://infoacetech.net/wp-content/uploads/2021/10/7576-search-troubleshooting-on-Windows-8-150x150.jpg)
![إصلاح خطأ تحديث Windows 0x800703ee [Windows 11/10] إصلاح خطأ تحديث Windows 0x800703ee [Windows 11/10]](https://infoacetech.net/wp-content/uploads/2021/10/7724-0x800703ee-e1635420429607-150x150.png)




![ابدأ موجه الأوامر في Windows [7 طرق] ابدأ موجه الأوامر في Windows [7 طرق]](https://infoacetech.net/wp-content/uploads/2021/09/%E5%95%9F%E5%8B%95%E5%91%BD%E4%BB%A4%E6%8F%90%E7%A4%BA%E7%AC%A6-150x150.png)

![كيف ترى إصدار Windows [بسيط جدًا]](https://infoacetech.net/wp-content/uploads/2023/06/Windows%E7%89%88%E6%9C%AC%E6%80%8E%E9%BA%BC%E7%9C%8B-180x100.jpg)


