لكن في بعض الأحيان ، لا يتوفر برنامج تشغيل الجهاز المتصل (هنا ، برنامج تشغيل الطابعة) ، ولا يمكن لنظام التشغيل تحميل برنامج الجهاز بشكل صحيح ، مما يحد من وظائفه.
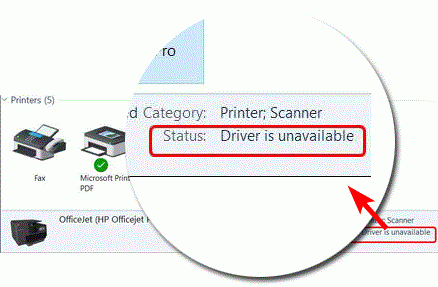
في هذه المقالة ، سأوضح لك كيفية إصلاح "خطأ عدم توفر برنامج التشغيل" في نظام التشغيل Windows 10 وجعل الطابعة تتصل بجهاز الكمبيوتر بنجاح.
عند توصيل الطابعة ، سيوفر برنامج التشغيل الخاص بها واجهة برنامج لنظام التشغيل الخاص بك لاستخدام وظائفه دون الحاجة إلى فهم معالجة الجهاز.لذلك ، بدون برنامج التشغيل هذا ، لن تتمكن من الوصول إلى الطابعة أو وظائفها من خلال نظام التشغيل لأنها لا تحتوي على وسيط اتصال.
يمكن أن يكون سبب هذا الخطأ مجموعة متنوعة من الأسباب.هنا بعض منهم
- فساد السائق-طابعةسائقسوف يتسبب الفساد في خطأ عدم توفر برنامج التشغيل
- سائق غير متوافق-لديه الأجهزةسائق غير متوافقيتسبب البرنامج في خطأ عدم توفر برنامج التشغيل
- محرك عفا عليه الزمنبرنامج- يمكن أن تتسبب أيضًا برامج التشغيل التي لم يتم تحديثها في حدوث أخطاء.
هنا ، سأوضح لك بعض الطرق حول كيفية حل خطأ برنامج تشغيل الطابعة غير المتاح.سيؤدي ذلك إلى إصلاح جميع ماركات الطابعات ، بما في ذلك HP و Dell و Epson وما إلى ذلك.
1. أعد تثبيت برنامج تشغيل الطابعة من خلال برنامج طرف ثالث
نظرًا لأن برامج تشغيل الجهاز قد تستغرق ما بين سنتين إلى ثلاث سنوات ، فإن تحديثها إلى أحدث إصدار يمكن أن يحل الخطأ المتمثل في عدم توفر برنامج تشغيل الطابعة.لذلك ، فإن أفضل طريقة لحل هذا الخطأ هي إعادة تثبيت برنامج تشغيل الطابعة.
استكمل كما يلي
- اضغط على Windows + R لفتح مربع التشغيل
- ثم اكتبdevmgmt.msc ، ثم انقر فوق " تحديد".

- حدد قائمة انتظار الطباعة ، ثم انقر بزر الماوس الأيمن فوق اسم طراز طابعتك.

- انقر فوق Uninstall device (إلغاء تثبيت الجهاز) ، ثم انقر فوق Uninstall (إلغاء التثبيت) للتأكيد.
- الآن ، قم بتنزيل برنامج تشغيل الجهاز يدويًا بالنقر فوق تحديث برنامج التشغيل.إذا كنت تفعل هذا للمرة الأولى ، فقد يستغرق الأمر بعض الوقت.لذلك ، قم بتثبيت تطبيقات الطرف الثالث (مثلسهولة القيادة或محدث برنامج تشغيل Auslogics)سيسهل عليك تنزيل برنامج التشغيل.إذا تم تثبيت تطبيقات الطرف الثالث هذه ، فسيقومون تلقائيًا بتنزيل برامج التشغيل نيابة عنك.
- بعد تثبيت أي مثبت برنامج تشغيل تابع لجهة خارجية ، ابحث عن برنامج التشغيل فيه.سيقوم البرنامج تلقائيًا بتنزيل برامج التشغيل غير الموجودة في جهاز الكمبيوتر.
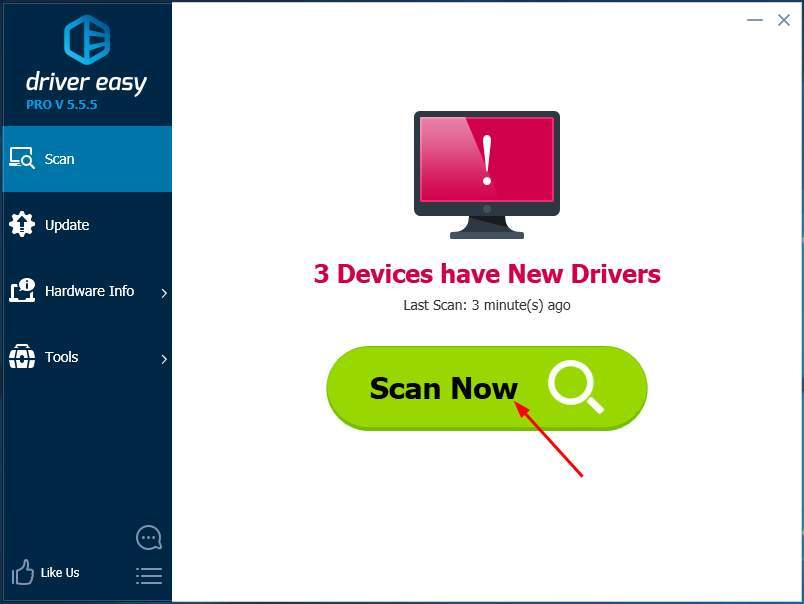
- انقر فوقتحديث الجميعلتحديث وتنزيل جميع برامج التشغيل تلقائيًا على جهاز الكمبيوتر
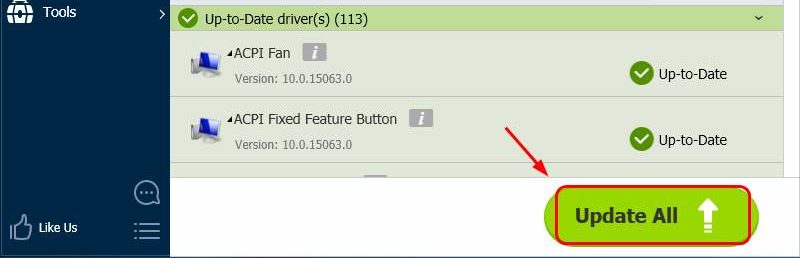
- بعد تنزيل برنامج التشغيل وتثبيته ، أعد تشغيل الكمبيوتر
ستعمل هذه الطريقة على إصلاح الخطأ ويمكنك استخدام الطابعة
2. أعد تثبيت برنامج تشغيل الطابعة يدويًا
استكمل كما يلي
- اضغط على Windows + R لفتح مربع التشغيل
- ثم اكتبdevmgmt.msc ، ثم انقر فوق " تحديد".

- حدد قائمة انتظار الطباعة ، ثم انقر بزر الماوس الأيمن فوق اسم طراز طابعتك.

- انقر فوق Uninstall device (إلغاء تثبيت الجهاز) ، ثم انقر فوق Uninstall (إلغاء التثبيت) للتأكيد.
- الآن ، قم بتنزيل برنامج التشغيل المتوافق للطابعة من أي موقع ويب تابع لجهة خارجية.قد يكون هذا صعبًا بعض الشيء ، لأن العثور على السائق الصحيح أمر صعب للغاية في الواقع.
- لذلك ، بعد تنزيل برنامج التشغيل ، اتبع الخطوات المذكورة أعلاه لفتح Device Manager مرة أخرى وانتقل إلى خيار "Print Queue".
- حدد طابعتك وانتقل إلى الخصائص.
- ثم從"قم بتشغيل هذا البرنامج في وضع التوافق"القائمة المنسدلة的"علامة التبويب التوافق،أختر "شبابيكمبكراإصدار"خيارات.
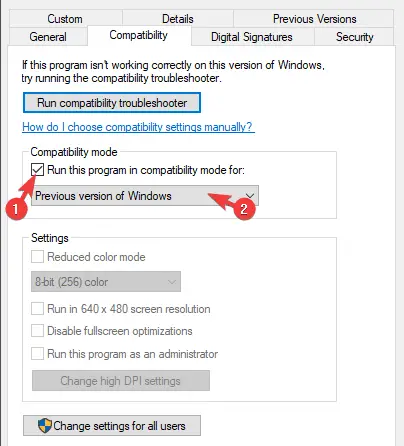
- قم بتأكيد التغييرات وتشغيل مثبت برنامج التشغيل
- بعد التثبيت ، أعد تشغيل الكمبيوتر
هذا يمكن أن يحل خطأ السائق.
3. قم بتحديث Windows 10 الخاص بك
إذا لم تقم بتحديث Windows لفترة من الوقت ، فقد يتم عرض خطأ غير متوفر في برنامج التشغيل.
فيما يلي خطوات كيفية تحديث Windows 10.
- 按ويندوز + Iاذهب إلىلوحة التحكم.
- انقر فوقالتحديث والأمان.
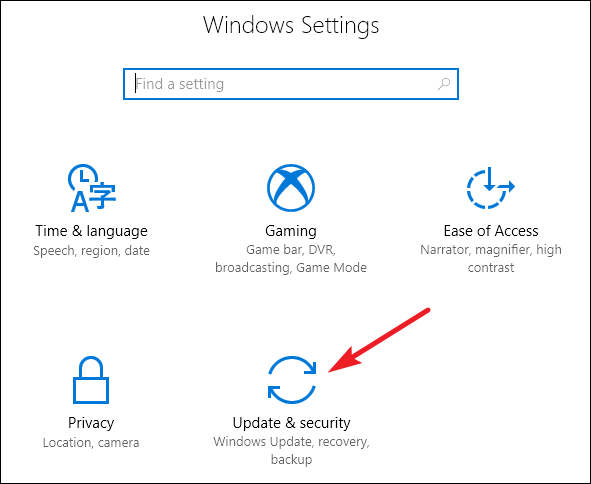
- انقر فوقتحقق من وجود تحديثاتوتنزيل ملفات.
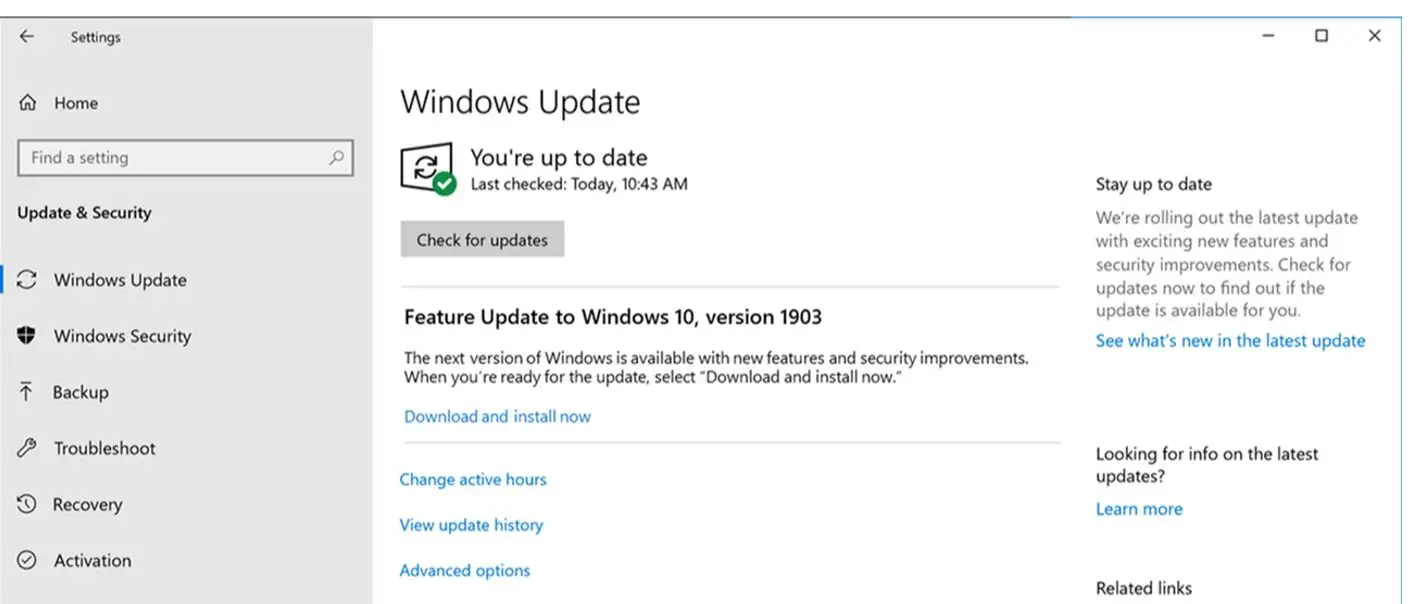
- دع Windows يقوم بالتحديث تلقائيًا ، وأعد تشغيل الكمبيوتر بعد التحديث.
بعد تحديث Windows ، سيكون برنامج التشغيل متاحًا وسيتم إصلاح الخطأ.
注意:إذا كان Windows 10 الخاص بك محدثًا بالفعل ، فيرجى اتباع طرق أخرى.
4. قم بإلغاء تثبيت الطابعة
إذا لم تنجح أي من الطرق المذكورة أعلاه ، فإن آخر طريقة ممكنة لحل هذا الخطأ هي إلغاء تثبيت الطابعة من جهاز الكمبيوتر ثم إعادة تثبيتها بعد الاتصال.
إذن هذه هي خطوات كيفية القيام بذلك
- 按ويندوز + Rافتح صندوق التشغيل
- اكتبمراقبةو اضغطأدخلمفتاح للوحة التحكم
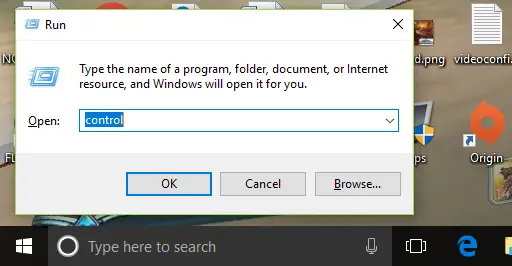
- انقر فوقالمعدات والطابعة
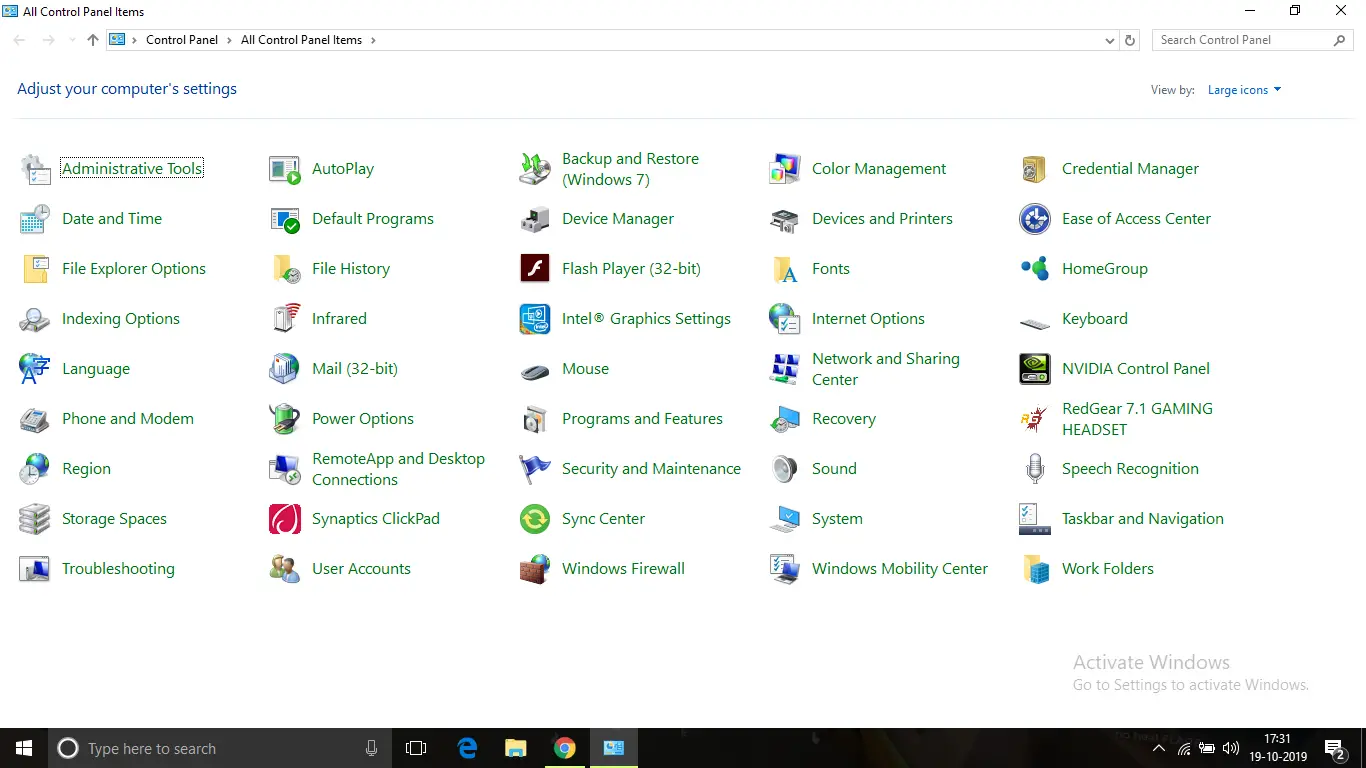
- سيتم سرد جميع الطابعات التي تم توصيلها بجهاز الكمبيوتر.الآن ، انقر بزر الماوس الأيمن فوق اسم الطابعة حيث حدث خطأ برنامج التشغيل.
- ثم اضغط "حذف الجهاز "،ثم اضغط "موافق "للتأكيد
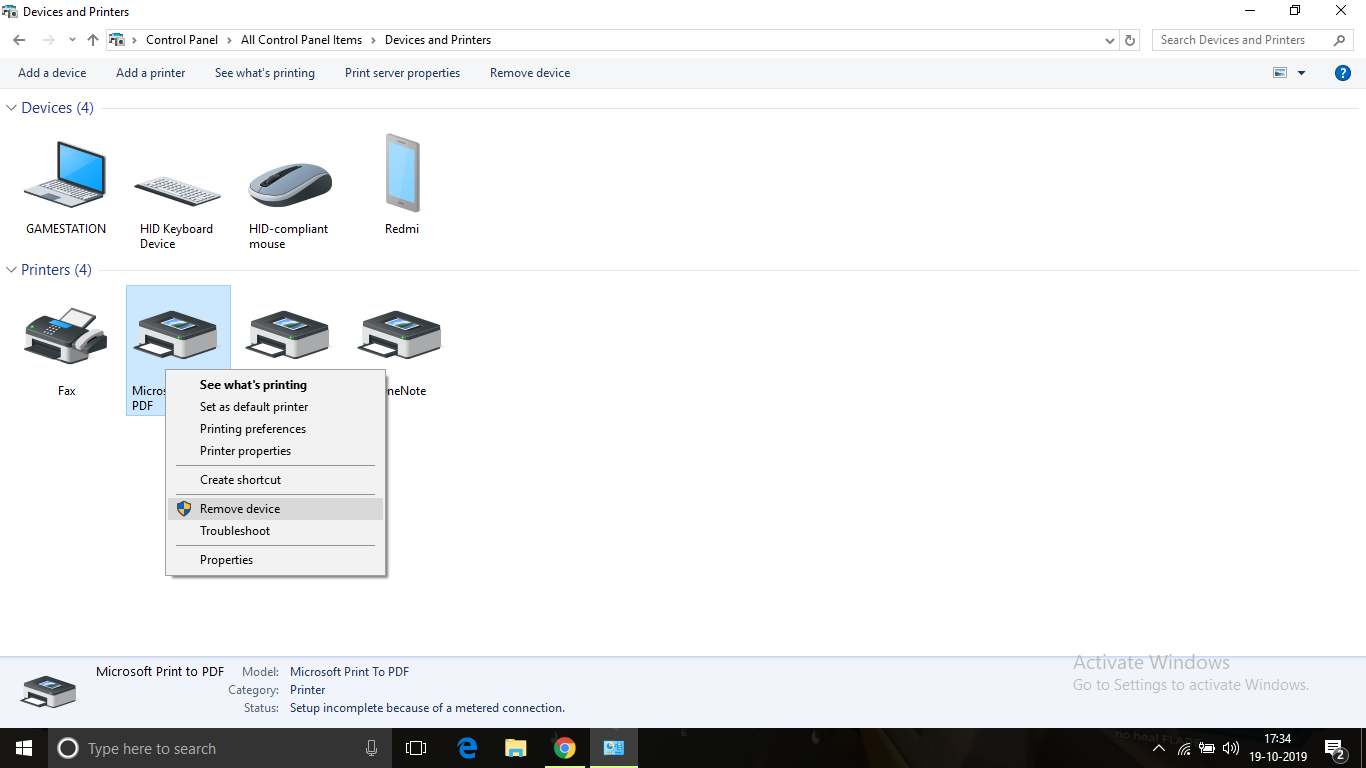
- بعد الانتهاء من ذلك ، افصل الطابعة وأوقف تشغيل الكمبيوتر
- بعد حوالي 10 دقائق ، ابدأ تشغيل الكمبيوتر وقم بتوصيل الطابعة بكبل USB.اسمح لنظام التشغيل الخاص بك باكتشاف الجهاز وتثبيت برنامج التشغيل.نظرًا لأن نظام التشغيل يحتاج إلى وقت لاكتشاف طراز الجهاز وبرامج التشغيل المتوافقة معه ، فقد يستغرق الأمر بعض الوقت ، لذا يُرجى التحلي بالصبر.بعد التثبيت ، كل شيء يجب أن يعمل بشكل جيد.
يجب أن تكون هذه الطريقة قادرة على حل مشكلة عدم توفر السائق.
استنتاج
هذه إصلاحاتبرنامج تشغيل الطابعة غير متوفرغير صحيحافضل طريقه.آمل أن تتمكن من فهم وتنفيذ خطوات تصحيح الخطأ بوضوح.
إذا لم يتم حل المشكلة ، أو كنت تواجه صعوبة في فهم أو تنفيذ أي خطوات ، فلا تتردد في التعليق أدناه.


![كيف ترى إصدار Windows [بسيط جدًا]](https://infoacetech.net/wp-content/uploads/2023/06/Windows%E7%89%88%E6%9C%AC%E6%80%8E%E9%BA%BC%E7%9C%8B-180x100.jpg)


