يعد Windows Application Store مكانًا مثاليًا لتنزيل التطبيقات والألعاب لنظام التشغيل Windows.هنا ، يمكنك العثور على تطبيقات مدفوعة بالإضافة إلى تطبيقات وألعاب مجانية.لكن في الآونة الأخيرة ، اشتكى العديد من المستخدمين من العديد من المشكلات المتعلقة بمتجر Windows ،على سبيل المثال ، "قد تكون ذاكرة التخزين المؤقت لـ Windows Store تالفة."
الخطوة الأولى في تحديد المشكلة وتصحيحها هي: استكشاف الأخطاء وإصلاحها.تمامًا مثل أي مستكشف أخطاء ومصلح آخر ، نستخدم مستكشف أخطاء تطبيقات متجر Windows ومصلحها لتشخيص المشكلات وإصلاحها.في معظم الحالات ، يستطيع مستكشف الأخطاء ومصلحها حل المشكلة ، وفي بعض الأحيان يخبرك فقط بالمشكلة.
إذا تم فتح متجر Windows الخاص بك مع نافذة فارغة ، أو لا يمكنك تنزيل أو تحديث أي تطبيقات من متجر Windows ، فقد تواجه مشكلات بعد تشغيل مستكشف الأخطاء ومصلحها لأن ذاكرة التخزين المؤقت لـ Windows Store قد تكون تالفة.لكن لا تقلق!ما عليك سوى اتباع الخطوات البسيطة لتصحيح هذه المشكلة.
كيفية حل مشكلة "قد تكون ذاكرة التخزين المؤقت لمتجر Windows تالفة"
تصفح هذه المقالة لاكتشاف 6 طرق لحل المشكلة التي قد تكون تالفة في ذاكرة التخزين المؤقت لـ Windows Store.
الطريقة الأولى: إعادة تعيين ذاكرة التخزين المؤقت لنظام التشغيل Windows
步驟 1: افتح نافذة "تشغيل".للقيام بذلك ، يمكنك النقر بزر الماوس الأيمن فوق الزر "ابدأ" وتحديد "تشغيل" من القائمة ، أو الضغط على مفتاح R على لوحة المفاتيح أثناء الضغط باستمرار على مفتاح Windows (مفتاح Windows + R).الآن ، أدخل الدليل "C: WindowsSystem32" في مربع النص في نافذة "تشغيل" واضغط على Enter.
(تذكر أن C: هو القرص المثبت عليه Windows. إذا كان Windows مثبتًا على قرص آخر ، فيرجى استبدال C بهذا القرص :)
الخطوة 2: ابحث عن "WSReset.exe" في مجلد System32 المفتوح.انقر بزر الماوس الأيمن وحدد "تشغيل كمسؤول".
الخطوة 3:حدد "نعم" في النافذة المنبثقة التي تفتح.
الخطوة 4: اترك المهمة تكتمل ، ثم أعد تشغيل متجر Windows.
الطريقة 2: إنشاء مجلد جديد لتخزين ذاكرة التخزين المؤقت لـ Windows Store
الخطوة 1: انقر فوق "جهاز الكمبيوتر" / "هذا الكمبيوتر الشخصي" على سطح المكتب.أدخل الدليل:
ج: UsersAppDataLocalPackagesMicrosoft.WindowsStore_8wekyb3d8bbweLocalState
يمكنك ببساطة لصق هذا الدليل في شريط عنوان Explorer.لا تنس استبدال اسم المستخدم الخاص بحسابك.أذكرك مرة أخرى ، C: هو القرص المثبت عليه Windows.
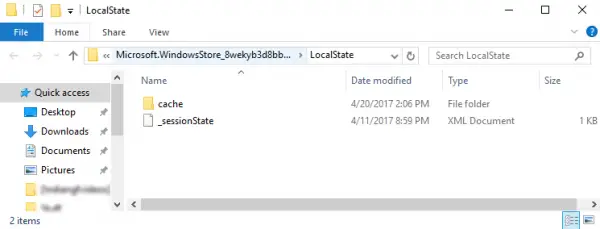
الخطوة 2:تحقق الآن مما إذا كان هناك أي مجلدات ذاكرة التخزين المؤقت في الدليل المفتوح.إذا كان موجودًا ، أعد تسمية المجلد إلى "cache.old".
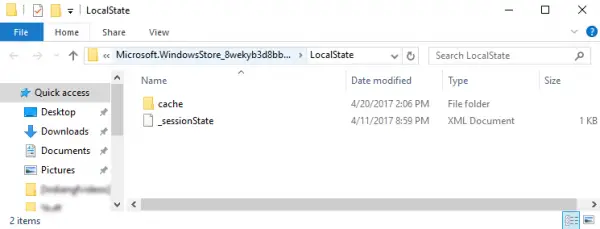
الخطوة 3: قم بإنشاء مجلد جديد يسمى "cache" في نفس الدليل.
الخطوة 4: بعد الانتهاء من جميع الخطوات المذكورة أعلاه ، أغلق جميع التطبيقات والمجلدات المفتوحة ، وأعد تشغيل الكمبيوتر.حاول استخدام تطبيق متجر Windows.قد يؤدي ذلك إلى حل مشكلة تلف ذاكرة التخزين المؤقت لـ Windows Store.إذا كنت لا تزال تواجه نفس المشكلة ، فالرجاء الانتقال إلى الطريقة التالية.
الطريقة الثالثة: تطبيق Reser Windows Store
يتبع معظم المستخدمين قاعدة بسيطة.في حالة فشل أي برنامج أو تطبيق أو لا يعمل بشكل صحيح ، قم بإعادة تعيينه.هنا ، توجد مشكلة في تطبيق متجر Windows الخاص بنا.لذلك ، من خلال إعادة تعيينه ، قد يتم حل مشكلتك.
步驟 1: اضغط على "مفتاح Windows + I" على لوحة المفاتيح وافتح الإعدادات.انتقل الآن إلى قسم "التطبيقات".
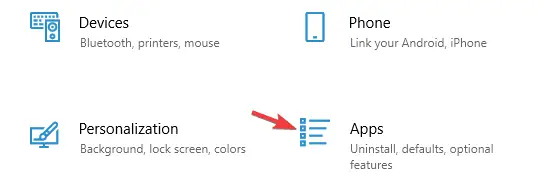
الخطوة 2:حدد تطبيق Microsoft Store من قائمة التطبيقات المتاحة.ثم انقر فوق خيارات متقدمة.
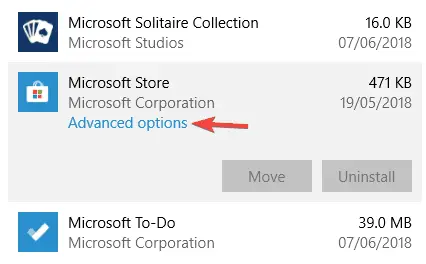
الخطوة 3:وجه المؤشر إلى زر "إعادة تعيين" وانقر عليه.حدد "إعادة تعيين" في مربع الحوار للتأكيد.
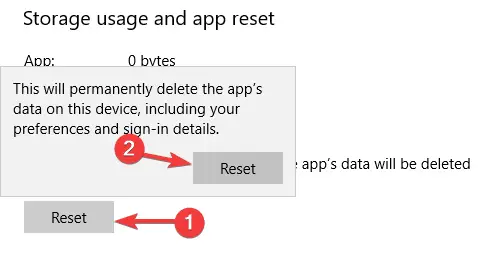
الخطوة 4:الآن ، تمت إعادة تعيين تطبيقات Windows Store إلى الإعدادات الافتراضية.
الطريقة الرابعة: تحقق من إعدادات الوقت والتاريخ
يدعي العديد من المستخدمين أن ذاكرة التخزين المؤقت لـ Windows Store قد تتلف بسبب إعدادات الوقت والتاريخ غير الصحيحة.تأكد من تحديد المنطقة الصحيحة في إعداد "الوقت والتاريخ".للقيام بذلك، اتبع الخطوات التالية.
الخطوة 1:اضغط على مفتاح Windows + I على لوحة المفاتيح لفتح نافذة الإعدادات.انقر فوق الوقت واللغة من شبكة الخيارات المتاحة.
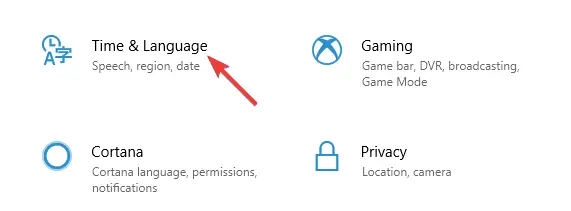
الخطوة 2:هنا يمكنك التحقق من إعدادات المنطقة الزمنية الخاصة بك.إذا كان إعداد المنطقة الزمنية غير صحيح ، يرجى تحديد المنطقة الزمنية وفقًا لذلك.أو قم بإلغاء تحديد الخيارين: "ضبط الوقت تلقائيًا" و "ضبط المنطقة الزمنية تلقائيًا".
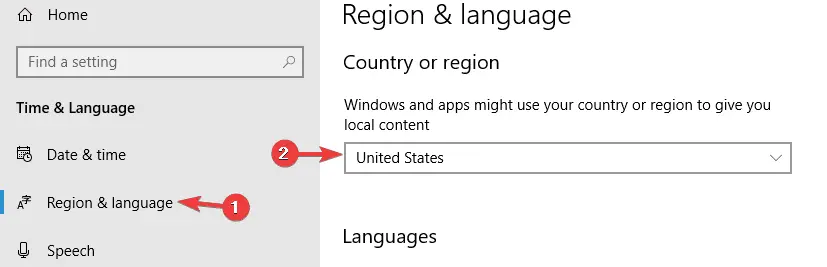
الخطوة 4: الآن قم بتغيير الوقت والتاريخ وفقًا لذلك.تأكد من تعطيل خيار "مزامنة الوقت تلقائيًا".
الخطوة 5:إعادة تشغيل الكمبيوتر.افتح تطبيق Windows Store للتحقق مما إذا كان يعمل بشكل صحيح.
الطريقة الخامسة: تغيير إعدادات الخصوصية الخاصة بك
في بعض الأحيان ، تضع إعدادات الخصوصية الخاصة بك حاجزًا للتطبيقات لتخزين ذاكرة التخزين المؤقت بشكل صحيح.لذلك ، يمكنك حل مشكلتك عن طريق تغيير هذه الإعدادات.
الخطوة 1: انقر على "مفتاح Windows + I" على لوحة المفاتيح لفتح الإعدادات.سيتم فتح نافذة الإعدادات.
الخطوة 2:اختر الخصوصية.
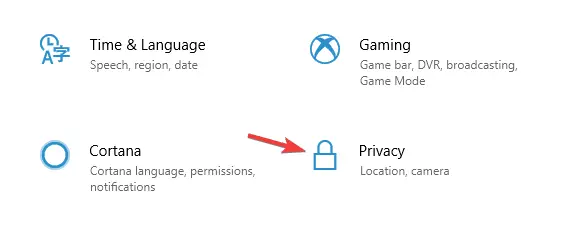
الخطوة 3:الآن قم بإلغاء تحديد جميع الخيارات الأربعة.أعد تشغيل الكمبيوتر.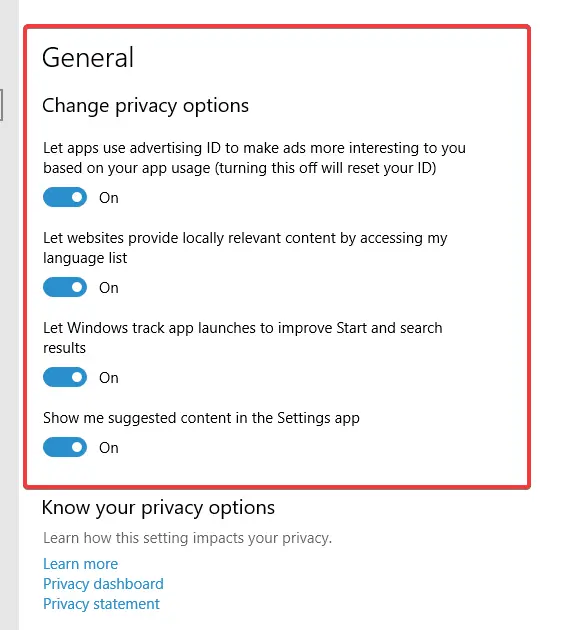
* ملاحظة: إذا لم تنجح هذه الطريقة ، يرجى استعادة إعدادات الخصوصية الخاصة بك.
الطريقة 6: قم بإلغاء تثبيت تطبيق متجر Windows المدمج
قد يتسبب التداخل بين تطبيقات Windows المضمنة وتطبيقات Windows Store في حدوث مشكلات في عملية تخزين ذاكرة التخزين المؤقت.قد يكون هذا هو سبب مشكلة تلف ذاكرة التخزين المؤقت لمتجر Windows.
الخطوة 1: أولاً ، انقر بزر الماوس الأيمن فوق زر البدء في الزاوية اليسرى السفلية من الشاشة.حدد "Windows PowerShell (المسؤول)".انقر فوق "نعم" في مربع الحوار الذي يفتح.سيتم فتح PowerShell.
الخطوة 2: اكتب الآن الأمر التالي في PowerShell.
الحصول على AppxPackage * zunevideo * | إزالة- AppxPackage
الخطوة 3: أخيرًا ، أغلق PowerShell.الآن ، أعد تشغيل النظام وتأكد من إلغاء تثبيت تطبيق "Movies".إذا لم تتمكن من إلغاء تثبيت هذا التطبيق ، يرجى محاولة إلغاء تثبيت تطبيقات Windows الأخرى.
يجب أن تعمل هذه الطريقة على إصلاح تلف ذاكرة التخزين المؤقت لمتجر Windows.

![كيفية إصلاح مشكلة البريد الإلكتروني Comcast على iPhone [تم الإصلاح] كيفية إصلاح مشكلة البريد الإلكتروني Comcast على iPhone [تم الإصلاح]](https://infoacetech.net/wp-content/uploads/2021/06/5687-photo-1605918321371-584f5deab0a2-150x150.jpg)
![إصلاح المشكلة التي يستمر البريد الإلكتروني في Cox في طلبها لكلمات المرور [ثابت] إصلاح المشكلة التي يستمر البريد الإلكتروني في Cox في طلبها لكلمات المرور [ثابت]](https://infoacetech.net/wp-content/uploads/2021/06/5780-photo-1607079832519-2408ae54239b-150x150.jpg)
![يتعذر جلب البريد: خادم IMAP لا يستجيب على iPhone [تم الإصلاح] يتعذر جلب البريد: خادم IMAP لا يستجيب على iPhone [تم الإصلاح]](https://infoacetech.net/wp-content/uploads/2022/08/9799-01_cannot_get_mail-150x150.png)
![تكبير / تصغير: اتصالك بالإنترنت غير مستقر [ثابت] تكبير / تصغير: اتصالك بالإنترنت غير مستقر [ثابت]](https://infoacetech.net/wp-content/uploads/2022/08/9627-01_your_internet_connection_is_unstable-670x71-150x71.jpg)

![كيف ترى إصدار Windows [بسيط جدًا]](https://infoacetech.net/wp-content/uploads/2023/06/Windows%E7%89%88%E6%9C%AC%E6%80%8E%E9%BA%BC%E7%9C%8B-180x100.jpg)


