زادت الحاجة إلى عمل النظام من استخدام إنشاء المزيد والمزيد من المجلدات.كما رأينا ، يقوم Windows نفسه بإنشاء أرشيف لكل بيانات وفقًا لذلك.في الحياة اليومية ، هناك العديد من الأخطاء المتعلقة بتوافر النوافذ.أحد الأسئلة الشائعة التي يطرحها الناس هو "كيفية فرض حذف الملفات؟"
حسنًا ، هناك العديد من الملفات التي لا يمكن حذفها ببساطة بالطرق التقليدية.تحتاج إلى تنفيذ إجراءات معينة لحذف هذه الملفات.
تتناول هذه المقالة كيفية حذف الملفات أو المجلدات بقوة على Windows.
لماذا لا يمكنني حذف ملفات أو مجلدات معينة؟
كما نعلم جميعًا ، فإن Windows نفسه عبارة عن مجموعة من الأوامر.لذلك ، يصعب أحيانًا استخدام أوامر متعددة على Windows.هذا هو سبب وجود بعض الأخطاء التي ستخبرنا أنه تم استخدام كلا الملفين مؤقتًا في Windows.بعض الأخطاء الشائعة ناتجة عن الأسباب التالية: لا يمكن حذف الملف بسبب الملف قيد الاستخدام ، والملف مفتوح في برنامج آخر ؛لا يمكن حذف ملف ذي اسم طويل ، ويتطلب الملف أيضًا أذونات.تحدث هذه الأخطاء أيضًا بسبب ضعف عمل Windows.
أبلغ بعض المستخدمين أنهم واجهوا هذه الأخطاء عند استخدام برامج مكافحة الفيروسات.قد يكون سبب الخطأ الناجم عن استخدام برنامج مكافحة الفيروسات هو أن فيروس أو حصان طروادة هاجم الملف ، ودمر بياناته المخزنة ، ولا يسمح لنا بحذف الملف.نظرًا لأن استخدام برنامج مكافحة الفيروسات يلتقط موقع الملف ، فعادة ما تتم مواجهة هذه المشكلة ، لذلك لا يمكننا حذف الملف حتى يتعذر تحييد الملف بواسطة برنامج مكافحة الفيروسات.بعد اكتمال هذه العملية ، يمكننا حذف الملف بقوة.
كيفية فرض حذف الملفات
كما رأينا ، فإن Windows هو سبب المقاومة.لذلك ، هناك بعض النصائح والحيل المفيدة التي يمكن استخدامها لحذف أي ملفات مقيدة.هذه الأساليب سهلة التنفيذ للغاية.لأنه يمكنك تجربة واحد أو أكثر من خلال بعض الخطوات البسيطة لفرض حذف الملفات.
استخدم موجه الأوامر لحذف الملف:
هذه هي الطريقة الأكثر فعالية لفرض حذف الملفات.هذا هو السبب في أننا نوصي باستخدام هذه الطريقة ، ويبدو أنه ليس لها أي تأثير ، وقد تبين أنها الطريقة الأكثر فعالية.لنبدأ في استخدام موجه الأوامر لفرض حذف الملفات.يرجى اتباع الخطوات البسيطة الواردة أدناه.
الخطوة 1:افتح موجه الأوامر.(في Windows 7 ، يمكنك النقر فوق رمز Windows ، ثم النقر فوق Command Prompt في القائمة المحددة. في Windows 8 ، انتقل إلى شاشة Start (ابدأ) وانقر فوق All Applications ، ثم قم بالتمرير حتى تجد موجه الأوامر. استخدم تشغيل أو ابحث عن أداة لفتح موجه الأوامر.)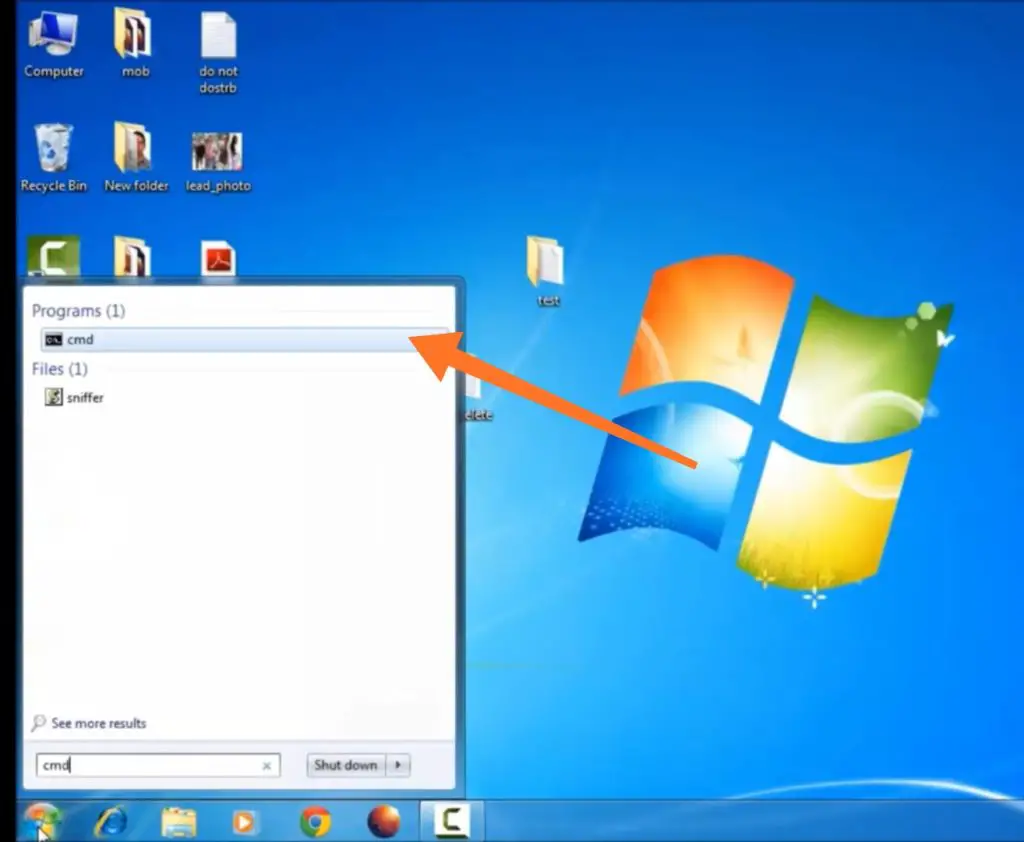
الخطوة 2:أدخلمن،ومن بعدأدخلموقع الملف ، على سبيل المثالج: usersMyPCDesktopasdf.txt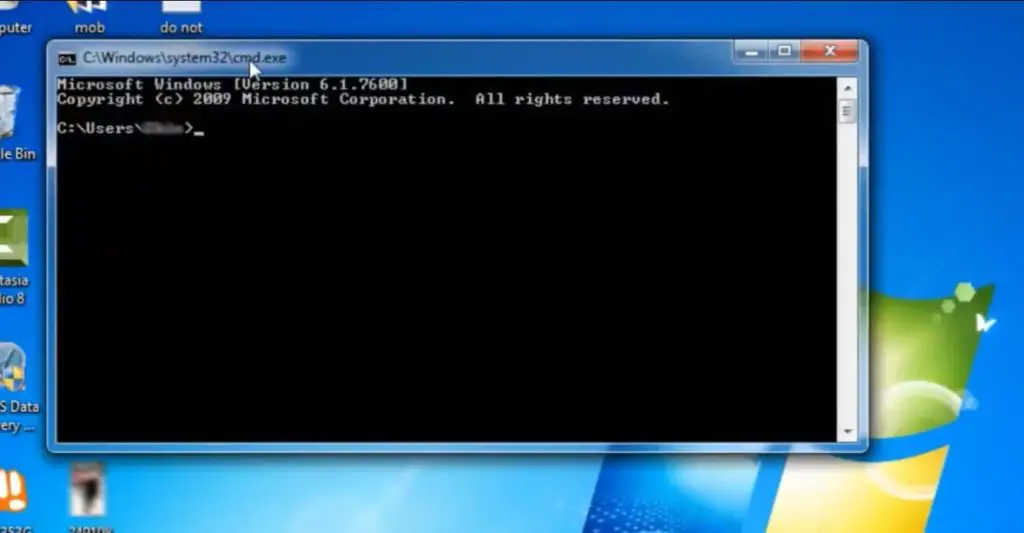
الخطوة 3:اضغط دخول.يجب حذف ملفاتك. تذكر أنه لن يتم حفظ الملفات المحذوفة في سلة المحذوفات.
الخطوة 4:اكتب exit وسيتم إغلاق موجه الأوامر.
قم بتشغيل الكمبيوتر في الوضع الآمن:
قبل البدء في استخدام هذه الطريقة ، يجب أن تفهم الوضع الآمن.هذا هو وضع نظام التشغيل الذي يسمح لنا بتشغيل نظام التشغيل باستخدام الوظائف الأساسية فقط.لذلك ، يُطلق عليه أيضًا وضع التشخيص لأنه يسمح فقط بتشغيل بعض البرامج الأساسية.يستخدم على نطاق واسع لإصلاح الأخطاء (إن وجدت) في نظام التشغيل.لأن اتباع هذه الخطوات الأساسية لفرض استخدام الوضع الآمن لحذف الملفات.
الخطوة 1:للدخول إلى الوضع الآمن لنظام التشغيل ، قم بتشغيل الكمبيوتر أو إعادة تشغيله.
الخطوة 2:عندما تومض شاشتك لأول مرة ، انقر فوق F8 في نفس الوقت.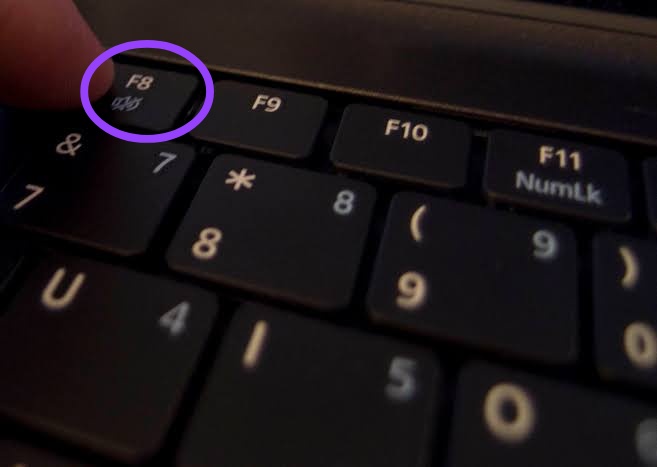
الخطوة 3: قائمة خيارات التمهيد المتقدمةسيظهر.حدد الوضع الآمن واضغط على Enter.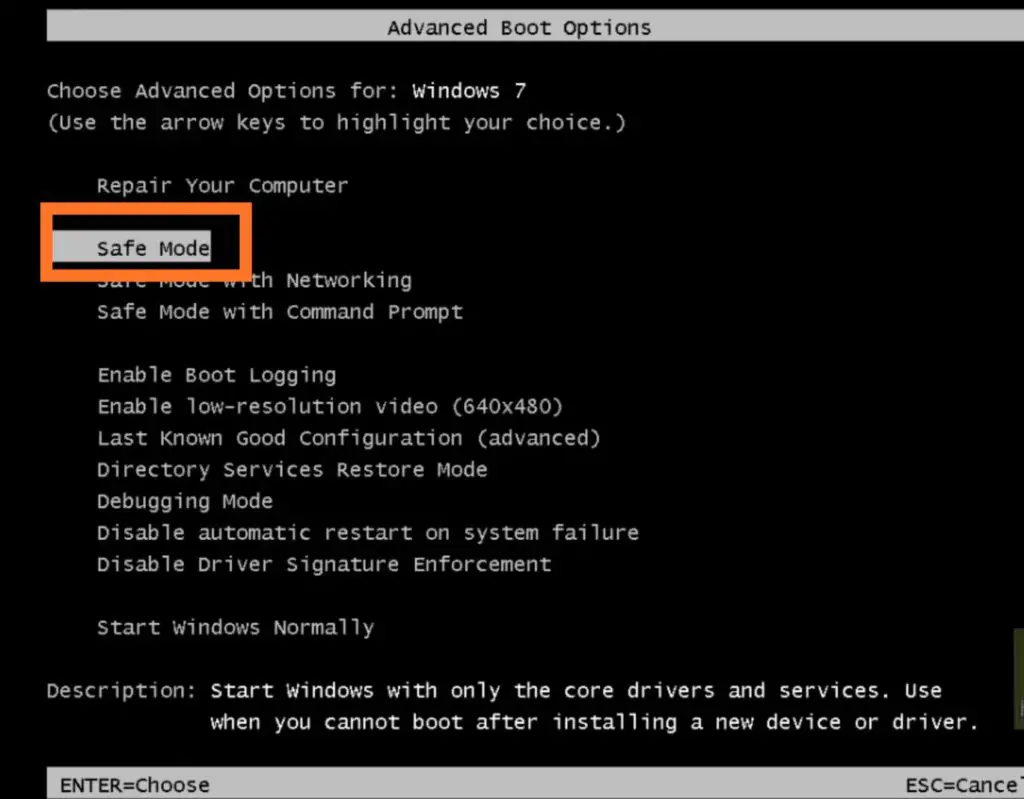
الخطوة 4: سيفتح Windows في الوضع الآمن.حاول الآن حذف الملف.بعد الانتهاء من جميع الأعمال.إعادة تشغيل الكمبيوتر.اضغط على F8 مرة أخرى وستظهر "خيارات التمهيد المتقدمة".الآن ، هذه المرة حدد "ابدأ Windows بشكل طبيعي".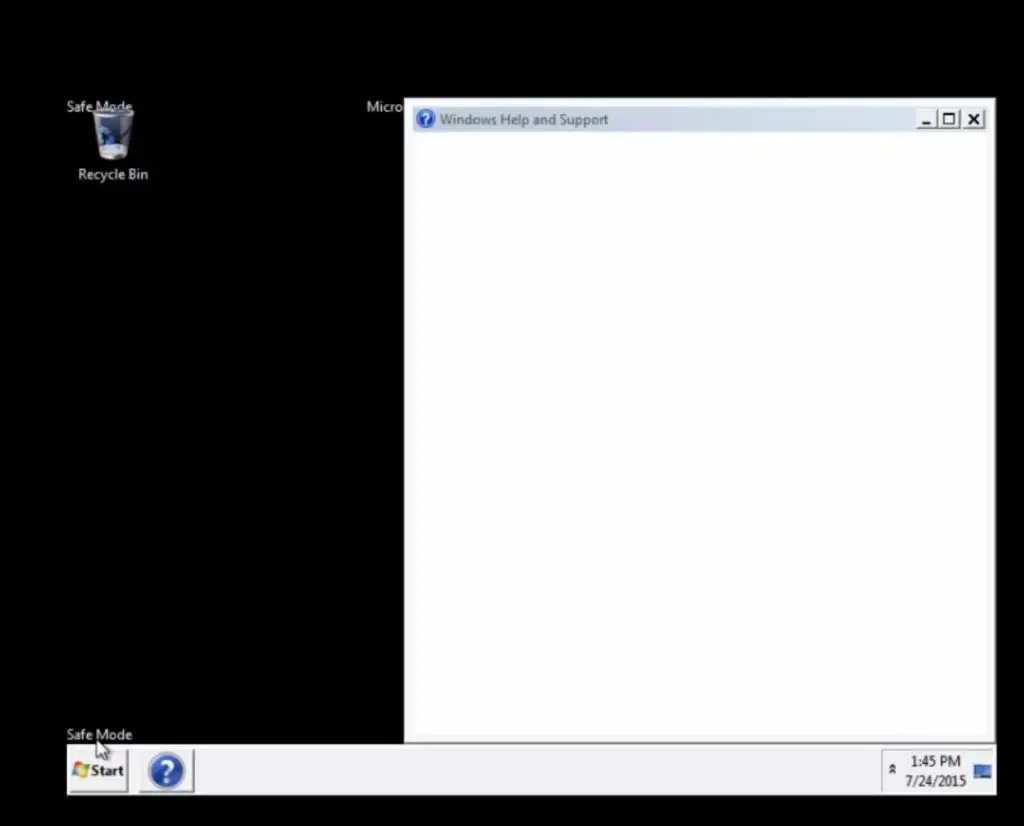
تغيير ملكية الملفات:
أحد أسباب عدم إمكانية حذف الملف هو أننا لا نملك الأذونات اللازمة.لذلك يمكننا الحصول على الأذونات الكاملة للملف بالحصول على ملكية الملف.يرجى اتباع الخطوات البسيطة أدناه للحصول على الملكية الكاملة للملف.
الخطوة 1:انقر بزر الماوس الأيمن على الملف الذي تريد ترخيصه.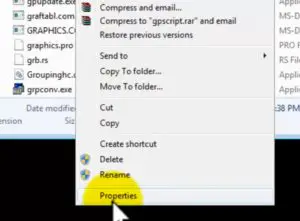
الخطوة 2:ضمن علامة التبويب "الأمان" ، حدد الخيار "متقدم".تظهر قائمة الأمان المتقدمة.
الخطوة 3:انقر فوق الزر "تحرير".تظهر قائمة الأذونات.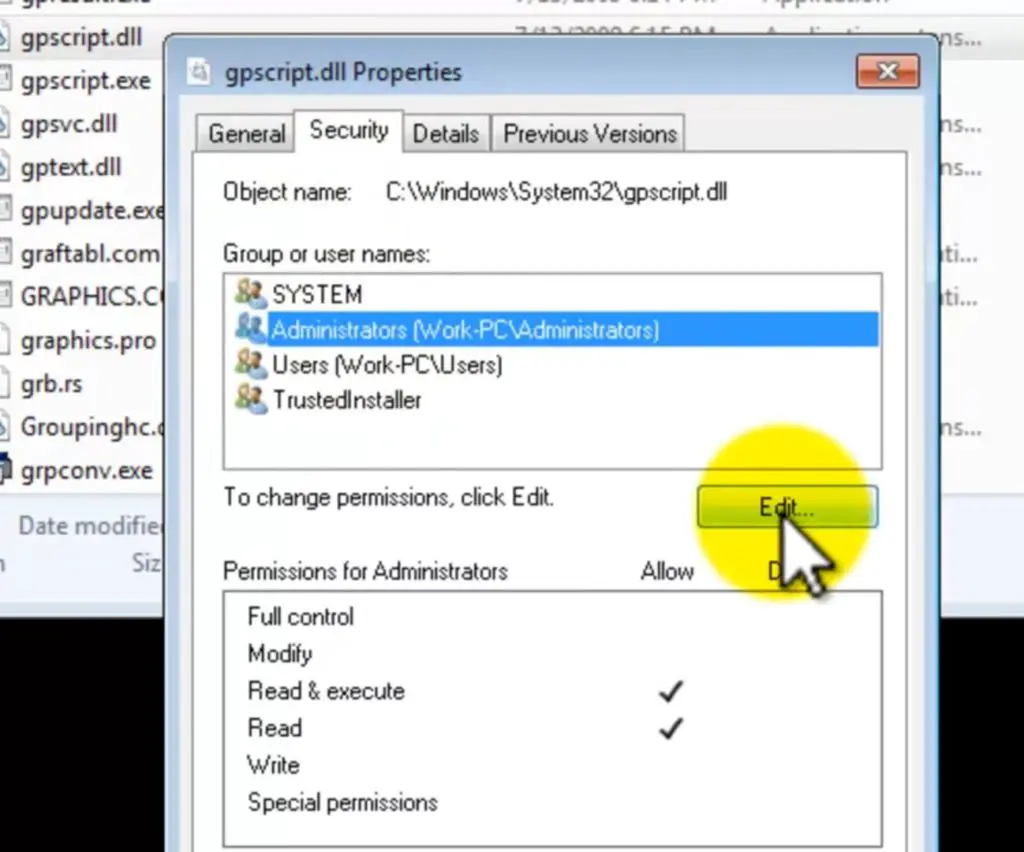
الخطوة 4:في مربعات الاختيار المحددة ، حدد مربع السماح بجوار التحكم الكامل.انقر فوق الزر "موافق".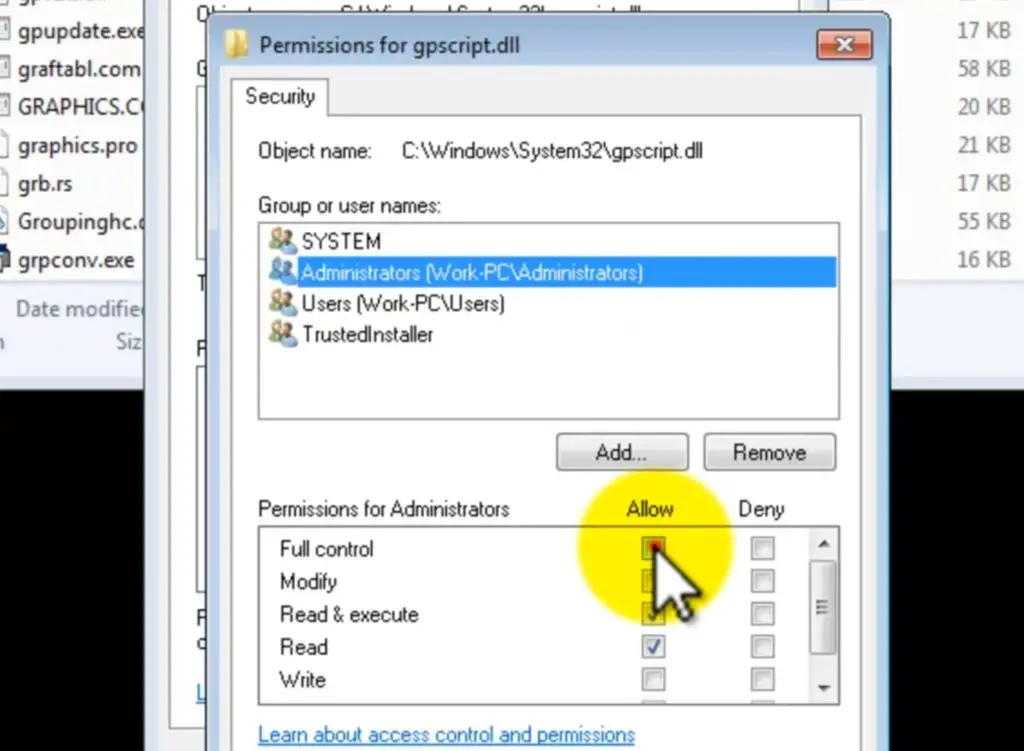
الخطوة 5:أغلق النافذة وحاول حذف الملف مرة أخرى.الآن ، ستجد أنه سيفرض حذف الملفات بعد الحصول على جميع الأذونات.
فرض حذف الملفات بمساعدة مستكشف أخطاء Microsoft ومصلحها:
في بعض الأحيان يرفض Windows نفسه حذف أي من الملفات.لذلك ، في هذه الحالة ، نحتاج إلى استخدام مستكشف أخطاء Windows ومصلحها للحصول على المساعدة من Windows نفسه.يمكن أن يساعدنا في فرض حذف الملفات من خلال استكشاف الأخطاء وإصلاحها المناسبة.
ما عليك سوى اتباع الخطوات أدناه وسنعرض لك كيفية عملها.
الخطوة 1:افتح مستكشف الأخطاء ومصلحها.(التنزيل والتثبيت (إن لم يكن متاحًا بعد))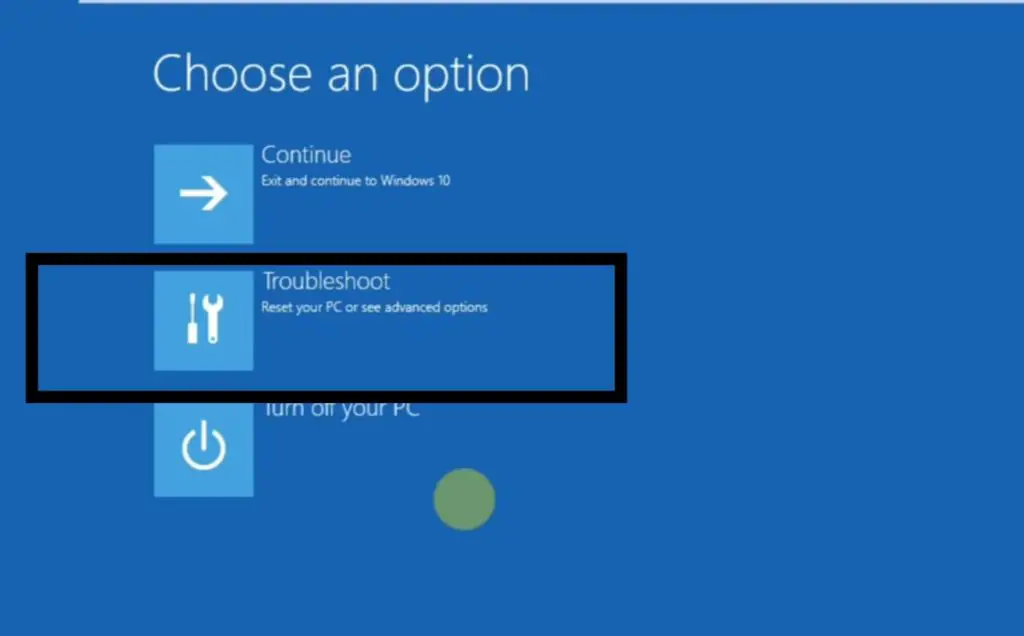
الخطوة 2:انقر فوق الزر "التالي".يرجى اتباع الإرشادات التي قدمها مستكشف أخطاء Windows ومصلحها.
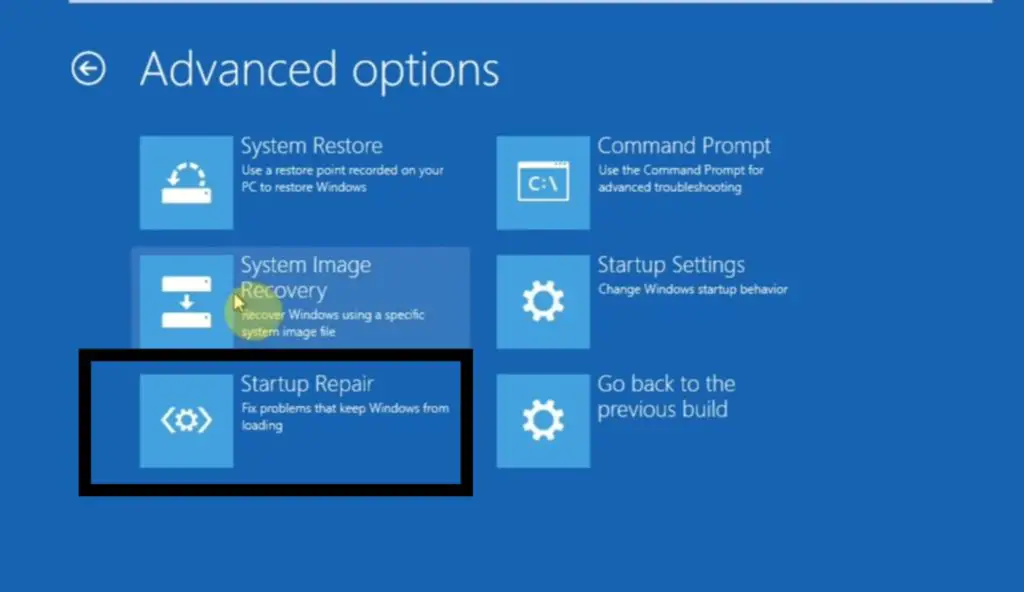 الخطوة 3:بعد الانتهاء من جميع النوافذ المقترحة ، أغلق نافذة مستكشف أخطاء Windows ومصلحها.
الخطوة 3:بعد الانتهاء من جميع النوافذ المقترحة ، أغلق نافذة مستكشف أخطاء Windows ومصلحها.
الخطوة 4:حاول حذف الملف مرة أخرى.ستجد الآن أنه بعد استكشاف جميع الأخطاء وإصلاحها ، فإنه سيفرض حذف الملفات.
إعادة تشغيل الكمبيوتر:
في بعض الأحيان تكون أوامر معينة من Windows غير مستقرة للغاية.لذلك ، كل ما نحتاجه هو إعادة تشغيل الكمبيوتر حتى يتمكن من إعادة تشغيل كل أمر مرة أخرى.في معظم الحالات ، يمكن أن تعمل على الفور.يمكن أن يساعدنا في حذف الملفات بقوة دون التسبب في أي لبس.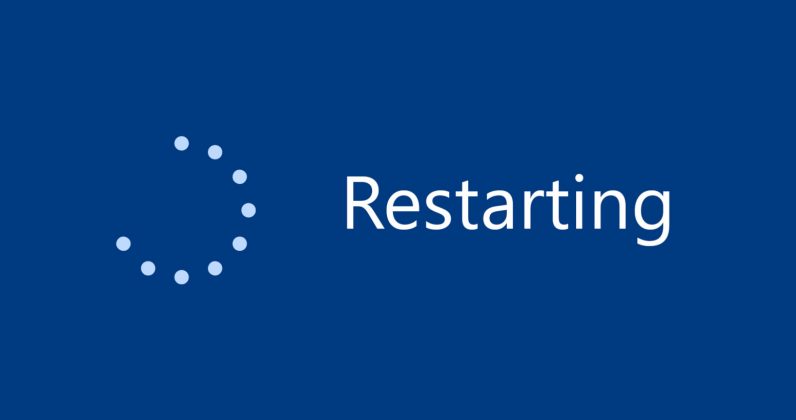
ختاما:
هذه بعض الحيل البسيطة والسريعة ، يمكنك محاولة التخلص من تلك الملفات أو المجلدات التي لا يمكن حذفها.كل الطرق فريدة من نوعها في طريقها.لذلك ، إذا لم تتمكن من استخدام طريقة أخرى ، فيرجى تجربة طريقة أخرى.أود أن أقترح أن تحاول إعادة تشغيل جهاز الكمبيوتر الخاص بك أولاً لحل المشكلة ، ثم تنفيذ خطوات أخرى.


![كيف ترى إصدار Windows [بسيط جدًا]](https://infoacetech.net/wp-content/uploads/2023/06/Windows%E7%89%88%E6%9C%AC%E6%80%8E%E9%BA%BC%E7%9C%8B-180x100.jpg)


