إذن ما هو عنوان IP الثابت؟كيف أقوم بإعداده؟سنجيب على كل هذه الأسئلة في هذا المقال.
ما هو عنوان IP الثابت؟
عنوان IP عبارة عن سلسلة فريدة من الأرقام التي يتم توفيرها لجميع الأجهزة المتصلة بالشبكة.إنه يشبه عنوان منزلك بشكل أساسي ، مما يسمح لأجهزة الشبكة الأخرى بمشاركة المعلومات مع جهاز الكمبيوتر الخاص بك.عنوان IP الثابت هو عنوان IP غير متغير ، يتم تعيينه يدويًا للجهاز ، بدلاً من تعيينه تلقائيًا بواسطة DHCP.
يمكن أن يؤدي تعيين عنوان IP ثابت إلى تقليل التكاليف وتقليل تكاليف الصيانة ، كما أنه مناسب جدًا للألعاب عبر الإنترنت والطابعات المتصلة بالشبكة ومنافذ إعادة التوجيه إلى أجهزة معينة.هذا لأنه نظرًا لأن عنوان IP لا يتغير أبدًا ، فإن الأجهزة الأخرى تعرف كيفية التواصل بسهولة مع جهازك.
كيفية تعيين IP ثابت؟
لقد أجرينا الكثير من الأبحاث لتزويدك بأفضل طريقة لتعيين عنوان IP ثابت في نظام التشغيل Windows 10.حتى إذا كنت تستخدم بعض الإصدارات القديمة من Windows ، فلا يزال بإمكاننا خدمتك.أعلم أن هذه الطريقة تبدو طويلة جدًا ، ولكنها بسيطة جدًا.
الطريقة الأولى: استخدم لوحة التحكم
هذه هي أسهل طريقة لتعيين IP ثابت.سيعمل هذا على أنظمة التشغيل Windows 10 و 8.1 و 8 و 7.ما عليك سوى اتباع الخطوات البسيطة أدناه.
- اضغط على مفتاحي Windows و R في نفس الوقت لبدء مربع حوار التشغيل.اكتب cmd واضغط على Enter لبدء موجه الأوامر.بدلاً من ذلك ، يمكنك أيضًا البحث عن موجه الأوامر وتشغيله من قائمة ابدأ.
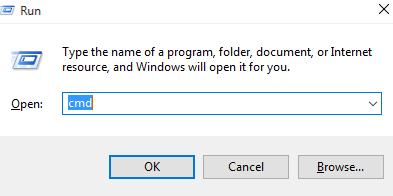
- بعد الفتح ، أدخلipconfig / جميع.
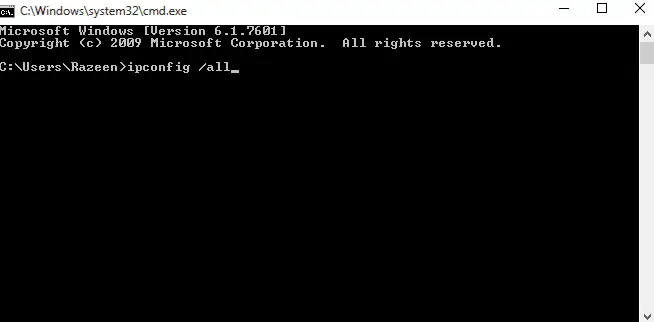
- في موجه الأوامر ، تأكد من أنه يمكنك العثور على عنوان IPV4 وقناع الشبكة الفرعية والعبّارة الافتراضية وخادم DNS.إذا كان خادم DNS هو نفس البوابة الافتراضية ، فيجب العثور على عنوان IP الصحيح لـ DNS.اتصل بمزود خدمة الإنترنت المحلي لمعرفة ذلك.
- انقل موجه الأوامر إلى أي ركن من أركان الشاشة للرجوع إليه في الخطوة 10.
- انتقل إلى قائمة البداية ، وابحث عن لوحة التحكم وابدأ تشغيلها.
- ضمن "الشبكة والإنترنت" ، يمكنك العثور على "عرض حالة الشبكة ومهامها".
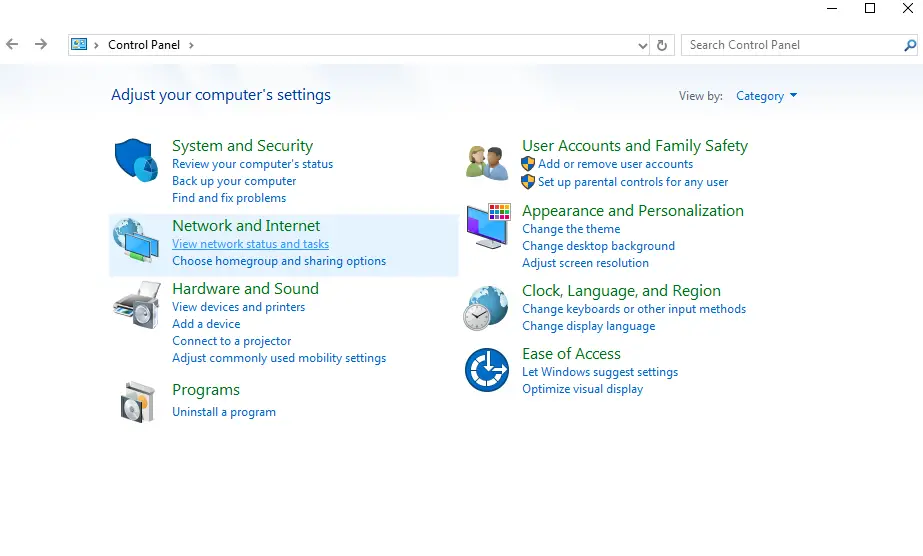
- على الجانب الأيسر من النافذة التي تظهر ، يمكنك العثور على خيار تغيير إعدادات المحول.
- انقر بزر الماوس الأيمن فوق اتصال الإنترنت الخاص بك وحدد خصائص.
- تحت الخصائص ، يمكنك أن تجد الإصدار 4 من بروتوكول الإنترنت (TCP / IPv4).حدده وافتح الخصائص.تأكد من أن المحتوى الموجود في موجه الأوامر مرئي لك.
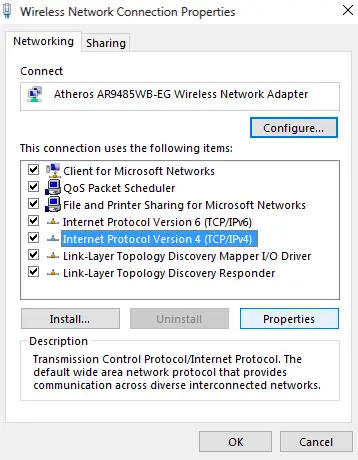
- انقر "استخدم عنوان إب التالي".
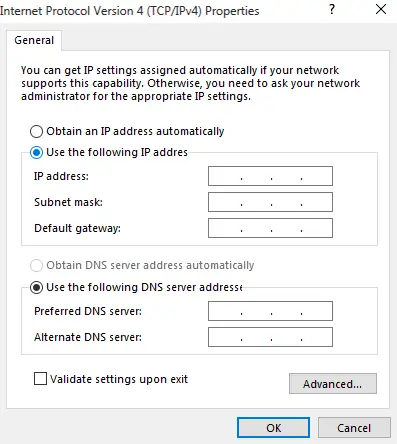
- املأ البيانات ذات الصلة في المربعات.بالنسبة لعنوان IP ، يرجى استخدام نفس عنوان IP ، باستثناء الأرقام الثلاثة الأخيرة.قم بتغييره إلى 200 لأنه من غير المحتمل أن يتم تعيينه تلقائيًا بهذه الطريقة.على سبيل المثال ؛ إذا كان عنوان IPV4 المعين ديناميكيًا هو192.168.43.8، يمكنك الدخول192.168.43.200.
- عند النقر فوق مربع الإدخال الخاص بقناع الشبكة الفرعية ، سيتم ملء قناع الشبكة الفرعية تلقائيًا.يمكنك التأكيد في نافذة موجه الأوامر.
- املأ البوابة الافتراضية دون أي تغييرات.
- يمكنك استخدام خادم DNS في نافذة الأوامر.ولكن يمكنك أيضًا استخدام خادم Open DNS.لهذة النهاية،請في مربع خادم DNS المفضلأدخل 208.67.222.222و208.67.220.220.
- يرجى التحقق من إعدادات التحقق قبل تطبيق أي تغييرات.
هذا مقطع فيديو يظهر نفس العملية.
الطريقة الثانية: استخدم موجه الأوامر
إذا كنت تريد معرفة كيفية تعيين عنوان IP ثابت في موجه الأوامر ، فيرجى اتباع الخطوات أدناه.
- كما هو الحال مع الطريقة السابقة ، ابدأ مربع حوار التشغيل.اكتب cmd واضغط على Enter لبدء موجه الأوامر.بدلاً من ذلك ، يمكنك أيضًا البحث عن موجه الأوامر وتشغيله من قائمة ابدأ.
- بعد الفتح ، أدخلipconfig / جميع.
- في موجه الأوامر ، تأكد من أنه يمكنك العثور على عنوان IPV4 وقناع الشبكة الفرعية والعبّارة الافتراضية وخادم DNS.إذا كان خادم DNS هو نفس البوابة الافتراضية ، فيجب العثور على عنوان IP الصحيح لـ DNS.اتصل بمزود خدمة الإنترنت المحلي لمعرفة ذلك.
- أدخل الأمر اسم عنوان تعيين واجهة netsh ip = "اتصال الشبكة اللاسلكية لمحول شبكة LAN اللاسلكية" ثابت 192.168.43.200 255.255.255.0 192.168.43.31 .يرجى التأكد من أن محول الشبكة موجود في الأمر وليس "اتصال الشبكة اللاسلكية لمحول الشبكة المحلية اللاسلكية".اكتب أيضًا عنوان IP المفضل لديك وقناع الشبكة الفرعية وعنوان البوابة الافتراضية بدلاً من " 192.168.43.200 255.255.255.0 192.168.43.41 ".اكتب الأمر واضغط على Enter.

- اكتبnetsh interface ip set dns name = "اتصال الشبكة اللاسلكية لمحول الشبكة المحلية اللاسلكية" ثابت 208.67.222.222واضغط على Enter.تأكد مرة أخرى من أن لديك اسم المحول المفضل وخادم DNS.

- أدخل الأمرnetsh interface ip إضافة اسم dns = "اتصال الشبكة اللاسلكية لمحول الشبكة المحلية اللاسلكية" 208.67.220.220 الفهرس = 2.

- أغلق موجه الأوامر وتأكد من أن الإنترنت يعمل بشكل طبيعي.الآن ، يمكنك استخدام عناوين IP الثابتة حسب الحاجة.
الطريقة الثالثة: استخدام PowerShell
إذا كنت تريد استخدام PowerShell لتعيين عنوان IP ثابت ، فما عليك سوى تنفيذ الخطوات التالية.لكن يرجى ملاحظة أنه يعمل فقط على أنظمة التشغيل Windows 10 و 8.1 و 8.حتى إذا تم تثبيت PowerShell ، فإنه لا يعمل على Windows 7 أو أقل.
- ابحث عن بوويرشيل في قائمة البداية.انقر بزر الماوس الأيمن فوقه وافتحه كمسؤول.
- أدخل命令 الحصول على لNetIPConfigurationواضغط على Enter.
- ضمن InterfaceAlias ، يمكنك العثور على ملفات InterfaceIndex،IPv4Address، IPv4DefaultGatewayوخادم DNSS.اكتب هذه.
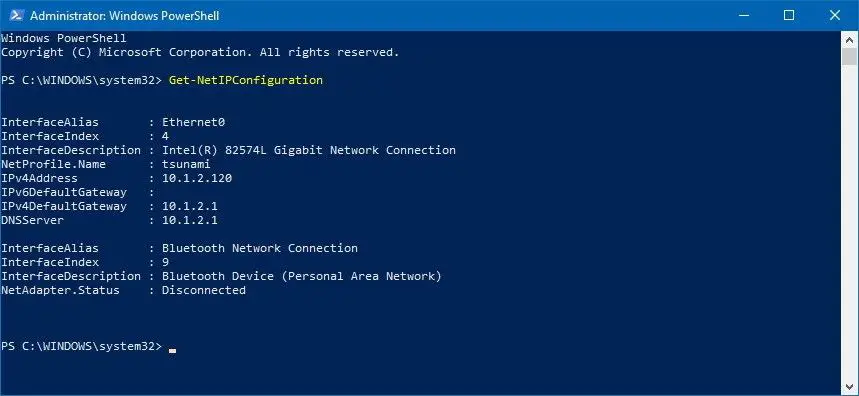
- اكتب New-NetIPAddress -InterfaceIndex 4 -IP Address 192.168.43.200 -PrefixLength 24 -DefaultGateway 192.168.43.31.تأكد من استبدال القيمة الخاصة بك InterfaceIndex،IPv4AddressوIPv4DefaultGateway قيمة.
- لإعداد خادم DNS ، فقط أدخل Set-DnsClientServerAddress -InterfaceIndex 4 -ServerAddresses 208.67.222.222.لإعداد DNS بديل ، اكتب الأمر السابق ، مفصولاً بفواصل ، ثم اكتب DNS البديل.يشبه المثال الخاص بي Set-DnsClientServerAddress -InterfaceIndex 4 -ServerAddresses 208.67.222.222 ، 208.67.220.220.
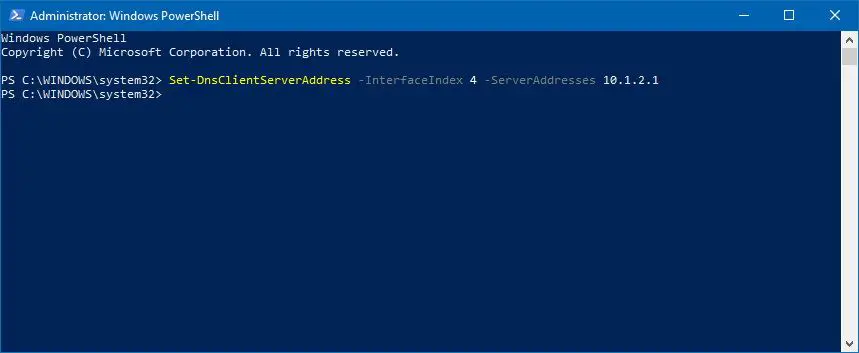
- كل شيء هنا هو.
الطريقة الرابعة: استخدم الإعدادات في نظام التشغيل Windows 4
- افتح الإعدادات ، وانقر فوق الشبكة والإنترنت.
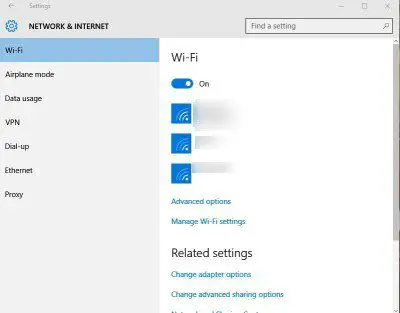
- إذا كنت تستخدم WiFi ، فيرجى فتح إعدادات WiFi.إذا كنت تستخدم إيثرنت ، فافتح إعداداته.
- حدد الاتصال المطلوب وانقر فوق تحرير ضمن تعيين IP.
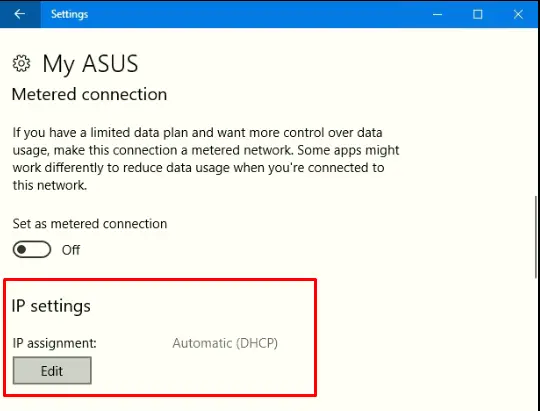
- اختر دليل.
- ثم افتح IPV4.

- قم بتعيين جميع القيم تمامًا مثل جميع الطرق الأخرى.بالنسبة لطول بادئة الشبكة الفرعية ، إذا كان قناع الشبكة الفرعية هو 255.255.255.0 ، فاضبطه على 24.
- اضغط على حفظ ، ثم تحقق من توفر الإنترنت لديك.
اتخذت أخيرا
هذه كلها طرق يمكن استخدامها لتعيين IP ثابت.تذكر ، إذا حدث خطأ ما ولم يعد بإمكانك الوصول إلى الإنترنت ، فاتبع الخطوات من 1 إلى 5 من الطريقة الأولى ، ثم حدد "الحصول على عنوان IP تلقائيًا".في هذه الحالة ، إذا كان لديك أي أسئلة أو اقتراحات أخرى ، فيرجى وضعها في قسم التعليقات أدناه.


![كيف ترى إصدار Windows [بسيط جدًا]](https://infoacetech.net/wp-content/uploads/2023/06/Windows%E7%89%88%E6%9C%AC%E6%80%8E%E9%BA%BC%E7%9C%8B-180x100.jpg)


