الشاشة الزرقاء ليست سوى مشكلة لمستخدمي Windows المتقدمين.إذا قال أحد مستخدمي Windows power إنني لم أصادف خطأ BSoD أو STOP مطلقًا ، فإن احتمال الكذب هو 99 ٪.أخطاء BSoD ليست شائعة ، يمكن أن تحكي القصة الكاملة عن صحة وأداء الكمبيوتر.أحد هذه الأخطاء هو 0xc000021a خطأ الموت الزرقاء / توقف.
إذا كنت تواجه مشكلة في تصحيح مشكلة 0xc000021a ، فقد وصلت إلى المكان الصحيح ، لأننا سنساعدك في حل المشكلة في أقرب وقت ممكن.
يمكنك إيجاد 5 طرق للإصلاح Windows 10، 8حتى على Windows 7خطأ 0xc000021a .ولكن قبل البدء في الحل ، دعنا نلقي نظرة على مزيد من التفاصيل حول هذا الخطأ.
ما هو خطأ شاشة الموت الزرقاء 0xc000021a؟
كما هو مذكور أعلاه ، فإن الخطأ 0xC000021a عبارة عن شاشة زرقاء للموت ، يتم اختصارها على أنها خطأ BSoD أو خطأ STOP.نظام Windows User Mode الفرعييحدث عند التهديد.
لا علاقة لهذا الخطأ بالنظام الأساسي ، أي أن هذا الخطأ لا يحدث فقط في أحدث إصدار من Windows 10 ، ولكن أيضًا على Windows XP و Windows 7 و Windows 8 و Windows 8.1 وحتى Windows Vista.
بعض الأنظمة الفرعية الإلزامية لوضع مستخدم Windows هي:
- النظام الفرعي لوقت تشغيل خادم العميل (CSRSS)
- ينلوغن
سيتم تهديد هذين الملفين الإجباريين في الحالات التالية:
- ملفات النظام الموجودة في الكمبيوتر تالفة.
- الترقية غير ناجحة.
- تثبيت البرنامج غير مكتمل.
عندما يتضرر أحدهما الذي يؤثر على التشغيل العادي لنظام Windows ، سيتوقف Windows عن العمل ويتعطل ، ويعرض الرسالة التالية للدخول إلى شاشة زرقاء:
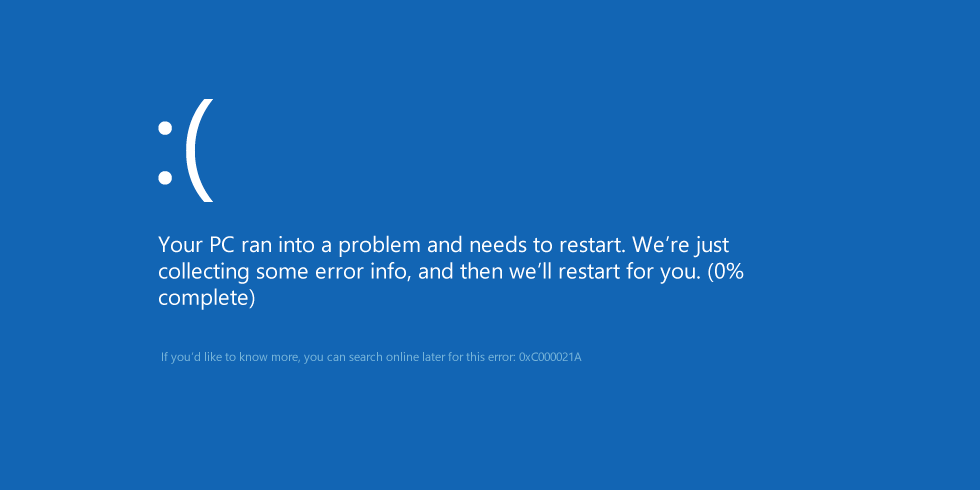
Stop: c000021a {خطأ فادح في النظام} تم إنهاء عملية نظام Windows الفرعي بشكل غير متوقع بحالة 0xc0000005.النظام مغلق.
سبب
0xc000021a خطأ HALTقد يكون هناك عدة أسباب غير متوقعة ،لكننا أدرجنا أكثرشائع سبب :
- برنامج تشغيل ملف البرنامج الذي تم تكوينه بشكل خاطئ
- إدخال / ملف النظام تالف
- ملفات النظام لا تتطابق
- حواجز برامج الطرف الثالث
- النظام الفرعي لوقت تشغيل خادم العميل (CSRSS) تالف
- WinLogon تالف
كيفية الإصلاح خطأ 0xC000021A
فيما يلي قائمة بالخطوات الكاملة التي ستوجهك خطوة بخطوة لتجنبها حدث خطأ 0xc000021a :
الطريقة الأولى - تعطيل فرض توقيع السائق
كما أفاد المستخدمون ، يعد هذا الحل أحد الحلول الأكثر فاعلية. فهو يغير كيانات بدء التشغيل الأخرى لحل مشكلات معينة مع Windows ، مثلتعطيل "فرض توقيع برنامج التشغيل".في بيئة بسيطة ، قم بحظر إجراء أمني لتقييد برامج التشغيل التي لم يتم توقيعها رقميًا أو ترخيصها للتشغيل في نظام التشغيل Windows 10.
ومع ذلك ، فإن حرية Windows هي استخدام لغة غير موقعة من أجل جعل بعض الأشياء تعمل بشكل صحيح ، وهذا هو هدفنا للبقاء على قيد الحياة.لذلك ، من أجل الاستمرار في استخدام برامج التشغيل هذه ، يرجى اتباع الخطوات أدناه:
- اضغط لأسفلمفتاح Windows، ثم اضغط مع الاستمرارتغيرمقيدالوقت ذاته،من عند"زر الطاقةخيارات"أختر" إعادة بدء" .
- سينتهي هذا الأمر بـوضع الاستردادقم بتشغيل جهاز الكمبيوتر الخاص بك .
- في"نافذة "استعادة"في خيار قائمة "الاسترداد" ، حدد " استكشاف الاخطاء".
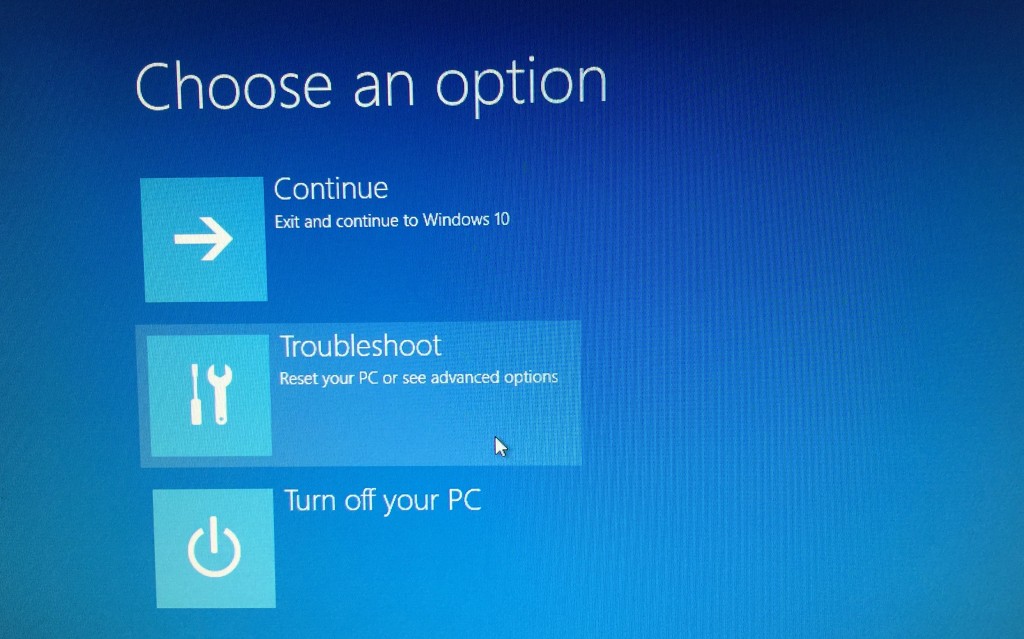
- انقر علىخيارات متقدمة ثم انقر على إعدادات البدء.
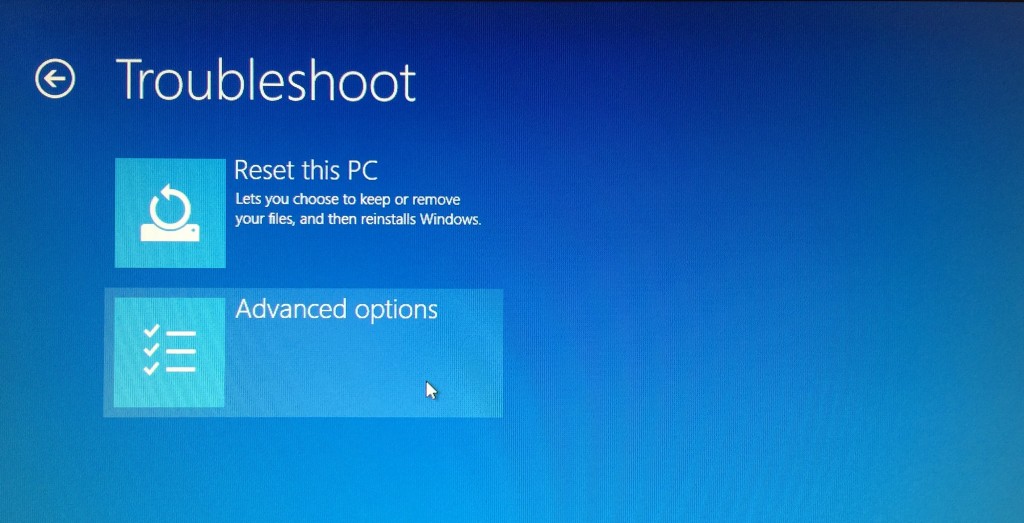
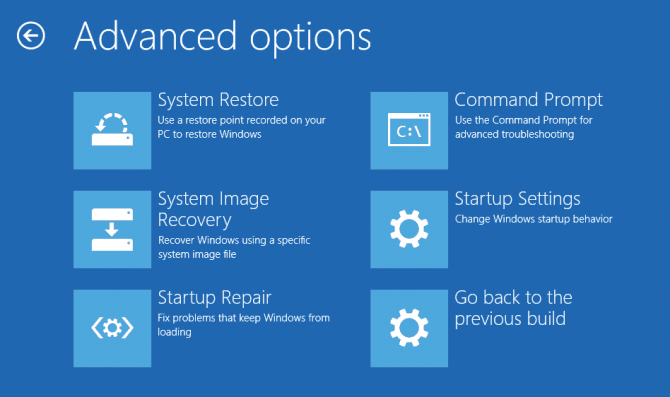
- أخيرًا ، اختر إعادة تشغيل.
- بعد إعادة تشغيل جهاز الكمبيوتر ، اضغط علىمفتاح F7لتحديد " تعطيل فرض توقيع السائق ".
- يقوم محرك الأقراص بتحميل وسائط التثبيت ويسعى إلى إجراء تغييرات.
الطريقة الثانية - تشغيل SFC
إحدى المشاكل المذكورة أعلاه ، إذا كانت ملفات النظام غير متطابقة / تالفة.يمكن أن يتسبب هذا التلف في مفتاح التسجيل في حدوث مشكلات خطيرة ، بما في ذلك إعادة تثبيت نظام التشغيل Windows 10.يرجع الضرر بشكل أساسي إلى مشكلات السلامة أو الإصابة بالفيروسات ، وبعض ملفات التمهيد تالفة / تالفة ، مما يؤدي إلى أخطاء خطيرة في النظام ، مثل الحفظ0xc000021a الشفرةخطأ في التثبيت .
قد تستمر قائمة طرق حل هذه المشكلة ، ولكن لحل هذه المشكلة والمشكلات المماثلة ، من الأفضل استخدام الأداة المساعدة "System File Checker" التي يوفرها Windows للتحقق من تلف ملفات النظام وعدم التطابق وأخطاء المسح.من أجل تنفيذ أداة SFC ، اتبع الخطوات التالية:
- اضغط على مفتاحي Windows + X في نفس الوقت ، ثم حدد "موجه الأوامر (المسؤول) / Windows Powershell (المسؤول)" من القائمة المنبثقة.
- في نافذة الأوامر ، على النحو التالياكتب"Sfc / scannow"واضغط على Enter:
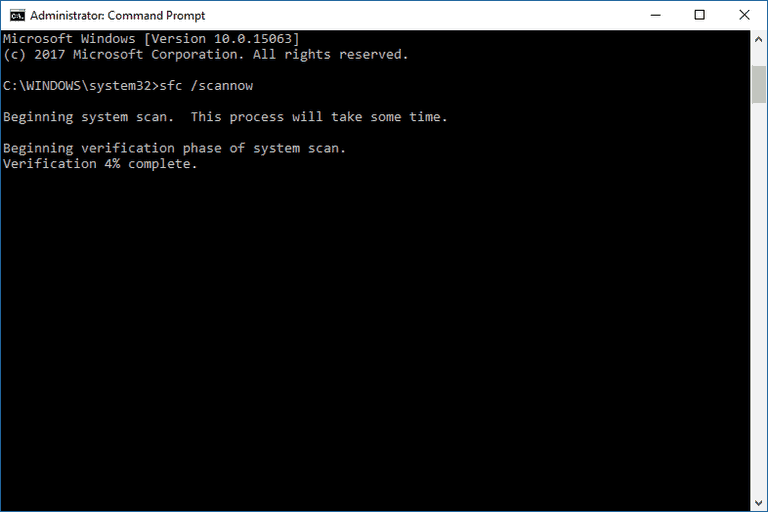
- sfc / scannow
- انتظر حتى تقوم الأداة بالتحقق من أخطاء ملفات النظام للتعامل معها تلقائيًا.
نأمل أن تحل هذه الطريقة 0xc000021a خطأ في الإيقاف المؤقت.إذا لم يكن كذلك ، يرجى التأكد من الاستمرار في استخدام المزيد من الحلول الواردة أدناه.
الطريقة الثالثة - إخراج جميع الأجهزة الطرفية
على الرغم من أن هذا يبدو حلاً غير ذي صلة في البداية ، يُعتقد أن الأجهزة الطرفية تسبب مشاكل خطيرة تتعلق بملفات النظام.السبب الأكثر منطقية هو أنها تعيق عملية التحميل أو التحديث.
نتيجة لذلك ، لا يتسبب هذا التداخل في تعطل "شاشة الموت الزرقاء" فحسب ، بل يتسبب أيضًا في حدوث مشكلات أخرى.ولكن معيظهرمن" 0xc000021a "رمز الخطأ مرتبط من فضلكتأكد من إخراج جميع أجهزة USB أو أقراص DVD والأجهزة الطرفية الأخرى بخلاف الماوس ولوحة المفاتيح بشكل صحيح.بالإضافة إلى ذلك ، إذا كان أحد الأجهزة يقيد بدء عملية تثبيت Windows 10 ، فإن تعطيل جميع الميزات سيضمن جميع الميزات الأخرى.
حل هذه المشكلة بسيط للغاية ، ولكن بسبب بساطته ، لا يمكن تجنبه.قد تحل 0xc000021a خطأ فادح
方法 4 - تعطيل خدمة Windows
تحتاج خدمة Windows إلى إعادة التشغيل لإعادة تأسيس عملية تحديث Windows.أدت إعادة تشغيل خدمة Windows إلى حل المشكلة.يعد تعطيل خدمات Windows أمرًا سهلاً للغاية:
- 按 مفتاح Windows + R. معًا ، اكتب في حقل النص MSCONFIG ، حتى ضرب أدخل (أو انقر فوق موافق).
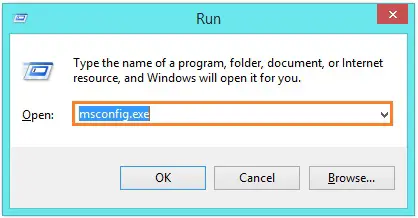
- في"أعدادات النظام"نافذة ، بدّل إلى " الخدمات" فاتورة غير مدفوعة.
- 如果 غير محدد"اخفي كل خدمات مايكروسوفت"، يرجى تبديله.
- انقر على أوقف عمل الكل ،ثم اضغط زر تطبيق.
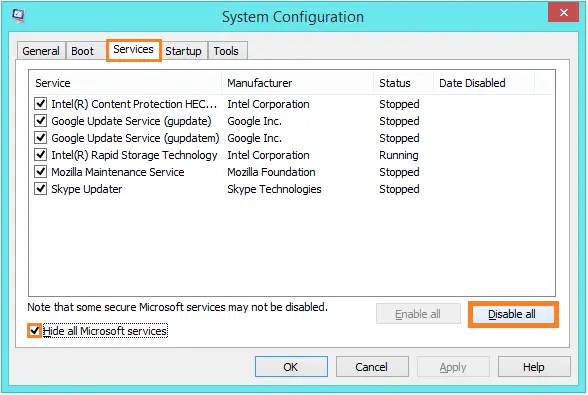
- الآن ، قم بالتبديل إلى "الخدمة الأولى " بجانبمن" بدء"فاتورة غير مدفوعة .
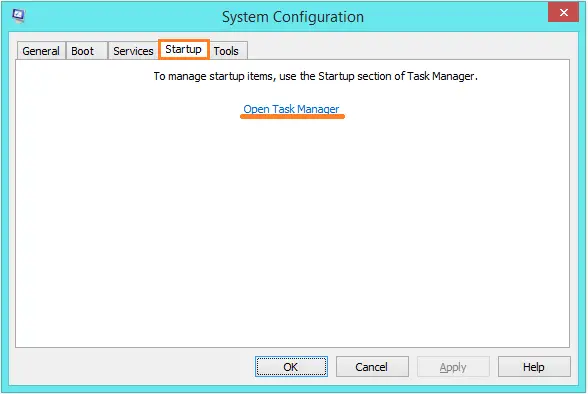
- افتح مدير المهام، واحدا تلو الآخرتعطيلجميع العمليات ومن ثم الخروج مدير المهام.
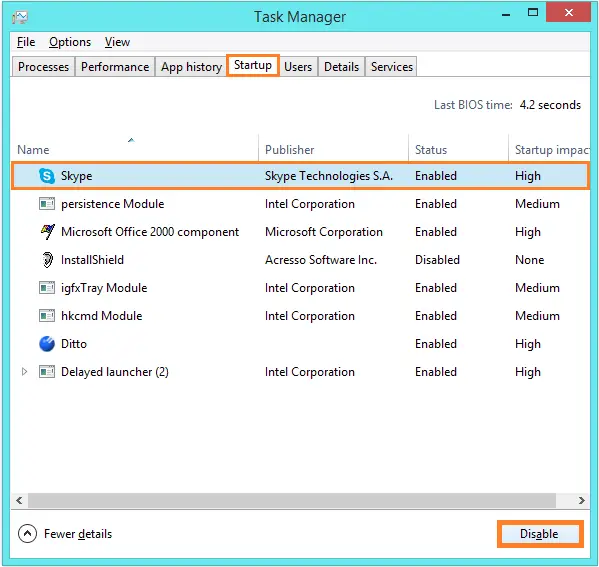
- انقر على 確定 أوقع أعدادات النظام نافذة او شباك.
- أخيرا، إعادة بدء كمبيوتر.
تحقق مما إذا كان Windows يبدأ في العمل بشكل طبيعي دون وميض الشاشة الزرقاء.إذا كان الأمر كذلك ، فإن إحدى هذه الخدمات تتداخل مع العملية.يمكنك تصحيح الأخطاء والبحث عن نفس العنصر عن طريق تعطيل خدمة واحدة في كل مرة ، والعثور في النهاية على الجاني وراءها.
الحل 5-إعادة بناء BCD
إذا تعذر على الكمبيوتر قراءة إعدادات التثبيت عدة مرات ، فقد يتسبب ذلك في حذف قطاع التمهيد أو إتلافه.يمكن أن تساعد إعادة إنشاء بيانات تكوين التمهيد المختصرة كـ BCD في حل الضرر في قطاع التمهيد لإصلاح القطاع التالف ، وبالتالي تحميل ملف التثبيت دون التسبب في بدء المستخدم لعملية إعادة التثبيت.
إذا لم تكن متأكدًا مما يجب القيام به ، فيرجى اتباع الخطوات التالية:
ملاحظة: - تأكد من أن لديك قرص التثبيت والإعداد لنظام التشغيل Windows 10 أو USB لإجراء العمليات التالية.
- إدراج نوافذ 10 قرص التثبيت المضغوط أو USB.
- إعادة تشغيل الكمبيوتر.
- اضغط على F10 و F11 و F12 عند بدء التشغيل للدخول إلى برنامج إعداد BIOS وتحديد أولويات DVD / USB تعيين كجهاز التمهيد الرئيسي.
- بعد تحميل الملف ، حدد أولاً ما هو واضح لغة، ثم اختر اليمين التاريخ و الوقت وادخل لوحة المفاتيح وفقًا لذلك ، ثم انقر فوق "التالي".
- في قائمة Windows التالية ، حدد "إصلاح الكمبيوتر"خيار ، ثم حدد "استكشاف الاخطاء" خيارات.
- أخيرًا ، حدد " خيارات متقدمة " لبدء "خيارات متقدمة" ويندوز.
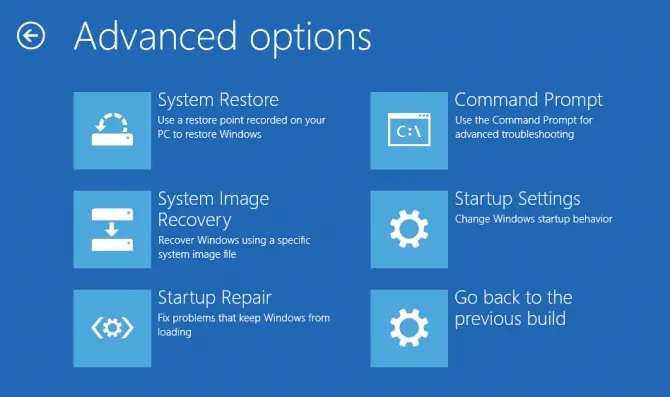
- انقر للدخول موجه الأمر بالاختيار موجه الأوامر ØPtion من القائمة.
- حدد حساب ADMIN ، ثم أدخل كلمة المرور كما هو مطلوب.
- في نافذة موجه الأوامر ، أدخل الأوامر التالية ، وتذكر أن تضغط على Enter بعد كل أمر:
- bootrec / فيكس
- بوتريك / FixBoot
- bootrec / الماسحات الضوئية
- bootrec/RebuildBcd
- سيبدأ هذا عملية الإصلاح ولن تواجه أي أخطاء. تحقق من 0xC000021A: STATUS_SYSTEM_PROCESS_TERMINATE.
استنتاج
أخيرًا ، سوف أنصحك كما هو الحال دائمًا ، إذا كنت لا تزال تواجه مشكلات ، فالرجاء ترك تعليقاتك في قسم التعليقات أدناه ، يمكنك دائمًا إجراء تثبيت Windows جديد لحل جميع المشكلات.


![كيف ترى إصدار Windows [بسيط جدًا]](https://infoacetech.net/wp-content/uploads/2023/06/Windows%E7%89%88%E6%9C%AC%E6%80%8E%E9%BA%BC%E7%9C%8B-180x100.jpg)


