إذا بدأت في مواجهة خطأ غير طبيعي من "0xC0000022" على شاشة جهاز الكمبيوتر الخاص بك ، وتوقف جهاز الكمبيوتر الخاص بك مؤقتًا ولا يستجيب في مرحلة ما.لا تقلق ، فأنت لست وحدك في مواجهة هذا الخطأ.
يشكو العديد من مستخدمي Windows من هذه المشكلة.ستجد هذه المقالة مفيدة جدًا في إصلاح هذا الخطأ.
ما هو الخطأ 0xC0000022؟
يشير الخطأ 0xC0000022 إلى وجود مشكلة تتعلق بحقوق الوصول ، وسيحدث هذا الخطأ في حالة تعليق خدمة حماية البرامج أو تلفها.يمكنك تهيئة أو إيقاف نوع بدء تشغيل خدمة حماية البرامج من علامة التبويب "عام".بالإضافة إلى ذلك ، قم بتشغيل فحص مدقق ملفات النظام على النظام.للتطبيقات المكتوبة بلغة Visual Basic ، خطأ 0xc0000022عادة يعني المطلوبDLL (مكتبة الارتباط الديناميكي)文件هناك قضايا أذونات.
- في معظم الحالات يمكن منع هذه المشكلة عن طريق تشغيل البرنامج بامتيازات إدارية.انقر بزر الماوس الأيمن فوق اختصار التطبيق واضغط على"تشغيل كمسؤول"،يمكن تحقيق ذلك بسهولة.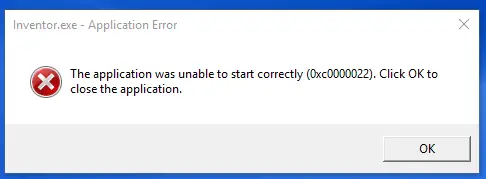
كيف مما أدى إلىهذا خطأ؟
من المعروف أن هذا الخطأ يحدث بسبب واحد أو أكثر من الأسباب التالية:
السبب 1: لم يتم تعيين أذونات الوصول بشكل صحيح
السبب الأكثر شيوعًا لهذا الخطأ هو أن تطبيقات Windows لا يمكنها الوصول إلى الملفات الأخرى التي تحتاجها للتشغيل.
السبب 2: ملف النظام تالف أو تالف
سبب شائع آخر هو تلف ملفات نظام Windows بسبب أخطاء الكتابة على القرص.قد تتسبب ملفات نظام Windows التالفة في حدوث خطأ 0xc0000022.يمكن أن تشكل إدخالات ملفات النظام التالفة وغير الصالحة تهديدًا حقيقيًا لصحة نظام الكمبيوتر.
قد يكون هناك العديد من الأنشطة التي يمكن أن تسبب أخطاء في ملفات النظام.التثبيت الجزئي أو إلغاء التثبيت غير الكامل أو تثبيت التطبيقات أو الأجهزة غير المناسبة.إذا كان جهاز الكمبيوتر الخاص بك قد تعافى للتو من هجوم فيروسات أو برامج تجسس / برامج تجسس ، أو تعافى بسبب إيقاف تشغيل غير صحيح لنظام الكمبيوتر ، فقد يكون سبب هذه المشكلة.قد تتسبب جميع الأنشطة المذكورة أعلاه في إدخالات غير صالحة أو تالفة في ملفات نظام Windows.سيؤدي ملف النظام غير الصحيح هذا إلى فقدان البيانات والملفات المرتبطة بشكل غير صحيح والمطلوبة لتشغيل التطبيق بشكل صحيح.قد يكون الخطأ أيضًا بسبب الإصابة بالبرامج الضارة وتعديل ملفات نظام Windows.
كيفية إصلاح خطأ 0xc0000022 بسهولة؟
فيما يلي الطرق التي يمكن أن تساعدك في إصلاح هذا الخطأ: -
الطريقة الأولى: حل مستخدم الكمبيوتر المتقدم (تحديث يدوي)
1. قم ببدء تشغيل الكمبيوتر ، ثم قم بتسجيل الدخول كمسؤول.
2. انقر فوق الزر "ابدأ" ، ثم حدد كافة البرامج والملحقات وأدوات النظام ، ثم اضغط على "استعادة النظام".
3. في النافذة الجديدة ، حدد الخيار "استعادة الكمبيوتر إلى وقت سابق" ، ثم اضغط على التالي.
4. حدد أحدث نقطة استعادة للنظام من فهرس "في هذه القائمة ، انقر فوق نقطة استعادة" ، ثم انقر فوق "التالي".
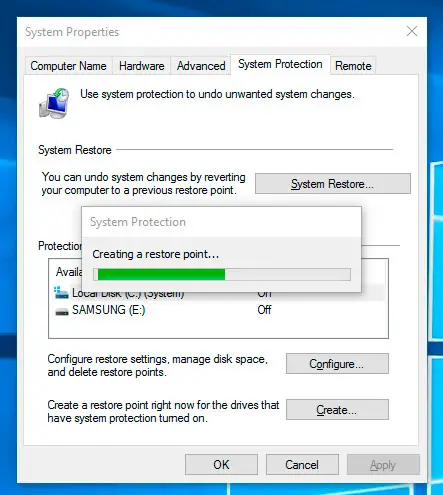
5. انقر فوق التالي في نافذة التحقق.
6. بعد اكتمال الاستعادة ، أعد تشغيل النظام.
الطريقة الثانية:تثبيت / إصلاح Microsoft Visual C ++ Redistributable 2013
قد يتسبب عدم توفر حزمة Microsoft V0xC0000022isual C ++ القابلة لإعادة التوزيع أو تلفها في حدوث خطأ 0xc0000022 على نظام التشغيل Windows 10.لذلك ، إذا لم يكن مثبتًا بالفعل ، فيجب عليك تثبيته.إذا كنت قد قمت بالفعل بتثبيته على جهاز الكمبيوتر الخاص بك ، فاتبع الاحتياطات أدناه لإصلاحه.
- انتقل إلى لوحة التحكم وافتح البرامج والميزات.
2. الآن ، ابحث عن حزمة Microsoft Visual C ++ 2013 القابلة لإعادة التوزيع في الفهرس المحدد. 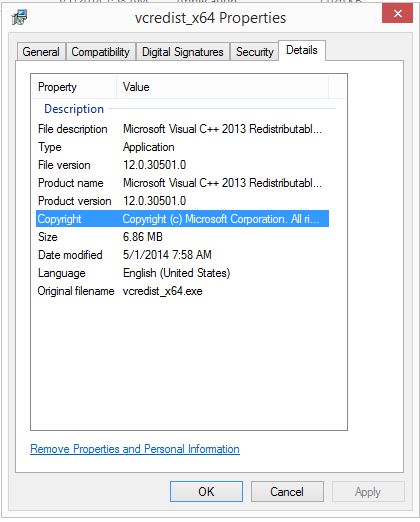
3. انقر بزر الماوس الأيمن فوقه واضغط على زر "تغيير".الآن ، ابحث عن خيار الإصلاح.اضغط عليه لإصلاح التثبيت.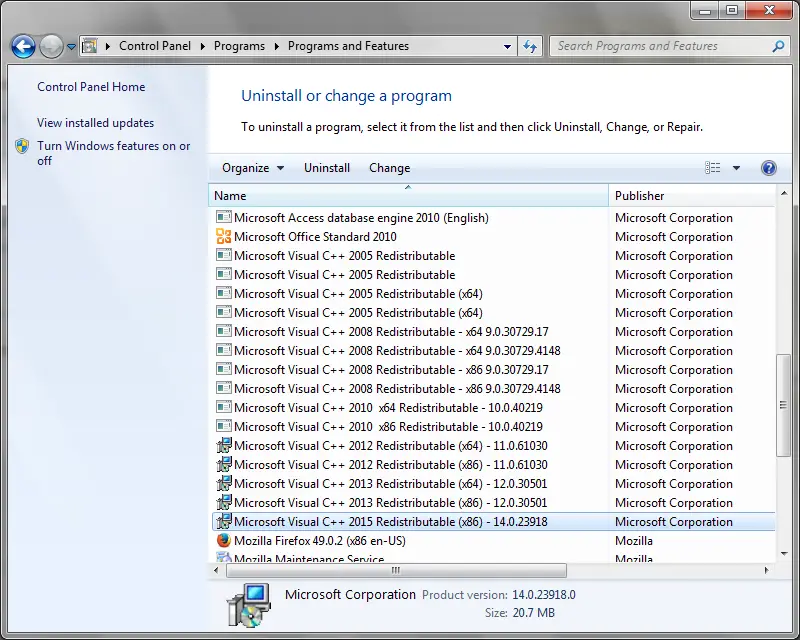
يستغرق الأمر بضع ثوانٍ فقط حتى يكتمل.بعد الانتهاء ، يجب إعادة تشغيل النظام.
الطريقة الثالثة: تغيير أذونات الملف
في بعض الأحيان ، قد تتسبب أذونات الملفات الخاطئة في حدوث هذه المشكلة.لذلك ، تحتاج إلى سيطرة كاملة على الملف.للقيام بذلك ، انقر بزر الماوس الأيمن فوق الرمز المستخدم لفتح التطبيق وحدد "خصائص".انتقل إلى علامة التبويب "الأمان" وانقر فوق الزر "تحرير".في النافذة المنبثقة التالية ، حدد حساب المستخدم الحالي وتأكد من تأكيد خيار "التحكم الكامل".افعل هذا واحفظ التغييرات.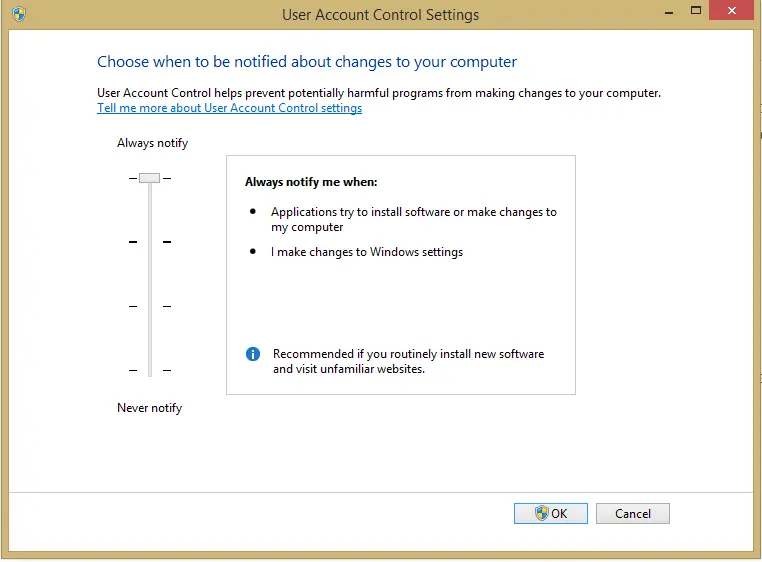
الطريقة الثانية:تفحص الملفات التالفة
تتيح لك الأداة المساعدة SFC فحص القرص الثابت بحثًا عن الملفات غير الصالحة التي قد تؤدي إلى ظهور الخطأ 0xc0000022.
يرجى اتباع الخطوات أدناه لتشغيل هذه الأداة:
1. انقر فوق ابدأ.
2.cmdاكتب في مربع البحث.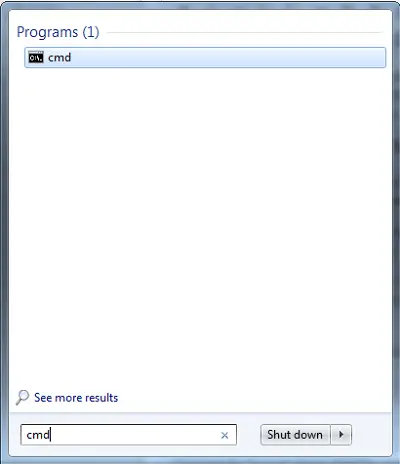
3. انقر بزر الماوس الأيمن فوق نتيجة "موجه الأوامر" وحدد "تشغيل كمسؤول".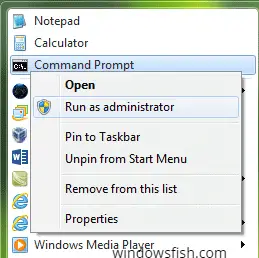
4. اكتب: SFC / scannow
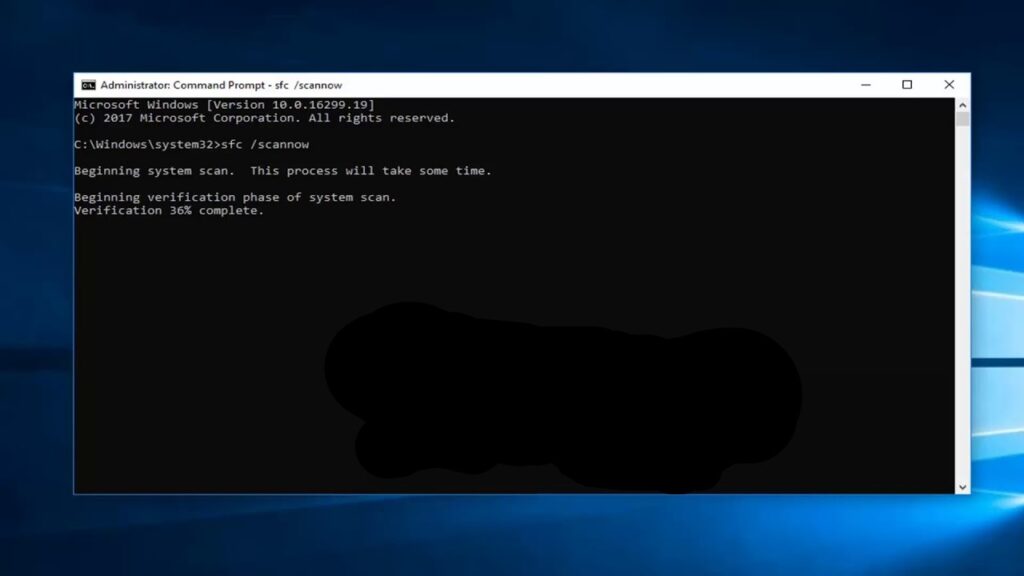
5. اضغط دخول.
إذا لم تتمكن من بدء تشغيل Windows ، فيمكنك تشغيل SFC مباشرة من الوضع الآمن أو من خلال Easy Recovery Essentials.
لتشغيل النظام في الوضع الآمن ، اتبع الخطوات التالية:
- قم بإزالة جميع التطبيقات غير الضرورية من النظام وأعد تشغيل الكمبيوتر
- قبل ظهور شعار Windows على الشاشة ، انقر فوق F8.
- استخدم أزرار الأسهم لتحديد "الوضع الآمن" وانقر فوق دخول.
الطريقة الخامسة: حلول أخرى
إذا لم تنجح أي من الخطوات المذكورة أعلاه في حل المشكلة ، فيرجى اتباع الخطوات التالية:
- استخدم Process Monitor لالتقاط رسالة الخطأ أثناء إعادة إنتاجها.
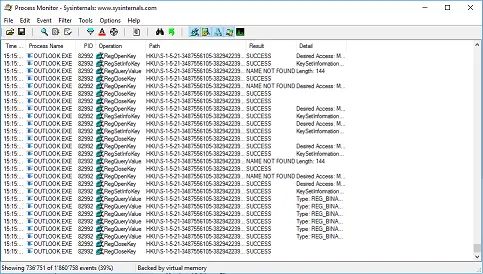
- ابحث عن "تم رفض الوصول" في فهرس سجل Process Monitor للتحقق من الملف الذي تسبب في الخطأ.
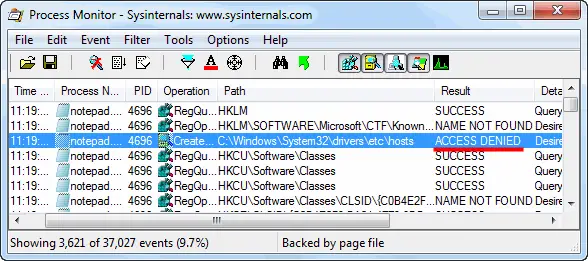
- انتقل إلى الملف في مستكشف Windows.
- انقر بزر الماوس الأيمن فوق الملف وحدد "خصائص".
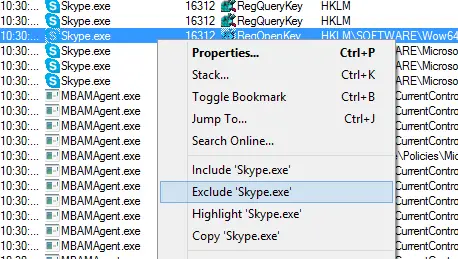
- اضغط على علامة التبويب الأمان.
- قد تظهر رسالة على الشاشة تنص على "يجب أن يكون لديك إذن قراءة لعرض خصائص هذا الكائن." حتى إذا لم تظهر هذه الرسالة ، انقر فوق الزر "خيارات متقدمة".
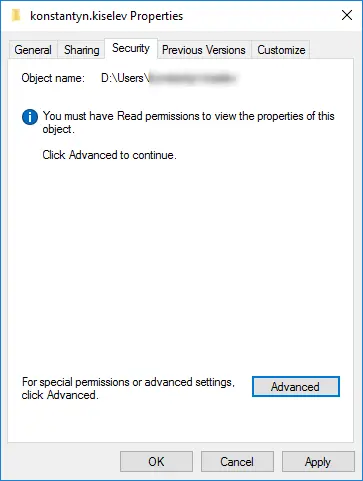
- اضغط على إضافة وأدخل اسم المستخدم لحساب المستخدم المعرض للأخطاء.(يمكنك أيضًا كتابة اسم المجموعة التي ينتمي إليها الحساب المعرض للخطأ ، على سبيل المثال ، المسؤول أو المالك.)
- انتقل إلى المربع بجوار "التحكم الكامل" وانقر فوق موافق.
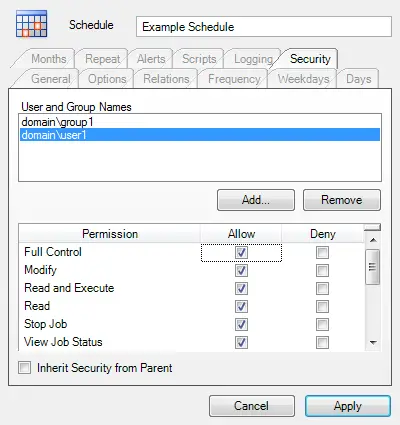
- حاول تشغيل التطبيق الذي يظهر الخطأ.
- قد يكون هناك العديد من الملفات المتضمنة في مشكلات الأذونات ، لذلك إذا كنت لا تزال تتلقى نفس رسالة الخطأ ، فستحتاج إلى تكرار الخطوات من 1 إلى 9 حتى يتم حل المشكلة.
استنتاج
هذه كلها طرق ممكنة للتعامل مع هذا الخطأ بالذات.إذا واجهت أي صعوبات في تنفيذ هذه الأساليب ، فيرجى إبلاغي بذلك في التعليقات.
إذا كنت أحد هؤلاء المستخدمين الذين لا يزالون يواجهون هذا الخطأ ، فالرجاء الانتقال إلى الموقع الرسمي لمنتدى Microsoft.آمل أن أتمكن من مساعدتك في حل هذا الخطأ.

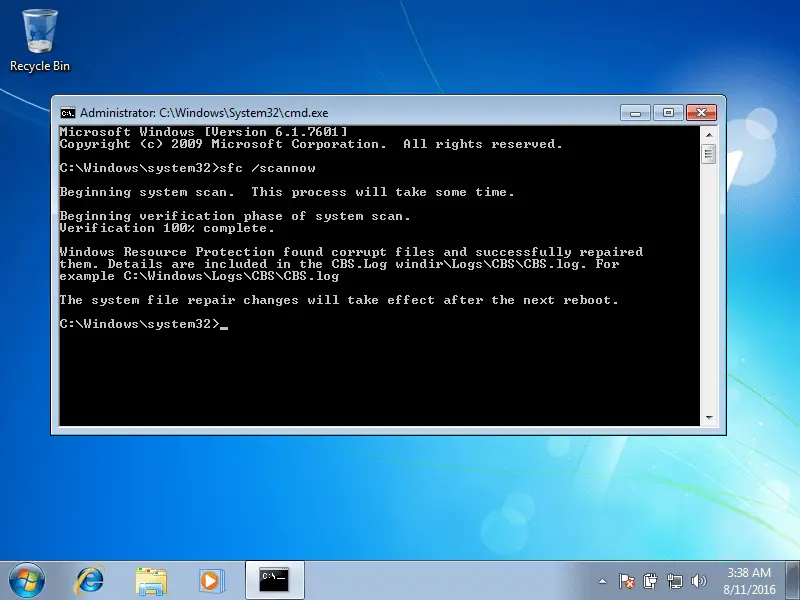

![كيف ترى إصدار Windows [بسيط جدًا]](https://infoacetech.net/wp-content/uploads/2023/06/Windows%E7%89%88%E6%9C%AC%E6%80%8E%E9%BA%BC%E7%9C%8B-180x100.jpg)


