نحن نعلم أنه في نظام التشغيل Windows 10 ، يمكننا بسهولة تعيين الملفات كملفات خاصة أو عامة بمساعدة الأذونات.نعم ، إنه كذلك ، ويمكن تطبيقه بسهولة على الملف عن طريق تغيير سمات الملف.ومع ذلك ، في كثير من الأحيان عندما نريد تغيير أذونات الملف ، سيظهر خطأ!مثللا يمكن تعداد الكائنات في الحاويةمثل هذه الأخطاء هي واحدة من الأخطاء الشائعة.
تحتاج فقط إلى الاسترخاء ، لأننا هنا سنعرض لك طريقة فعالة وسريعةإصلاح فشل تعداد الكائن في "الوصول إلى الحاوية" خطأ مرفوض على نظام التشغيل Windows 10.
ما الذي فشل في تعداد الكائنات في خطأ الحاوية؟
في نظام التشغيل Windows 10 ، يعد عدم القدرة على تعداد الكائنات في رفض الوصول إلى الحاوية خطأ شائعًا يواجهه المستخدمون عند التعامل مع جميع أذونات الملفات أو المجلدات.لذلك ، يتيح لنا Windows 10 مشاركة عدد كبير من الملفات والمجلدات مع عدة مستخدمين عبر الشبكة المحلية.
عند محاولة تغيير أذونات وصول المستخدم إلى ملفات أو مجلدات معينة لمجموعات مستخدمين معينة كمسؤول ، قد يظهر الخطأ "لا يمكن تعداد الكائنات في الحاوية".
ما سبب هذه المشكلة؟
حسنًا ، من المهم أن تعرف سبب حدوث هذا الخطأ.
قد يكون السببان الرئيسيان اللذان يتسببان في حدوث خطأ Windows 10 لا يمكن تعداد الكائنات في الحاويةبسبب تعارض الأذونات بين الملفات أو المجلدات ، أو بسبب تكوين بعض إعدادات المجلد غير الصحيحة.
كيفية إصلاح الخطأ الذي لا يمكن تعداد الكائنات في خطأ حاوية Windows 10
هناك طريقتان.ما عليك سوى اتباع الخطوات المذكورة أدناه لإصلاح الخطأ.
الطريقة الأولى: تغيير ملكية المجلد
الخطوة 1.
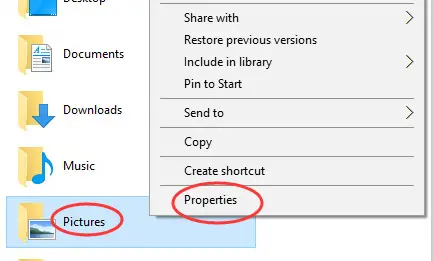
- أولاً ، تحتاج إلى النقر بزر الماوس الأيمن فوق المجلد أو الملف الذي تريد تغيير أذوناته.
- بعد ذلك ، يجب النقر فوق الزر "خصائص".
الخطوة 2.
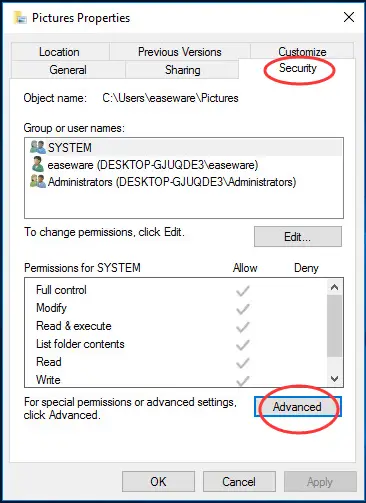
ثم انقر فوق علامة التبويب "خيارات متقدمة" ضمن جزء "الأمان".
خطوة ثالثة
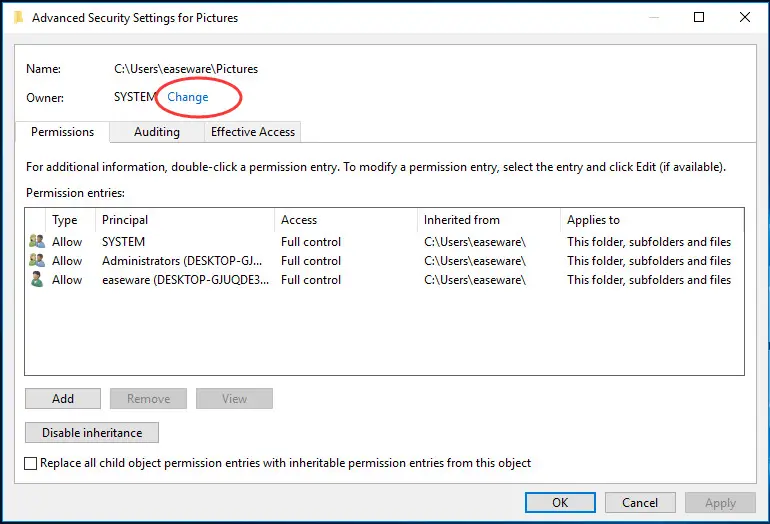
الآن انقر فوق زر التغيير.
الخطوة 4.
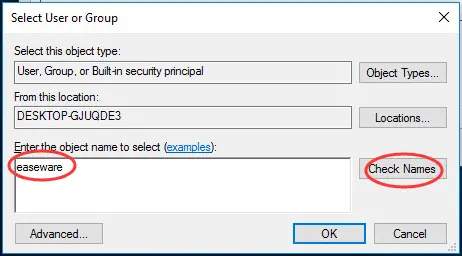
- بعد ذلك ، تحتاج إلى كتابة اسم المستخدم الخاص بك في المربع المعروض.
- الآن انقر فوق "التحقق من الاسم" ثم انقر فوق "موافق".
الخطوة الخامسة
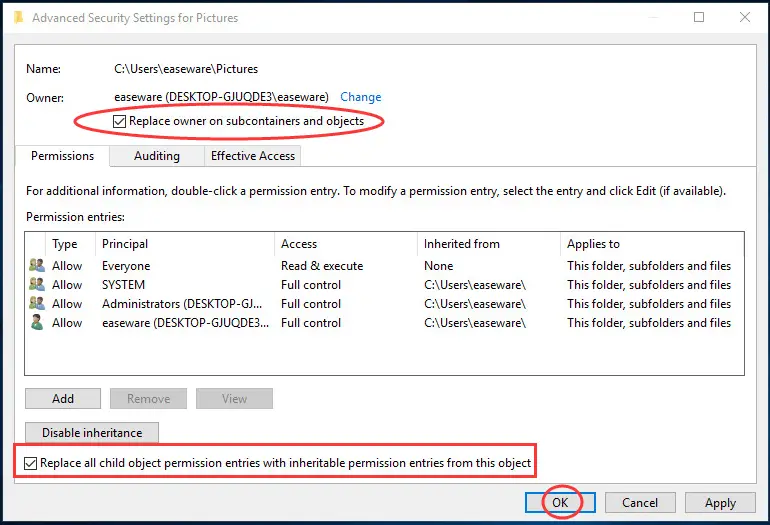
- تحتاج إلى التحقق من الشرطين التاليين:
- يمكنك استبدال مالك الكائن أو الحاوية الفرعية ، أو يمكنك استبدال كافة إدخالات أذونات الكائنات الفرعية بإدخالات الأذونات القابلة للتوريث للكائن
- الآن انقر فوق "موافق".
الخطوة السادسة
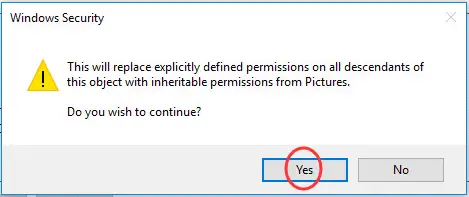
عندما يطلب منك أمان Windows ، يمكنك النقر فوق "نعم".
الطريقة الثانية: قم بإيقاف التحذيرات لإصلاح أخطاء Windows 2
باستخدام "إعدادات التحكم في حساب المستخدم" ، يمكنك بسهولة تعطيل جميع خيارات الإشعارات ، ويسمح لك القيام بذلك أيضًا بإجراء تغييرات على الأذونات للمجلد دون عرض أي إشعارات أو نوافذ منبثقة.
لاستخدام الطريقة الثانية لتغيير أذونات المجلد بنجاح ، يرجى اتباع الخطوات التالية:
الخطوة الأولى:
افتح قائمة "ابدأ" واكتب "تغيير إعدادات التحكم في حساب المستخدم" أو "UAC" في شريط البحث "ابدأ".سيظهر خيار تغيير إعدادات التحكم في حساب المستخدم في نتائج البحث.يجب عليك فتحه.
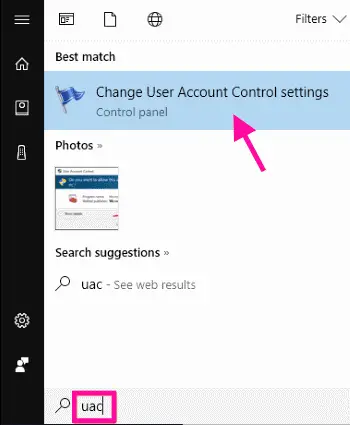
الخطوة الثانية:
سيتم عرض شريط التمرير قريبًا.اسحب شريط التمرير لأسفل لعدم الإخطار أبدًا.عند الانتهاء ، انقر فوق الزر "موافق".إذا ظهر مربع حوار الإذن ، فانقر فوق "نعم".
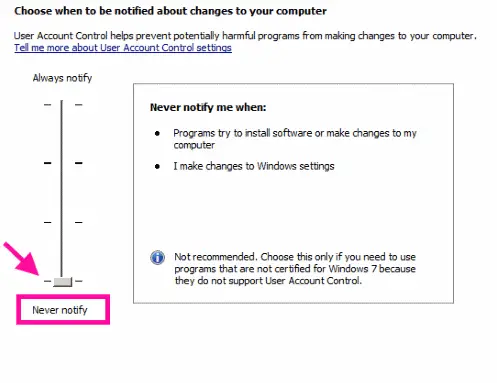
بعد الانتهاء من هذه الخطوة ، أعد تشغيل الجهاز.بعد إعادة التشغيل ، تحتاج إلى تعيين أذونات المجلد.لذلك ، سيسمح لك بتعيين أذونات المجلد أو الملف بسهولة بالغة.
الحكم النهائي
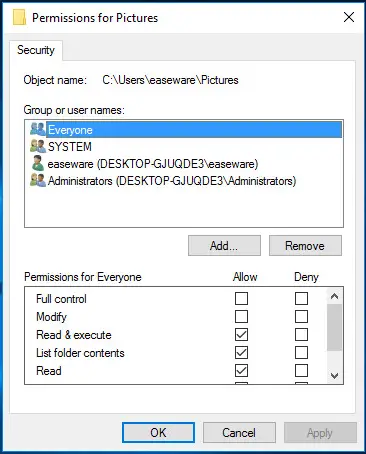
الآن يمكنك بسهولة تغيير أذونات الملفات العامة أو الخاصة.
إذا كانت جميع الخطوات غير صالحة ، فقد تضطر إلى البدء من جديد.قم أولاً بإنشاء مجلد جديد وإضافة ملفات ثم تعيين أذونات المجلد للمستخدمين الآخرين على الشبكة.
أيضًا ، لا تنس إخبارنا إذا كانت هذه الأساليب تعمل من أجلك.إذا كان لديك أي أسئلة ، فلا تتردد في التعليق أدناه.


![كيف ترى إصدار Windows [بسيط جدًا]](https://infoacetech.net/wp-content/uploads/2023/06/Windows%E7%89%88%E6%9C%AC%E6%80%8E%E9%BA%BC%E7%9C%8B-180x100.jpg)


