تضمن الميزات الممتازة والمذهلة أن كل من يستخدم Windows 10 يحب ذلك.ومع ذلك ، يتمتع بعض المستخدمين بتجربة مختلفة تمامًا على نظام التشغيل Windows 10.واجه هؤلاء المستخدمون نوعًا من الأخطاء والمشكلات ، مما جعل تجربة مستخدم Windows 10 مريرة.
في هذه المقالة ، سنناقش قضية واحدة من هذا القبيل.ابتليت هذه المشكلة بالعديد من المستخدمين عندما قاموا بالترقية إلى Windows.该شريط مهام Windows 10 لا يعملالمشكلة.
أثار هذا السؤال سؤالا في المنتدى وهوكيفية إصلاح شريط مهام Windows 10 لا يستجيب؟مشكلة.انا سوفزحفإجابة .
ما هي مشكلة "شريط مهام Windows 10 لا يعمل"؟
هذه مشكلة شائعة جدًا قد تحدث على أي جهاز كمبيوتر يعمل بنظام Windows 10.عند حدوث هذه المشكلة ، سيتجمد شريط المهام أو يصبح غير مستجيب أو يتوقف عن العمل تمامًا.سيقدم القسم التالي المواقف التالية عندما لا يعمل شريط مهام Windows 10.
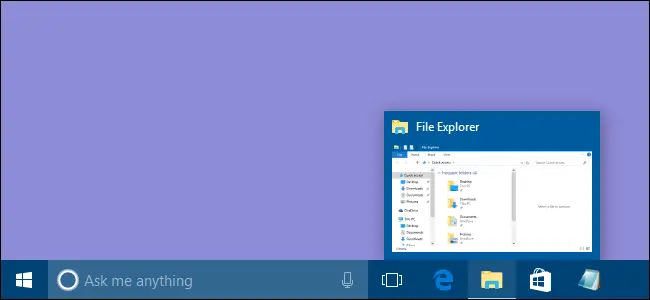
السيناريوهات الشائعة لحساب عدم عمل شريط المهام
في Windows 10 ، سيواجه مستخدمون مختلفون أخطاء مختلفة في شريط المهام. بعض الأخطاء الأكثر شيوعًا هي كما يلي:
ملاحظة: قد يكون لديك أكثر من مشهد واحد أو كل المشاهد在جهاز الكمبيوتر الخاص بك معًا.
لا يمكن بدء تشغيل شريط المهام
في هذه الحالة ، يبدأ شريط المهام في التسبب في مشكلة من بدء تشغيل الكمبيوتر.هذا يعني أنه لا يمكنك استخدام شريط المهام على الإطلاق.هذا مزعج.
عندما يحدث هذا ، لن تتمكن من الوصول إلى أزرار شريط المهام أو استخدامها.هذا يعني أنه يمكنك استخدام شريط المهام ، ولكن ليس بشكل كامل أو مريح.
لا يعمل البحث في شريط المهام على نظام التشغيل Windows 10
في هذه الحالة ، ستتوقف وظيفة البحث عن العمل.لا يمكنك استخدام وظيفة البحث في شريط المهام.قد تكون هذه مشكلة خطيرة عندما تكون معتادًا على استخدام البحث للوصول إلى تطبيقات مثلي.
لا يعمل شريط مهام Cortana
يعد Cortana جزءًا لا غنى عنه من Windows 10 وهو مفيد جدًا.عندما يحدث هذا ، لن تتمكن من استخدام Cortana من شريط المهام لأنه يتوقف عن العمل من هناك.هذه مشكلة خطيرة.
قائمة الانتقال السريع لشريط المهام لا تعمل
في هذه الحالة ، ستتوقف قائمة الانتقال في شريط المهام عن العمل.قد يكون هذا محبطًا عندما تكون معتادًا على استخدام قوائم الانتقال للوصول إلى أحدث الملفات.
لا تعمل الصورة المصغرة لشريط المهام
في هذه الحالة ، ستتوقف معاينة شريط المهام عن العمل لأن الصور المصغرة لشريط المهام ستتوقف عن العمل بشكل صحيح.هذه أيضا قضية شائكة.
لا يعمل النقر بزر الماوس الأيمن على شريط المهام
عندما يحدث هذا ، لا يمكنك النقر بزر الماوس الأيمن على شريط المهام والوصول إلى قائمة السياق.هذا يعني أنه لا يمكنك الوصول إلى العناصر المعروضة في قائمة "السياق" من شريط المهام.
قفل شريط المهام ، لا يعمل إخفاء شريط المهام تلقائيًا
في هذه الحالة ، ستتوقف وظيفة قفل شريط المهام أو الإخفاء التلقائي عن العمل.يمكن اعتبار هذا مشكلة بسيطة.على الرغم من أنه يمكنك أيضًا إصلاحه باستخدام الحل البسيط المقدم في القسم التالي.
التثبيت على شريط المهام لا يعمل
من أجل الوصول إلى تطبيقاتهم المفضلة بشكل أسرع ، يقوم المستخدمون بتثبيتها على شريط المهام.ومع ذلك ، عند حدوث ذلك ، لا يمكنهم تثبيت أي عناصر على شريط المهام.في بعض الأحيان قد يكون هذا مزعجًا جدًا.
شريط مهام Windows 10 غير القابل للنقر
في هذه الحالة ، لن يستجيب شريط المهام للنقرات.لا يمكنك النقر فوق أي مكون من شريط المهام.هذه مشكلة محبطة للغاية.
يتجمد شريط مهام Windows 10
هذه هي أخطر مشكلة إلى حد بعيد.في هذه الحالة ، سيتجمد شريط المهام تمامًا ويصبح غير مستجيب.يجب حل هذه المشكلة يدويًا باستخدام الطريقة الموضحة في القسم التالي.
كيفية إصلاح شريط مهام Windows 10 لا يعمل؟
هناك طريقتان لحل مشكلة عدم عمل شريط مهام Windows 10 بشكل صحيح.يتم دمج كلاهما مع أدلة خطوة بخطوة.
لذلك ، يمكن لأي شخص استخدامها بسهولة شديدة طالما أنهم يتبعون بعض الخطوات.دعنا نواصل حل مشكلة عدم عمل شريط مهام Windows 10.
1. أعد تشغيل مستكشف Windows
سنبدأ بأبسط طريقة ولكنها دقيقة للغاية.إذا لم تكن هناك مشكلة خطيرة للغاية تتسبب في عدم عمل شريط مهام Windows 10 ، فستكون هذه الطريقة طبيعية تمامًا.يجب إعادة تشغيل مستكشف Windows باستخدام هذه الطريقة.يرجى اتباع الخطوات أدناه لحل المشكلة:
الخطوة الأولى: في نفس الوقتاضغط لأسفلمفتاح Windows + R.لنطلق "يركض"صندوق المحادثة.فيهاكتب taskmgr ،ومن بعداضغط دخوللزيارةمدير المهام.
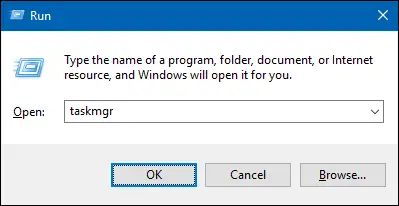
الخطوة 2:في"مدير المهام"من"معالجة"Tab ، قم بالتمرير لأسفل وابحث مستكشف Windows.選擇انها وانقر فوقإعادة تشغيل.
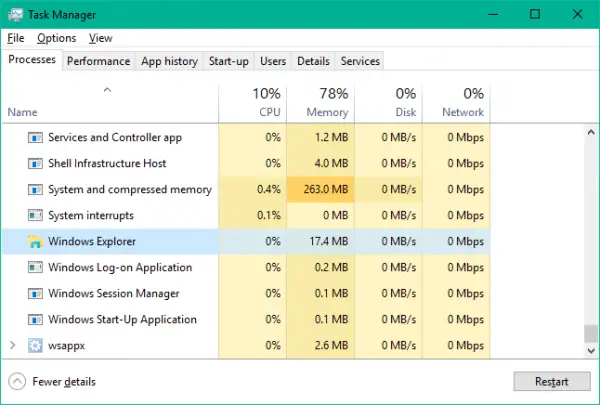
الخطوة 3:هو خلفمستكشف Windowsكن停止وإعادة بدء،إعادة بدءحاسوبك.
سيؤدي ذلك إلى حل مشكلة عدم عمل شريط مهام Windows 10 بشكل صحيح في بضع دقائق.
2. أعد تسجيل شريط المهام لإصلاح الخطأ الذي يشير إلى أن شريط المهام لا يعمل
هذا حل دائم أكثر من الحل السابق.في هذه الطريقة ، يجب إعادة تسجيل شريط المهام باستخدام Windows Powershell.
ملاحظة: قبل الشروع في هذه الطريقة ، يوصى بشدة أن تقوم بذلكقم بإنشاء نقطة استعادة النظام.
يرجى اتباع الخطوات أدناه لحل المشكلة:
الخطوة 1: 按 مفتاح Windows وادخل بوويرشيل.انقر على اليمين Windows Powershell (تطبيق سطح المكتب) ، ثم اختر تشغيل كمسؤول.في نافذة UAC المنبثقةأختر" 是 ".
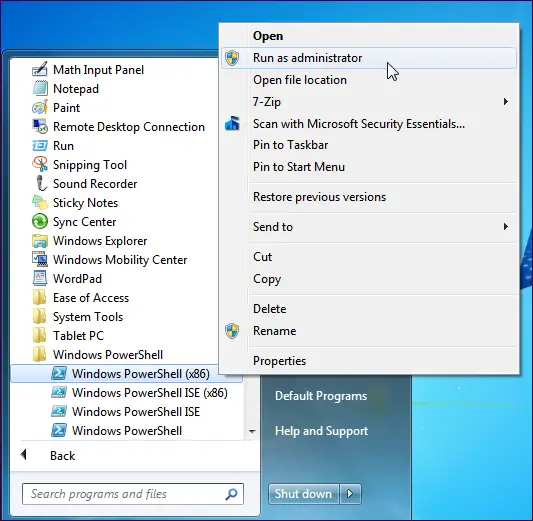
الخطوة 2:في نافذة Powershellنسخ ومعجونالأمر التالي ، ثم اضغط علىأدخل:
الحصول على AppXPackage -AllUsers | Foreach {Add-AppxPackage -DisableDevelopmentMode -سجّل "$ ($ _. InstallLocation) AppXManifest.xml"}
الخطوة 3:بعد تنفيذ الأمر بنجاح ، انتقل إلىمدير مواردوانتقل إلى المسار التالي: ج: / المستخدمون / الاسم / AppData / محلي /.
ملاحظة: استبدل الاسم باسم المستخدم وتأكدتمكين إظهار الملفات المخفية.
الخطوة 4:قم بالتمرير لأسفل هنا وابحث عن الاسمTileDataLayerمجلد 'S .حذفالملف.
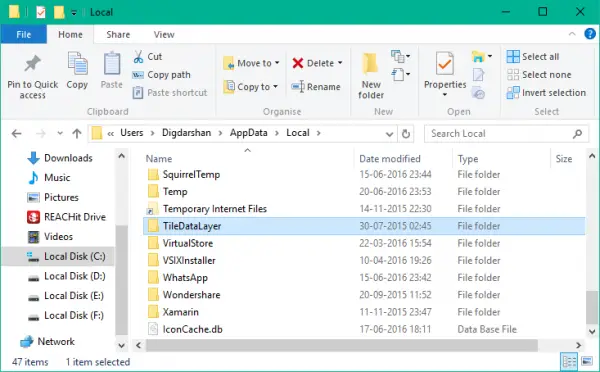
ملاحظة: إذا لم تتمكن من حذف هذا المجلد ، يرجى الضغط علىويندوز + Rمفتاح الوصول"يركض"مربع الحوار واكتب الخدمات.ماجستير ،ومن بعداضغط دخولافتح مدير الخدمة.الآن قم بالتمرير لأسفل إلى خادم نموذج بيانات البلاط خدمة ووقفها.ثم حاول حذف المجلد مرة أخرى.
بعد حذف المجلد ، يمكنك التحقق مما إذا كان شريط المهام يعمل الآن بشكل طبيعي.
استنتاج
لذلك ، كما ذكرنا أعلاه ، تعد أخطاء شريط المهام أحد أكثر الأخطاء شيوعًا بين مستخدمي Windows 10. هذا السؤال له أشكال مختلفة.الآن وجدنا إجابة السؤال وهيكيفية إصلاح شريط مهام Windows 10 لا يعملمشكلة.هؤلاء همحل المشكلة的أول طريقتين.

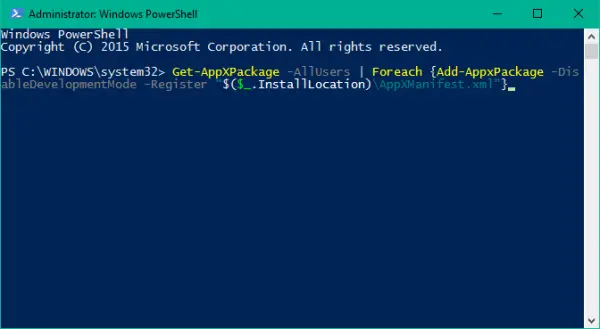
![لا يعمل بريد AT&T الإلكتروني على iPhone بشكل صحيح [ستجد حلاً] لا يعمل بريد AT&T الإلكتروني على iPhone بشكل صحيح [ستجد حلاً]](https://infoacetech.net/wp-content/uploads/2021/06/5811-photo-1616531770192-6eaea74c2456-150x150.jpg)
![[ستجد حلا] Bluestacks عالق في خطأ تهيئة Windows [ستجد حلا] Bluestacks عالق في خطأ تهيئة Windows](https://infoacetech.net/wp-content/uploads/2021/11/7919-images1ttyy7-150x150.jpg)
![سطح المكتب البعيد لا يمكنه الاتصال بالكمبيوتر البعيد [محلول] سطح المكتب البعيد لا يمكنه الاتصال بالكمبيوتر البعيد [محلول]](https://infoacetech.net/wp-content/uploads/2022/08/9579-01_remote_desktop_cant_connect_to_the_remote_computer_error-150x150.png)
![يتطلب تشغيل المحرك DX11 مستوى الميزة 10.0 [محلول] يتطلب تشغيل المحرك DX11 مستوى الميزة 10.0 [محلول]](https://infoacetech.net/wp-content/uploads/2022/08/9707-Run-Dialogue-Box-150x150.png)

![كيف ترى إصدار Windows [بسيط جدًا]](https://infoacetech.net/wp-content/uploads/2023/06/Windows%E7%89%88%E6%9C%AC%E6%80%8E%E9%BA%BC%E7%9C%8B-180x100.jpg)


