هل تواجه مشكلات في عرض الصوت على YouTube؟قد تتلقى هذه الرسالة عندما تحاول مشاهدة مقطع فيديو على YouTube.من أجل الوضوح ، هذا ليس خاصًا بأي إصدار معين من Windows أو أي متصفح محدد أو أي طراز كمبيوتر معين.
حسنًا ، إذا كنت على حقخطأ في جهاز عرض الصوت ، يرجى إعادة تشغيل جهاز الكمبيوتر الخاص بك"معلومةتشعر بالاكتئاب،يرجى مواصلةاقرأ لتتعلم كيفية القضاء عليه!
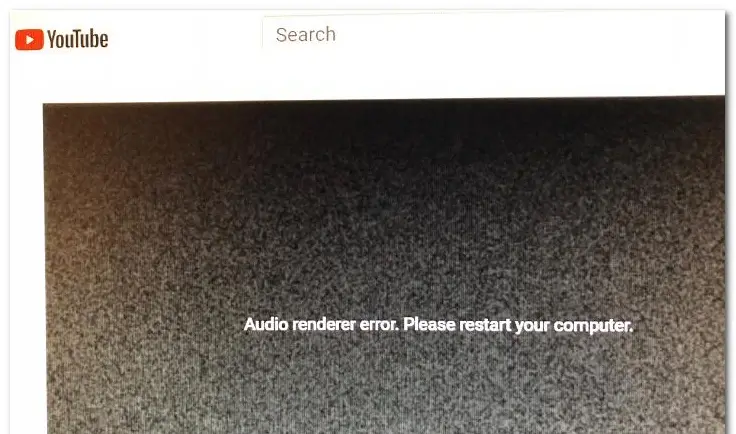
استمر في حلها خطأ في جهاز عرض الصوتقبل الطريقة، يرجى إعادة تشغيل جهاز الكمبيوتر الخاص بك يوتيوب خطأ ، دعونا نفهم أعمق ونحاول معرفة سبب المشكلة.إذا كنت مهتمًا فقط بالطريقة نفسها ، فلا تتردد في تخطي هذا القسم والانتقال مباشرةً إلى قسم "الكيفية".
ماذا يمكن أن يكون السبب؟
قد يكون للخطأ "خطأ في جهاز عرض الصوت ، يرجى إعادة تشغيل الكمبيوتر" مجموعة متنوعة من الأسباب.دعونا نلقي نظرة على بعضها.
1. فشل في برنامج تشغيل الصوت
إذا كان هناك خطأ في برنامج تشغيل الصوت ، فمن المحتمل أن جهاز الكمبيوتر الخاص بك يواجه مشكلة في تقديم الصوت
2. الفرق بين برنامج تشغيل صوت Windows وبرنامج تشغيل الصوت ASIO
إذا كنت تستخدم برنامج تشغيل Windows Sound وبرنامج تشغيل ASIO لاستخدام ترددات مختلفة لتنسيق الصوت في نفس الوقت ، فقد تواجه مشكلات في عرض الصوت.في هذه الحالة ، تعد مزامنة الترددين هي الحل الأمثل.
3. أخطاء في BIOS
خاصة على أجهزة كمبيوتر Dell ، السبب الأكثر ترجيحًا هو تحديث البرامج المعيب.بعد حل Dell للخطأ ، يجب أن يؤدي تحديث إصدار BIOS إلى أحدث إصدار إلى حل المشكلة تمامًا.
كيفية إصلاح خطأ Audi Renderer على اليوتيوب؟
جرب بعض الطرق في القائمة أدناه لإصلاحهافي أنظمة التشغيل Windows 10 و 8 و 7من"خطأ في جهاز عرض الصوت ، يرجى إعادة تشغيل جهاز الكمبيوتر الخاص بك"خطأ:
1. افصل سماعة الرأس وأعد توصيلها
أعلم أن هذا قد يبدو غبيًا ، لكن صدقني ، إنه يعمل.يعتقد العديد من المستخدمين أنه بعد فصل سماعة الرأس وإعادة توصيلها ، اختفى خطأ جهاز عرض الصوت.
ومع ذلك ، يعد هذا مجرد حل مؤقت للمشكلة ، وإذا لم يتم اتخاذ الخطوات اللازمة ، فمن المحتمل أن تتكرر المشكلة.
2. أعد تشغيل الكمبيوتر
ربما يكون الحل الأكثر شيوعًا للمشكلات المتعلقة بالكمبيوتر ، وفي هذه الحالة قد تكون إعادة تشغيل الكمبيوتر مفيدة أيضًا.بالإضافة إلى ذلك ، يتم عرض رسالة الخطأ نفسها على أنها "إعادة تشغيل الكمبيوتر".ومع ذلك ، يشكو معظم المستخدمين من أن هذه الطريقة تعمل فقط لمدة 30-40 ثانية بعد إعادة التشغيل.بعد ذلك ، ظهر الخطأ مرة أخرى.
بالنسبة للأخطاء ، يعد هذا أيضًا حلًا مؤقتًا جدًا ، لذلك إذا كنت بحاجة إلى إصلاح دائم ، فيرجى متابعة القراءة.
3. حاول استكشاف الأخطاء وإصلاحها
الحل الأكثر منطقية لخطأ عارض الصوت هو تشغيل مستكشف أخطاء الصوت ومصلحها.لا يستطيع مستكشف أخطاء الصوت ومصلحها حل هذا النوع من الأخطاء فقط.على الرغم من أنه قد يكون هناك العديد من الأسباب المحتملة وراء هذا الخطأ ، إذا كان السبب شائعًا ومعروفًا لشركة Microsoft ، فإن مستكشف أخطاء الصوت ومصلحها سيحل المشكلة نيابةً عنك.
- 按 مفتاح Windows + R.
- أدخل" إعدادات ms: استكشاف الأخطاء وإصلاحها "
- 按 مفتاح الادخال.
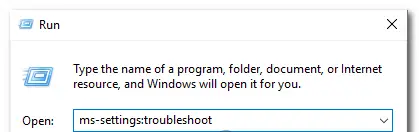
- انتقل لأسفل إلى وتشغيلها.
- انقر فوق تشغيل الصوت.
- الآن ، انقر فوق " تشغيل مستكشف الأخطاء ومصلحها " لفتح الأداة.
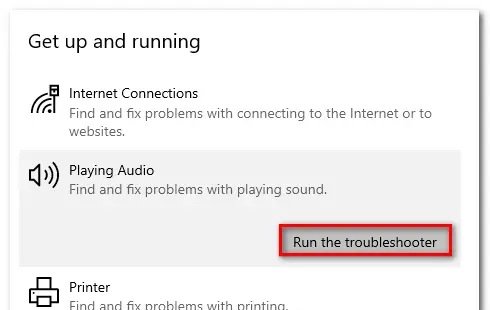
- انتظر حتى تكتمل مرحلة التحقيق الأولي.
- اختر المواجهة جهاز "خطأ في جهاز عرض الصوت".الرجاء إعادة تشغيل جهاز الكمبيوتر الخاص بك. " خطأ ، ثم انقر فوق " الخطوة التالية".
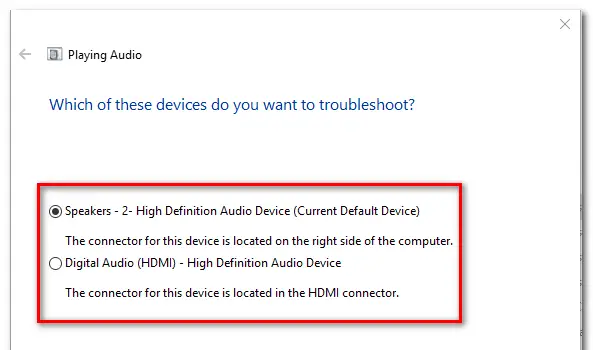
- انتظر حتى تقوم الأداة بتحليل ما إذا كانت هناك مشكلة في جهاز الصوت الخاص بك.إذا تم العثور على مشكلة ، فسيتم نصحك بتبني استراتيجية إصلاح.
- انقر على "نعم ، تطبيق الإصلاح" أو "نعم ، افتح قائمة *"
- اتبع التوصيات.
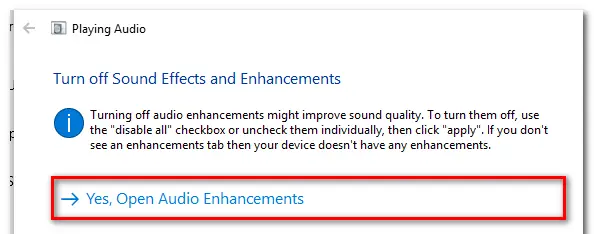
- إعادة تشغيل الكمبيوتر.
4. قم بتعطيل وإعادة تمكين برنامج تشغيل الصوت
- 按 مفتاح Windows + R. افتح مربع الحوار "تشغيل".
- اكتب " devmgmt.msc "،ثم اضغط أدخل افتح مدير الجهاز.
- 選擇 قائمة التحكم بالصوت والفيديو والألعاب.
- انقر بزر الماوس الأيمن وحدد "تعطيل الجهاز "لتعطيل كل من محولات الصوت .
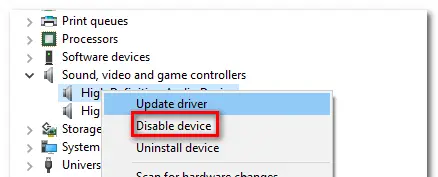
- بعد تعطيل جميع محولات الصوت ، يرجى الانتظار بضع ثوانٍ ، ثم النقر بزر الماوس الأيمن وتحديد "تمكين الجهاز "لإعادة تمكينهم .
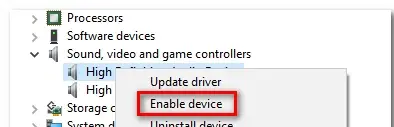
- قم بإعادة تشغيل جهاز الحاسوب الخاص بك.
5. التراجع / إلغاء تثبيت برنامج تشغيل الصوت
- 按 مفتاح Windows + R. افتح مربع الحوار "تشغيل".
- اكتب " devmgmt.msc "،ثم اضغط أدخل افتح مدير الجهاز.
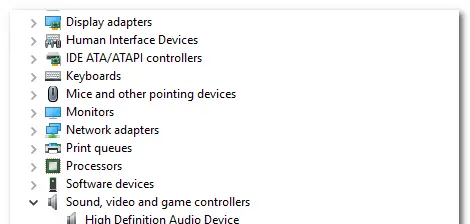
- 選擇 قائمة التحكم بالصوت والفيديو والألعاب.
- ضمن خصائص محول الصوت ، انتقل إلى " سائق" فاتورة غير مدفوعة.
- انقر " دحر السائق ".
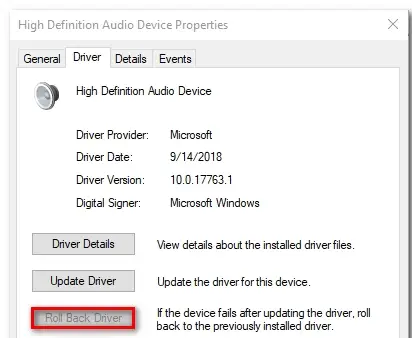
- إذا لم يكن متوفرا ، الرجاء الضغط جهاز إلغاء التثبيت.
- قم بإعادة تشغيل جهاز الحاسوب الخاص بك.
6. قم بتعيين نفس معدل أخذ العينات لبرنامج تشغيل Windows Sound وبرنامج تشغيل ASIO
- 按 مفتاح Windows + R. افتح مربع الحوار "تشغيل".
- أدخل" mmsys.cpl "،ثم اضغط يدخل.
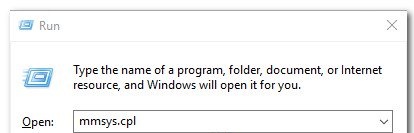
- في" يبدو" ضمن القائمة ، انتقل إلى " لعب" فاتورة غير مدفوعة.
- حدد جهاز الصوت الذي يواجه المشكلة
- انقر على ترتيب.
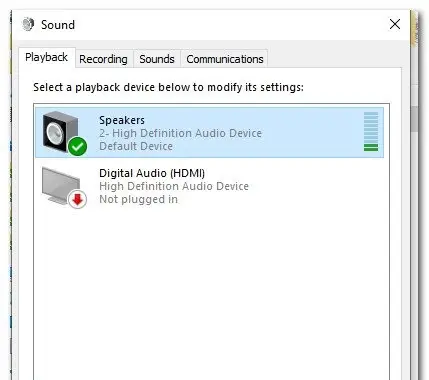
- 在 معدات الصوتمن" صفات"على الشاشة ، انتقل إلى " المتقدمة".
- 將التنسيق الافتراضييتغيرون 16 بت 44100 (أو تنسيق قياسي آخر تريد استخدامه).
- انقر " طلب" احفظ التكوين الحالي.
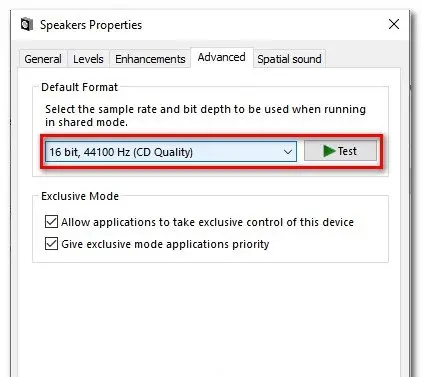
- بعد ذلك ، افتح إعدادات برنامج تشغيل ASIO وانتقل إلى " صوتي" فاتورة غير مدفوعة.
- قم بتغيير معدل العينة إلى التردد كـ قمت بإنشائه في الخطوة XNUMX的 صيغة صوتية.
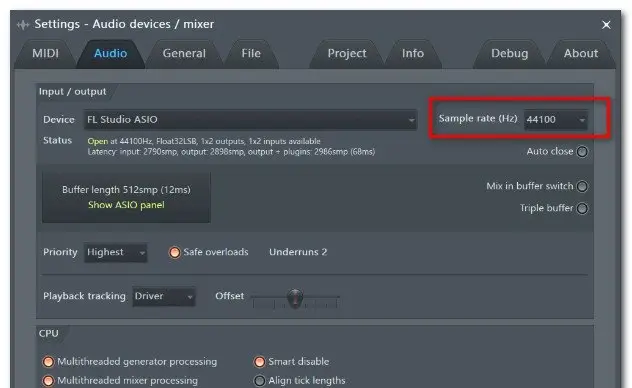
- قم بإعادة تشغيل جهاز الحاسوب الخاص بك.
7. تحديث BIOS (تم تأكيد كمبيوتر DELL فقط)
يبدو أن تحديث BIOS هو حل آخر.أبلغ بعض المستخدمين الذين واجهوا هذه المشكلة على أجهزة كمبيوتر DELL بشكل خاص أنه بمجرد تحديث برنامج BIOS الثابت ، تم حل هذه المشكلة.
مذكرة قانونية: إذا لم تتبع الإرشادات الواردة في الرسالة ، فقد يكون تحديث برنامج BIOS الثابت أمرًا صعبًا.إذا قررت استخدامه ، فيرجى الانتباه إلى المخاطر التي تنطوي عليها.
اتخذت أخيرا
آمل أن تتمكن من إصلاحه "خطأ في جهاز عرض الصوت ، يرجى إعادة تشغيل جهاز الكمبيوتر الخاص بك"خطأ.


![كيف ترى إصدار Windows [بسيط جدًا]](https://infoacetech.net/wp-content/uploads/2023/06/Windows%E7%89%88%E6%9C%AC%E6%80%8E%E9%BA%BC%E7%9C%8B-180x100.jpg)


