عندما نقوم بتشغيل جهاز كمبيوتر يعمل بنظام Windows 10 ، سواء كان جهاز كمبيوتر محمول أو سطح مكتب ، فإن أول شيء نتوقعه هو سماع الصوت.لسوء الحظ ، واجه العديد من مستخدمي Windows أخطاءً أدت إلى فشل خدمة الصوت في Windows.
سيبلغ معظم المستخدمين عن وجود علامة "x" حمراء على أيقونة الصوت في شريط المهام ورؤية رسالة الخطأ "خدمة الصوت لا تعمل" عند التمرير فوقها.هذا يعني فقط أن جهاز الصوت الخاص بك لا يستجيب ويحتاج إلى الإصلاح.
ما هي المشكلة الأساسية وراء خطأ خدمة الصوت؟
في معظم الحالات ، تكمن المشكلة الأساسية في أن إحدى التبعيات التي تعتمد عليها خدمة Windows Audio Service معطلة أو لا تبدأ تلقائيًا أثناء بدء التشغيل.الحل المؤقت هو إعادة تشغيل الكمبيوتر ، ولكن هذا يمكن أن يصبح مملاً بسرعة.بدلاً من ذلك ، استخدم الطرق أدناه لاستعادة الصوت بشكل دائم.
إصلاحخدمة الصوت7 طرق للخطأ واستعادة الصوت.
1. قم بتغيير حجم جهاز الكمبيوتر الخاص بك.
نعم ، يبدو الأمر سخيفًا ، ولكن مجرد زيادة أو خفض مستوى صوت جهاز الكمبيوتر الخاص بك قد يكون كافياً لإصلاح المشكلة.والسبب في ذلك هو أنه إذا كان الصوت لا يعمل أو يعمل كما ينبغي ، فإن زيادة مستوى الصوت أو خفضه سيبدأ تشغيل خدمة الصوت
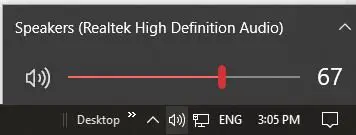
- إذا كانت أيقونة الصوت في شريط المهام لديك حمراء"X"، خدمة الصوت الخاصة بك ليست قيد التشغيل.انقر فوق رمز الصوت لإظهار شريط تمرير مستوى الصوت.
- استخدم شريط تمرير مستوى الصوت لخفض الصوت أو رفعه.ليس من الضروري أن تكون ضخمة ، لكن القليل من الديسيبل سيفي بالغرض.
- إذا كانت حمراء على أيقونة الصوت"X"انتهى ، لم يعد يظهر لك الخطأ "خدمة الصوت لا تعمل" عند تحريك مؤشر الماوس فوق "x" لأنه يختفي.
اختبر صوتك الآن.يجب أن تعمل كما هو متوقع.
2. أعد تشغيل خدمة Windows Audio وجميع التبعيات.
أحيانًا يكون إيقاف البرنامج وإعادة تشغيله حلاً سهلاً لأنه يسمح لك بالتأكد من أن جميع مكونات البرنامج تعمل بالترتيب الذي ينبغي أن تعمل به.إذا توقفت إحدى التبعية التي تعتمد عليها خدمة Windows Audio Service عن العمل ، فستساعد إعادة التشغيل في حل المشكلة.
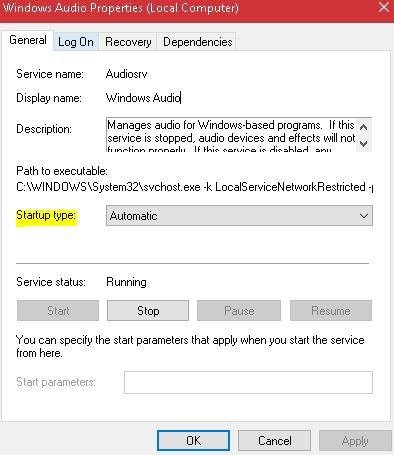
-
- افتحمربع الحوار "تشغيل".يمكنك البحث عن "تشغيل" ، والنقر بزر الماوس الأيمن على قائمة البدء وفتحها من هناك ، أو الضغط على مفتاح Windows على لوحة المفاتيح والضغط على "R".
- أدخلservices.mscوانقر على زر موافق.
- 在يظهر فجأةفي نافذة تكوين الخدمة ، ابحث عن:
- خدمات صوت Windows ،
- خدمة Windows Audio Endpoint Builder ،
- وخدمات جدولة دورات الوسائط المتعددة (إن وجدت).
- انقر بزر الماوس الأيمن على كل منهم ، وحددصفات، وتأكد من ضبط بدء التشغيل على تلقائي.
- بمجرد تعيين جميع الإعدادات على تلقائي عند بدء التشغيل ، يمكنك إما النقر فوق كل منها في نافذة التكوين والنقر فوق إعادة التشغيل ، أو النقر بزر الماوس الأيمن فوقها والنقر فوق إعادة التشغيل.
من هنا ، يمكنك الخروج من النافذة التي أنت فيها ، ويجب ألا ترى خطأ "خدمة الصوت لا تعمل" بعد الآن ، ويجب إزالة علامة "x" الحمراء الصغيرة من رمز الصوت في شريط المهام.
3. أعد تثبيت برامج التشغيل أو اختر التراجع عنها أو تحديثها.
إذا قمت مؤخرًا بتحديث برامج تشغيل الصوت الخاصة بك ، فمن الآمن أن تستنتج أن المشكلة قد تكون ناتجة عن تثبيت غير صحيح أو برنامج تشغيل صوت غير متوافق.يمكن أن تمنع أي من هذه المشكلات برنامج التشغيل من الاتصال بجهازك ، مما يؤدي إلى عدم صدور صوت.لإعادة تثبيت برامج التشغيل أو التراجع عنها أو تحديثها ، تحتاج إلى استخدام إدارة الأجهزة.
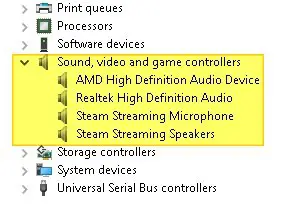
-
- في شريط بحث Windows (بجوار قائمة البدء) ، ابحث عن "مدير الجهاز" وانقر على التطبيق الذي يظهر.يمكنك أيضًا استخدام مربع الحوار "تشغيل" والدخولdevmgmt.mscافتح مدير الجهاز.
- في نافذة إدارة الأجهزة ، ابحث في القائمة"أجهزة التحكم في الصوت والفيديو والألعاب"الخيار ، ثم انقر فوق السهم لتوسيعه.
- اختر الشخص الذي تستخدمهسائق الصوتوانقر عليها باليمين.انقر فوق خيار إلغاء التثبيت.
- بعد إلغاء التثبيت ، انقر بزر الماوس الأيمن مرة أخرى وحدد"تفحص تغييرات الأجهزة"، حيث سيؤدي ذلك إلى إعادة تثبيت برنامج تشغيل الصوت.
- إذا لم تؤد إعادة التثبيت إلى حل المشكلة ، فانقر بزر الماوس الأيمن فوق برنامج التشغيل ، وانقر فوق خصائص ، وحدد من علامة التبويب تفاصيل برنامج التشغيل"استرجاع برنامج التشغيل"دحرج السائق ذهابًا وإيابًا.
- إذا لم ينجح استرجاع محرك الأقراص وإعادة تثبيته أيضًا ، فانقر بزر الماوس الأيمن فوق محرك الصوت مرة أخيرة وحاولقم بتحديثه.
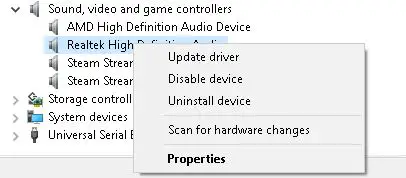
إذا لم ينجح تحديث برنامج التشغيل ، فانتقل إلى إصلاح آخر في هذه القائمة.
4. استخدم خيار استكشاف الأخطاء وإصلاحها في إعدادات Windows.
إذا أجريت مؤخرًا أي تغييرات يدوية أو تلقائية على الأجهزة أو البرامج على جهاز الكمبيوتر الخاص بك ، فقد تتسبب إعدادات التكوين هذه في ظهور الخطأ "خدمة الصوت لا تعمل".لتحديد ما إذا كانت هذه هي الحالة ، استخدم خيار استكشاف الأخطاء وإصلاحها في إعدادات Windows.
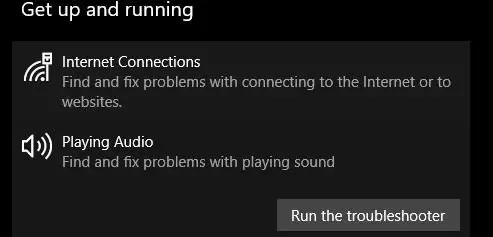
- ابحث باستخدام شريط بحث Windows"يثبت"أو اضغط على مفتاح Windows على لوحة المفاتيح مع "I" لفتح نافذة الإعدادات.
- وجدت في القائمةخيار "التحديث والأمان"وانقر فوقه.
- من جزء القائمة الأيسراكتشافخيارات استكشاف الأخطاء وإصلاحها وانقر فوقه.
- 在قسم "تشغيل"، ابحث عن خيار "تشغيل الصوت" وانقر فوقه.ثم انقر فوق "تشغيل مستكشف الأخطاء ومصلحها".
بعد اكتمال استكشاف الأخطاء وإصلاحها ، تحقق من استمرار المشكلة.
5. استخدم موجه الأوامر لإصلاح تكوين الحساب المحلي.
إذا كنت تعتقد أنك أخطأت في تكوين حسابك المحلي ، فيمكنك استخدام أداة موجه الأوامر لإصلاحها وبدء خدمة الصوت تلقائيًا.
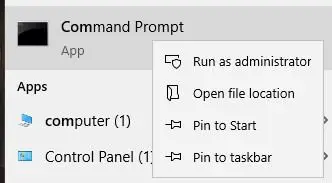
- ابحث عن موجه الأوامر في قائمة البحث وانقر فوقه بزر الماوس الأيمنقم بتشغيله "كمسؤول".
- اكتب الأمر التالي في أداة موجه الأوامر ،بعد كل أمراضغط دخول.
- مسؤولو net localgroup / إضافة خدمة الشبكة
- net localgroup Administrators / إضافة localservice
- بدء تكوين SC Audiosrv = تلقائي
- REG إضافة “HKLMSYSTEMCurrentControlSetSetServicesAudiosr” / V start / T REG_DWord / D 2 / F secedit / config / cfg٪ windir٪ infdefltbase.inf / db defltbase.sdb / verbose
تحقق مما إذا كانت المشكلة لا تزال قائمة.
6. محاولة تعديل سجل الحاسوب [متقدم].
يمكنك دائمًا التحقق لمعرفة ما إذا كانت المشكلة في السجل الخاص بك.إذا كان الأمر كذلك ، فيمكنك تعديل السجل لإصلاح المشكلة.لاحظ أن هذا يجب أن يتم فقط من قبل المستخدمين الذين يفهمون أن تحرير السجل يمكن أن يسبب مشاكل خطيرة.فيما يلي الخطوات المحددة:
- افتح مرة اخرة"تشغيل المحادثة"البرنامج والدخولرجديتلفتح محرر التسجيل.
- ابحث عن مفتاح HKEY الخاص بنظامك المحلي.يجب أن يكون: HKEY_Local_MachineSystemCurrentControlSetServicesAudioEndPointBuilderParameter.
- ابحث عن ServiceDll.بالنظر إلى عمود البيانات ، إذا كان يقرأ٪ SystemRoot٪ System32Audiosrv.dll ، فهذا ما يسبب خطأ "خدمة الصوت لا تعمل".
- استبدل القيمة أعلاه بـ٪ SystemRoot٪ System32AudioEndPointBuilder.dll
- قم بتطبيق التغييرات ، وأغلق محرر التسجيل ، وأعد تشغيل الكمبيوتر.
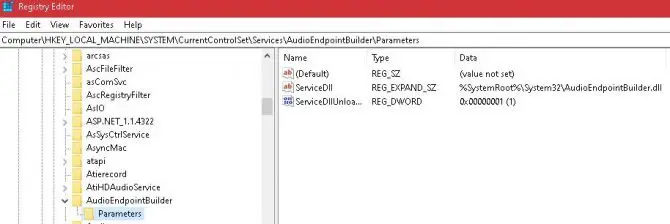
7. إذا كنت تستخدم حساب مستخدم مختلف - قم بتغيير إعدادات تسجيل الدخول.
في حين أنه من المنطقي أن يكون لجميع حسابات المستخدمين على الكمبيوتر المحلي نفس تكوين الصوت ، إلا أن هذا ليس هو الحال في بعض الأحيان.للتحقق للتأكد من تكوين الصوت لحساب المستخدم الذي تستخدمه ، ستحتاج إلى مراجعة إعدادات تسجيل الدخول الخاصة بك.
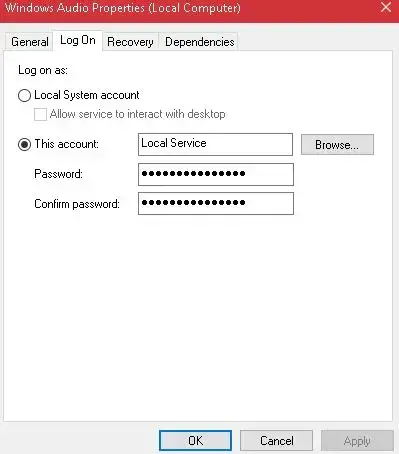
- افتح مربع الحوار Run وأدخلservices.mscأمر.
- انقر فوق إدخال ، وفي النافذة الجديدة التي تفتح ، ابحث عن"Windows Audio"خيارات الخدمة.انقر بزر الماوس الأيمن فوقه وانقر فوق خصائص.
- ابحث عن القمةعلامة التبويب تسجيل الدخولوتحقق من خيار "حساب النظام المحلي".
- اخرج وتحقق مما إذا كنت لا تزال تحصل على الخطأ "خدمة الصوت لا تعمل".إذا قمت بذلك ، أعد فتح إعدادات تسجيل الدخول باستخدام الخطوات المذكورة أعلاه ، ثم حدد خيار "الحسابات" وأدخل "الخدمات المحلية" في المربع أدناه.
- قم بإنشاء كلمة مرور لهذا وقم بتأكيدها.
- تطبيق التغييرات.
- تحقق مما إذا كانت المشكلة لا تزال قائمة.
إذا استنفدت قائمة الحلول هذه واستمرت المشكلة ، فقد ترغب في معرفة ما إذا كانت المشكلة تتعلق بجهازك.ربما تسبب لك مجموعة شرائح WIFI في اللوحة الأم مشاكل ، أو أن هناك مشكلة في منفذ Ethernet أو بطاقة WIFI LAN.
للتحقق مرة أخرى من ذلك ، قم بتشغيل جهاز الكمبيوتر الخاص بك في الوضع الآمن لاستبعاد أي مشاكل من طرف ثالث ، وإذا استمرت المشكلة ، فقم بفحص جهازك بواسطة خبير.

![قم بإعداد بريد Cox الإلكتروني على Windows 10 [باستخدام تطبيق بريد Windows] قم بإعداد بريد Cox الإلكتروني على Windows 10 [باستخدام تطبيق بريد Windows]](https://infoacetech.net/wp-content/uploads/2021/06/5796-photo-1570063578733-6a33b69d1439-150x150.jpg)
![إصلاح مشكلات Windows Media Player [دليل Windows 8 / 8.1] إصلاح مشكلات Windows Media Player [دليل Windows 8 / 8.1]](https://infoacetech.net/wp-content/uploads/2021/10/7576-search-troubleshooting-on-Windows-8-150x150.jpg)
![إصلاح خطأ تحديث Windows 0x800703ee [Windows 11/10] إصلاح خطأ تحديث Windows 0x800703ee [Windows 11/10]](https://infoacetech.net/wp-content/uploads/2021/10/7724-0x800703ee-e1635420429607-150x150.png)




![ابدأ موجه الأوامر في Windows [7 طرق] ابدأ موجه الأوامر في Windows [7 طرق]](https://infoacetech.net/wp-content/uploads/2021/09/%E5%95%9F%E5%8B%95%E5%91%BD%E4%BB%A4%E6%8F%90%E7%A4%BA%E7%AC%A6-150x150.png)

![كيف ترى إصدار Windows [بسيط جدًا]](https://infoacetech.net/wp-content/uploads/2023/06/Windows%E7%89%88%E6%9C%AC%E6%80%8E%E9%BA%BC%E7%9C%8B-180x100.jpg)

